JW Libraryを使いこなす 第24回 作成したメモを見つける
今回は個人研究カテゴリの中での操作方法です。前回の記事で紹介した
①作成したメモおよびタグの検索 および ②タブごとにメモを抽出して表示
の2つの操作について取り上げたいと思います。
当然ながら、これまでの記事で解説済みの「どのようにメモを作成して保存するか」「タブとはどういうもので、どのように作成するのか」といった概念やそれに伴う操作は習得したものとして話を進めていきます。
わからない方はもう一度、前の記事から復習してみてください。
個人研究カテゴリ内での表示
では、早速サイドメニューから個人研究カテゴリを開いてみましょう。すでに幾つかのメモが作成してあれば、四角い付箋紙が並んだような次のような表示になります。
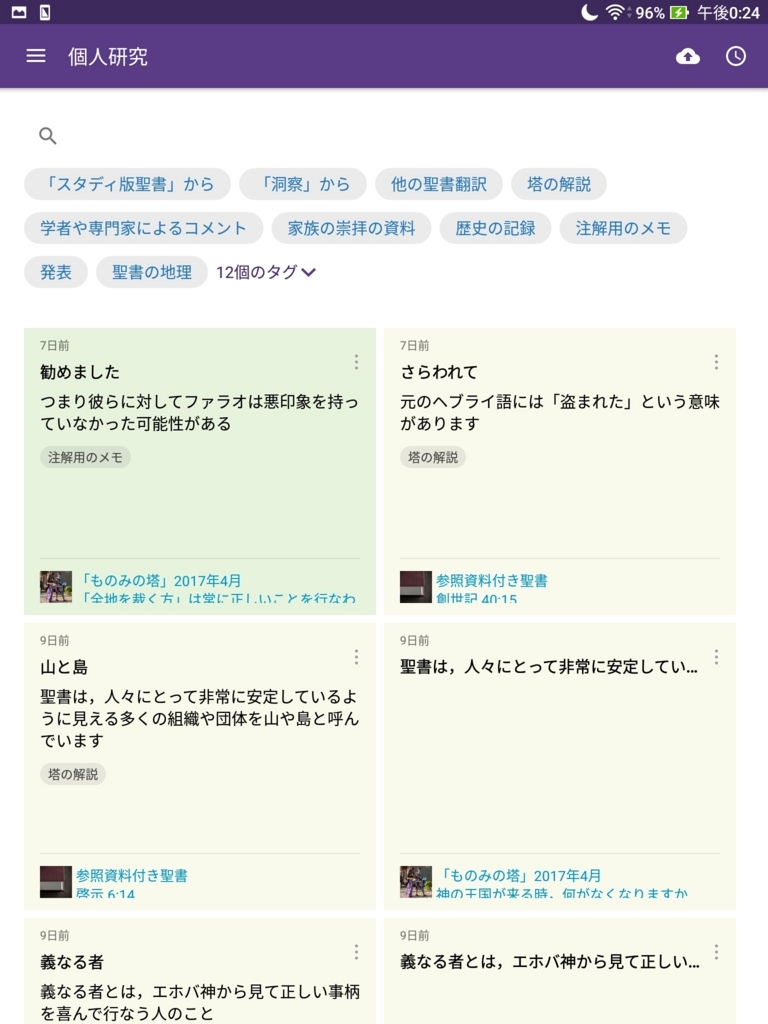
タブをたくさん作成すると上の画像のようにすべてを表示できず省略されます。全部でいくつのタグがあるかが表示されているので、その部分をタップすると。

このようにすべてのタブが表示されました。
メモの検索
タブが列挙されている部分の上に虫ネガネのシンボルがあります。
ここにキーワードを入れると、そのキーワードが含まれたメモが表示されます。試しに「聖書」と入力してエンターキー(アルテ日本語入力システムではキーボードの右下の虫ネガネキー)をタップしてどうなるか見てみましょう。
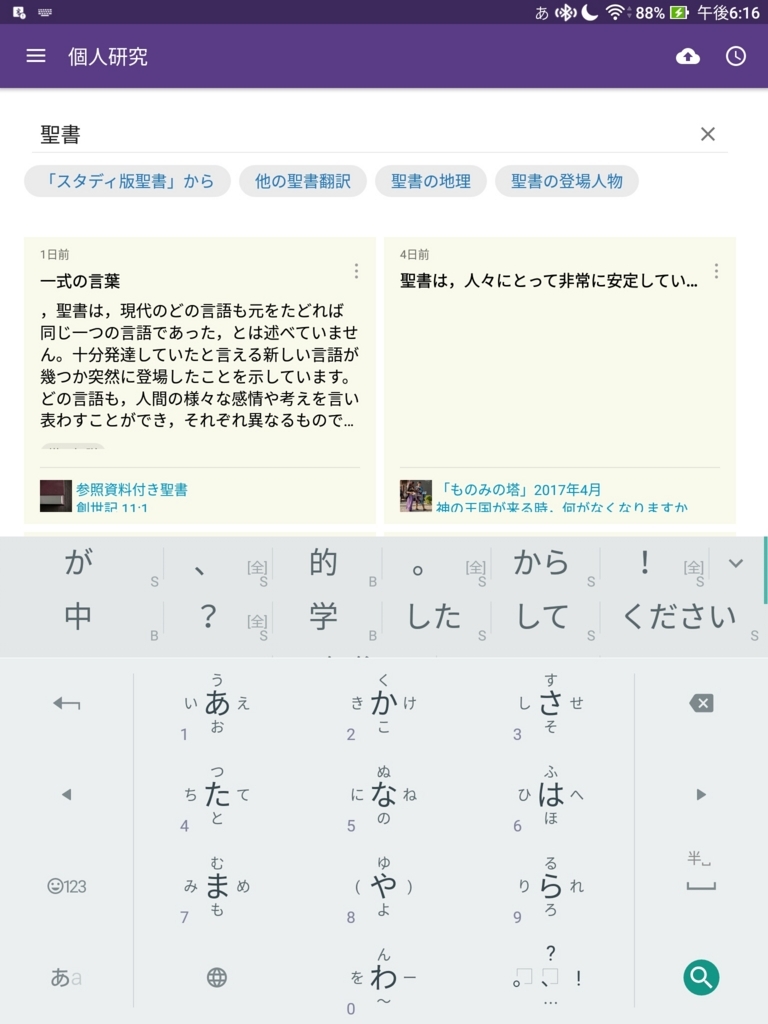
はい、このように「聖書」という語を含むメモがすべて抽出されます。

タブからの検索のやり方
タブからメモを探す方法は更に簡単です。そもそもタブはメモを探しやすくするために付けるものだということを覚えていますか。
では、例としてここでは事前に作成済みの「注解用のメモ」というタグをタップしてみます。

すると、このようにそのタグの付けられたメモが表示された画面に切り替わります。この機能は、あとでメモを書き直したり削除するのにとても便利です。いちいち出版物を開く必要がありませんから。
また、表示されたメモの一番下の水色の部分はメモをつけた出版物へのリンクとなっています。必要があれば、ここをタップして出版物にジャンプしましょう。
今回はここまでです。では、次回をお楽しみに!!
おまけ
最近のコンピューターの世界は昔のように保存されるデータを手動で整理整頓するのではなく、雑然と保存したままにしておいて、検索機能をつかって見つけ出すという使い方が主流になってきました。
例えば、オンライン写真保存サービスのGoogleフォトは、膨大な写真データを様々な方法(日付、人物、撮影場所、被写体)で検索することができます。「横顔」などというキーワードでも自動的に写真を分析して結果が表示されます。
このように、ユーザーがデータを整頓しないまま検索させるように変化したのは保存できるデータのサイズが膨大になり、オンラインストレージで一元管理できるようになってきたためです。
ですから、望む情報をきちんと検索して引っ張り出すスキルを身につけることは非常に大切だといえます。こうした変化はWindowsOSにも見られます。
また、ソフトウェアやウェブサイトのコンテンツでもどこかに検索バーが表示されていることが珍しくありません。それは、対応言語数世界一のW.orgにも当てはまります。言語を変更する時、一覧から選択するよりも、言語名を入力して検索するほうが便利で早いです。
もし、画面をあちこち見回したり、切り替えたり、スクロールさせる時間がかかりすぎているなら、「検索して見つける」という解決手段があるということを思い出してみましょう。
JW Libraryを使いこなす 第23回 個人研究カテゴリについて
今回から新しく追加された個人研究カテゴリ内での機能と操作について数回に渡って解説していきます。
謎多き個人研究カテゴリ
周囲を観察した限りでは、このカテゴリは現在最もユーザーの理解度が低いものとなっているのではないかと思いました。サンプルが少なすぎて断定できませんが、このカテゴリの機能をすべて使うにはデジタル機器の総合な操作経験が要求されるのは確かです。
私にしては、珍しく弱腰になっていますが、常日頃から自分の端末の操作を自分で行っていない方にとっては覚えることが多すぎて、説明して理解してもらうことも、習得してもらうことも困難を極めるのではないかと感じています。
生い立ちや教育、家庭の事情などに起因する何かの理由ゆえに、長年デジタルツールを避けて回ってきた方々にとって遅れを取り返していくのは相当大変なことだと思います。
できる範囲でいいのでご自分のペースで一つ一つ覚えていきましょう。
個人研究カテゴリ

Android版JWLibraryはどんな画面からでも左からスワイプすることでサイドメニューを引っ張り出すことができます。このメニューが通常隠れているのは、iPadとくらべて横幅の狭いAndroid端末の画面を少しでも広く使えるよう配慮したものだと思われます。(iOSデバイスでは画面下部に常時表示されています。しかし、それぞれのメニューはシンボルを長押しする必要があり、タップだけでメニュー階層を辿れるAndroid版とはかなり操作性が異なります。)
個人研究カテゴリで行えること
今後の投稿の予告も兼ねて、このカテゴリで行えることを列挙します。
①作成したメモおよびタグの検索
②タブごとにメモを抽出して表示
③メモの削除
④メモを貼り付けた出版物の記事や項目へのジャンプ
⑤タグの管理(名前の変更や、削除)
⑥メモのバックアッブ
こうした機能がなぜ重要か、今までの個人研究のどんな場面に用いるならさらに便利になるか、そして、こうした機能をどのような操作で行うか。
こうした質問の答えとなる記事を空き時間を見つけて順次投稿していきます。相変わらず予定が色々あって更新が滞りがちですが気力体力ともにあるときに頑張って投稿しますので、お楽しみに。
公式サイトJW.ORGの新着情報を受信する方法
公式ウェブサイトで日本語版の「イエス、道、真理、命」がリリースされていることをお知らせします。新世界訳聖書改訂版の表現と思われる聖句も確認できました。例えばマタイの福音書の分冊版で採用された「重い皮膚病」という表現がルカの福音書でも用いられています。その他にも数多くの単語がわかりやすいものに変更され、一つ一つ取り上げると枚挙にいとまがありません。
どれくらいわかりやすくなったか、一つのセンテンスを紹介します。
マタイ6:22は現在の新世界訳では
「体のともしびは目です。それで,もし目が純一であれば,あなたの体全体は明るいでしょう。 しかし,目がよこしまであれば,あなたの体全体は暗いでしょう。」
という表現です。
改訂版では次のように改善されたようです。
「目は体にとって光です。それで、もし目の焦点が合っていれば、体全体が明るいでしょう。しかし、目が欲で満ちていれば、体全体が暗いでしょう」。
原文の意味を損なうことなく、読みやすさが向上されて期待が高まりますね。今時「よこしま(邪ま)」なんて言葉をきいてもストライプだと思われかねませんから。
あとはご自分の目でお確かめください。
下記のリンクからジャンプできます。
さて、頻繁に更新されるウェブサイトに常時アクセスして更新がないかいちいち確認するのも大変だと思いますので、今回はRSSフィードアプリを利用して、更新を自動受信する方法をご紹介します。
説明をわかりやすくするために幾つかのステップを最初に示します。初めて目にする用語の意味がわからなくてもつまずいたりせず、ゆっくり読み進めてください。実際に操作してみることが大切です。
ステップその1 フィーダーアプリをインストールする
ステップその2 JW.orgのRSSフィードを取得する
ステップその3 アプリにRSSフィードを登録する
ステップその4 フィーダーアプリのウィジェットを配置する
では、それぞれのステップを順を追って詳しく説明していきます。
ステップその1 フィーダーアプリをインストールする
まずグーグルプレイストアでrssというキーワードを入力します。
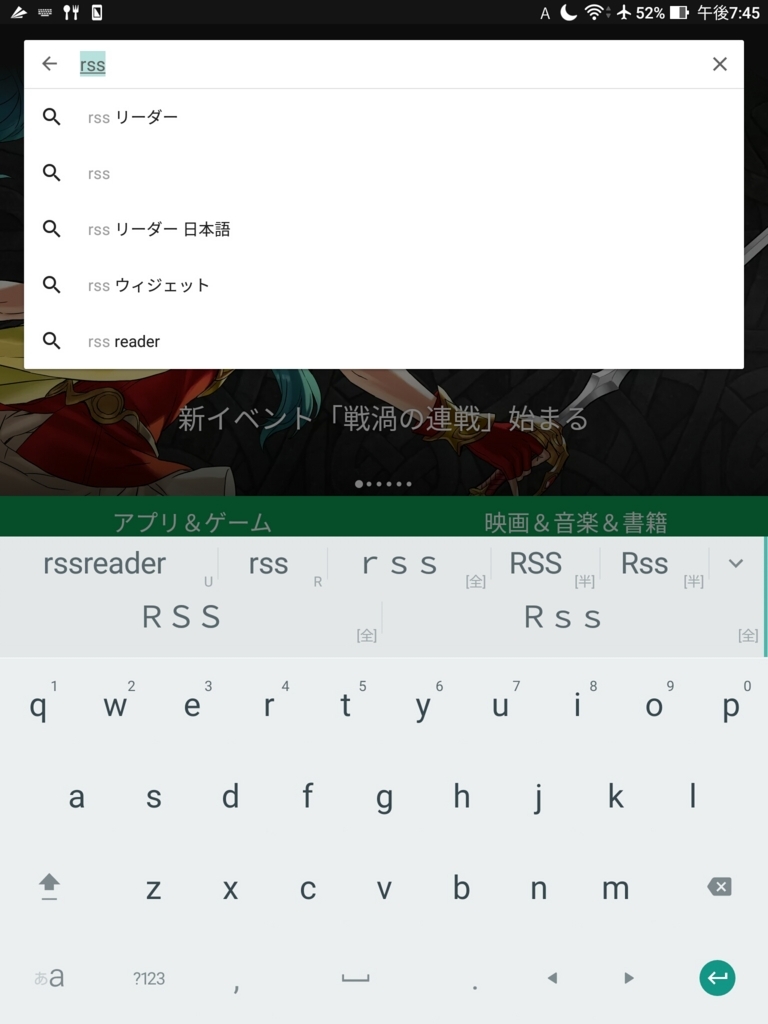
いろいろな検索候補も予測表示されますが、ここではrss ウィジェットというキーワードを選択します。
今回は無料アプリのSimple RSS Widgetを例に挙げて紹介します。操作系は英語表記ですが、英語が読めなくても、下記の操作説明どおりにすれば大丈夫です。どうしても日本語でないと困るという方は他のアプリでも構いませんが、アカウント取得を求められたり、やや複雑だったりします。
シンプルRSSウィジェットをインストールする
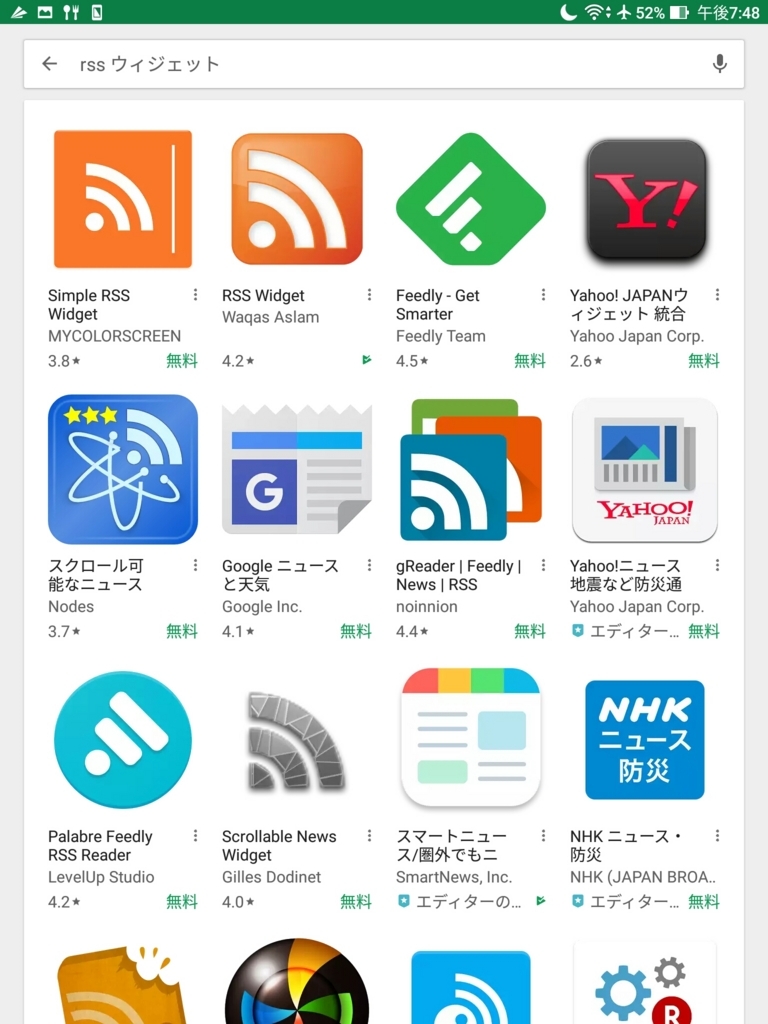
一番左上のオレンジのアイコンが目的のアプリです。タップして、注意書きが出ますので同意してインストールします。

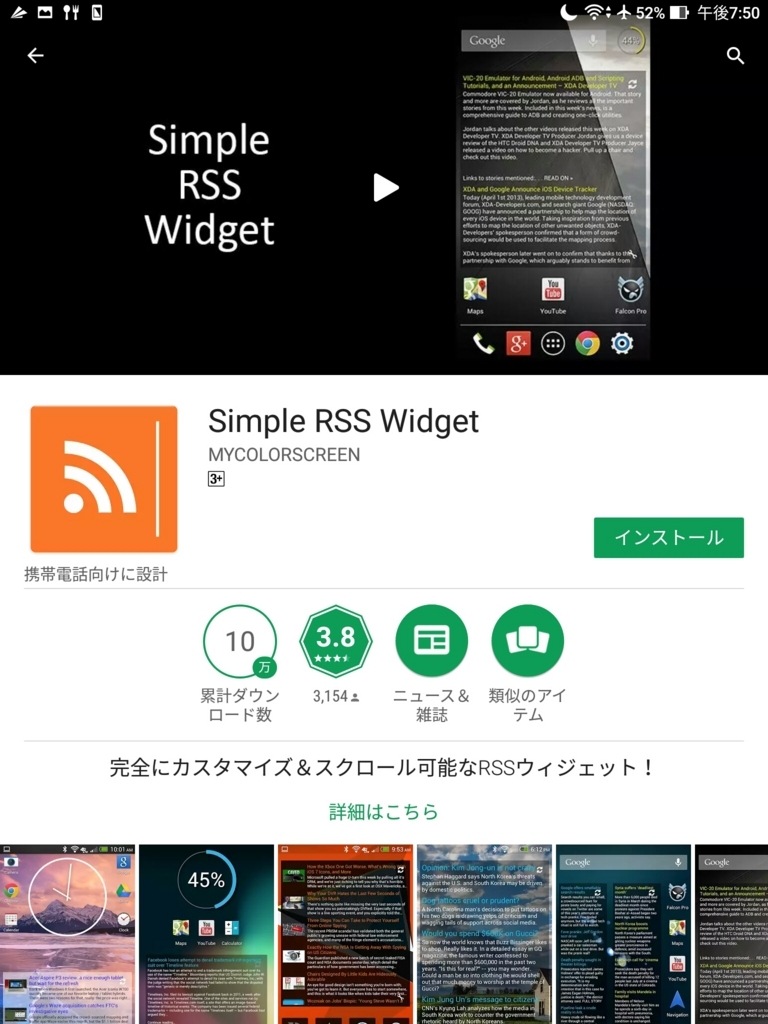
ステップその2 JW.orgのRSSフィードを取得する
次に、JW.orgにアクセスし、ホームページの「新着情報」という項目をタップして新着情報がまとめられているページに行きます。
それから、新着情報というタイトルの下にある「受信」と書かれた部分を長押ししてください。
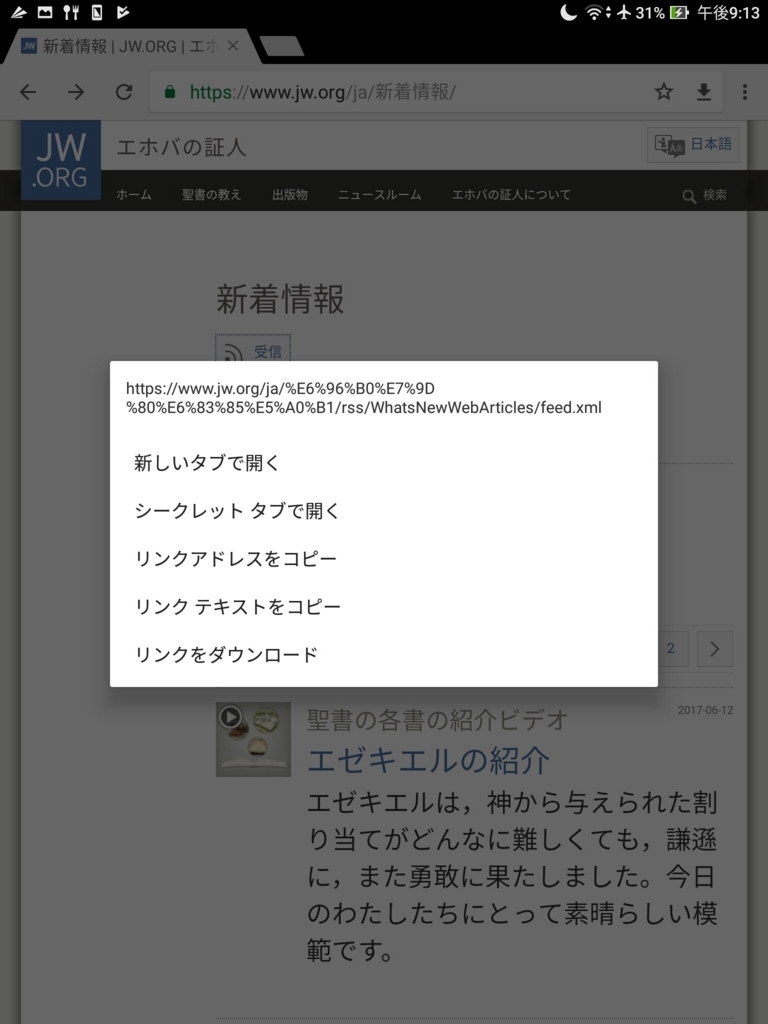
メニューがポップアップしますので、リンクアドレスをコピーを選択してください。
(これでメニュー最上段のxmlで終わっている文字列を取得できました。)
ステップその3 アプリにRSSフィードを登録する
では「開く」でアプリを起動しましょう。はじめに断っておきますが、このアプリは、後述するウィジェットで配置しないと動作しません。
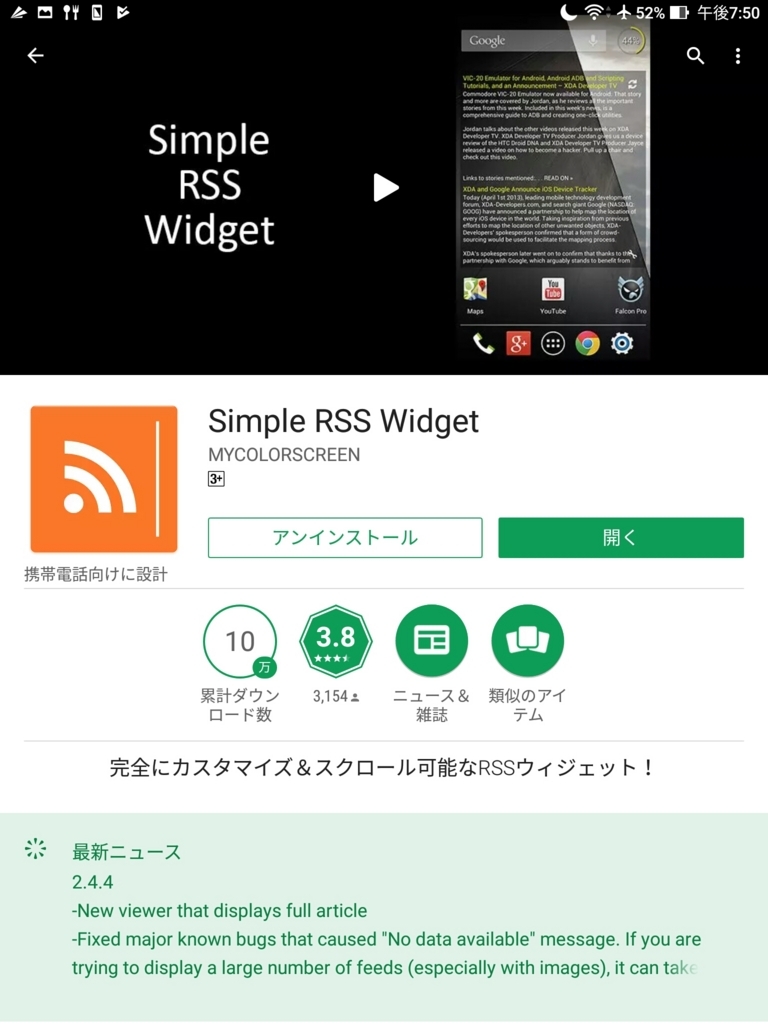
起動させようとするとセッティング画面が出ます。
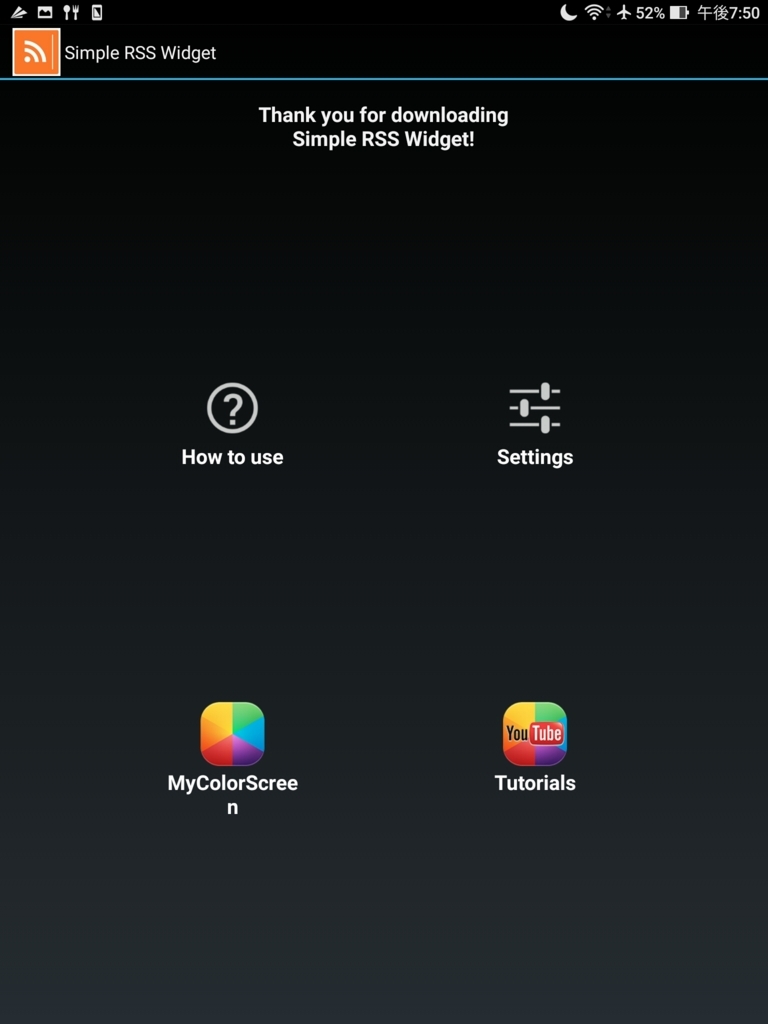
Setting(セッティング)のマークをタップしてフィーダーの設定を開始します。英語だらけですが、気にしないでください。これはコンフィグ画面というもので、ユーザーが自分の必要に合わせて設定する項目が並んだ画面です。

まず、Headingという項目をタップします。受信データのタイトルをリネームできます。お好みの名前をつけられますので、今回は「JW.orgの新着情報」としておきます。
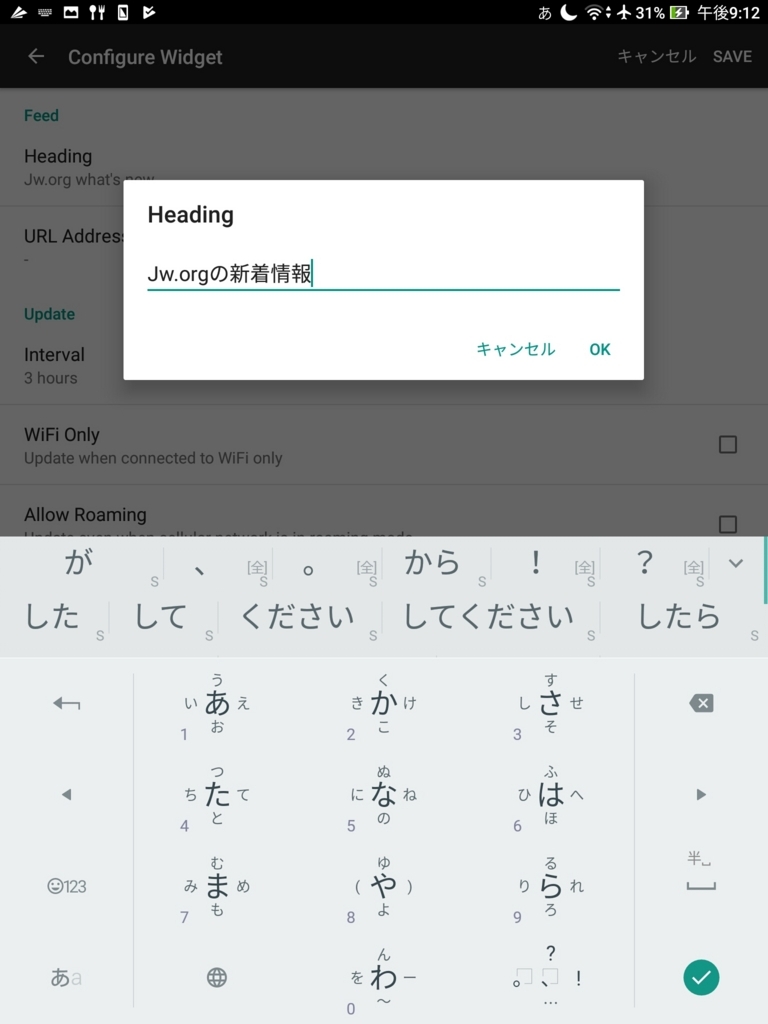
OKを押したら、続いて、URL Addressという部分をタップしてください。ここで、先程コピーしたリンクアドレスを使うことになります。
e.g.とは英語で(例)という意味です。
この部分にアドレスを貼り付けたいので、その部分を長押ししてください。
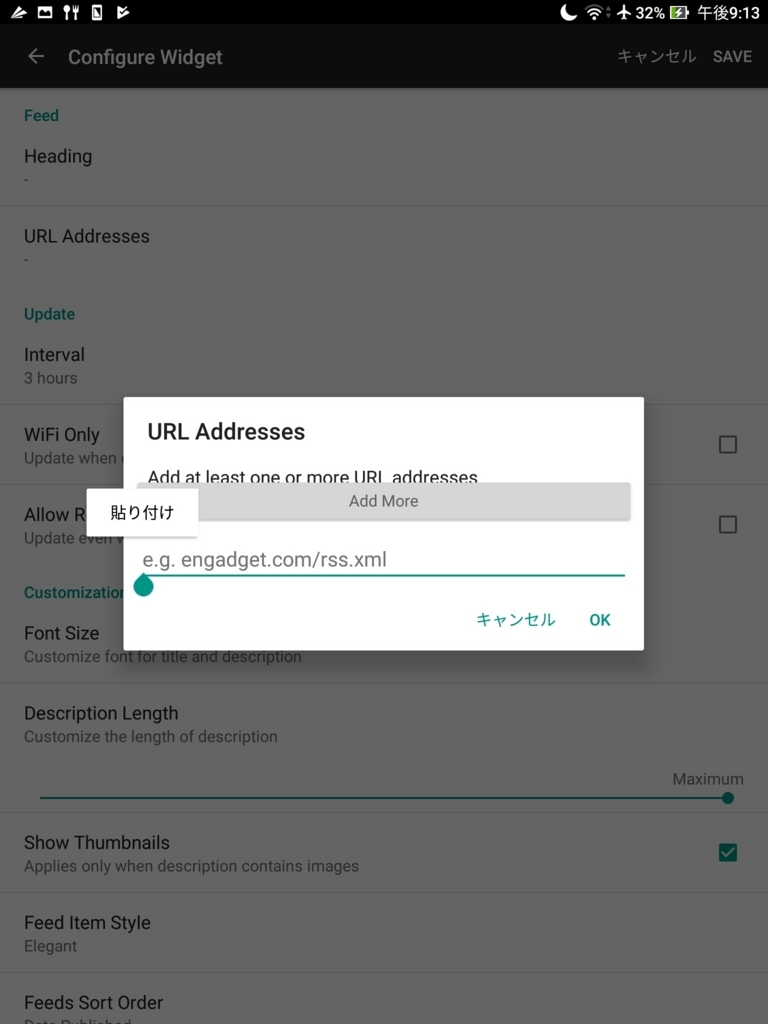
貼り付けをタップしたら、無事、アドレスを貼り付けることができます。
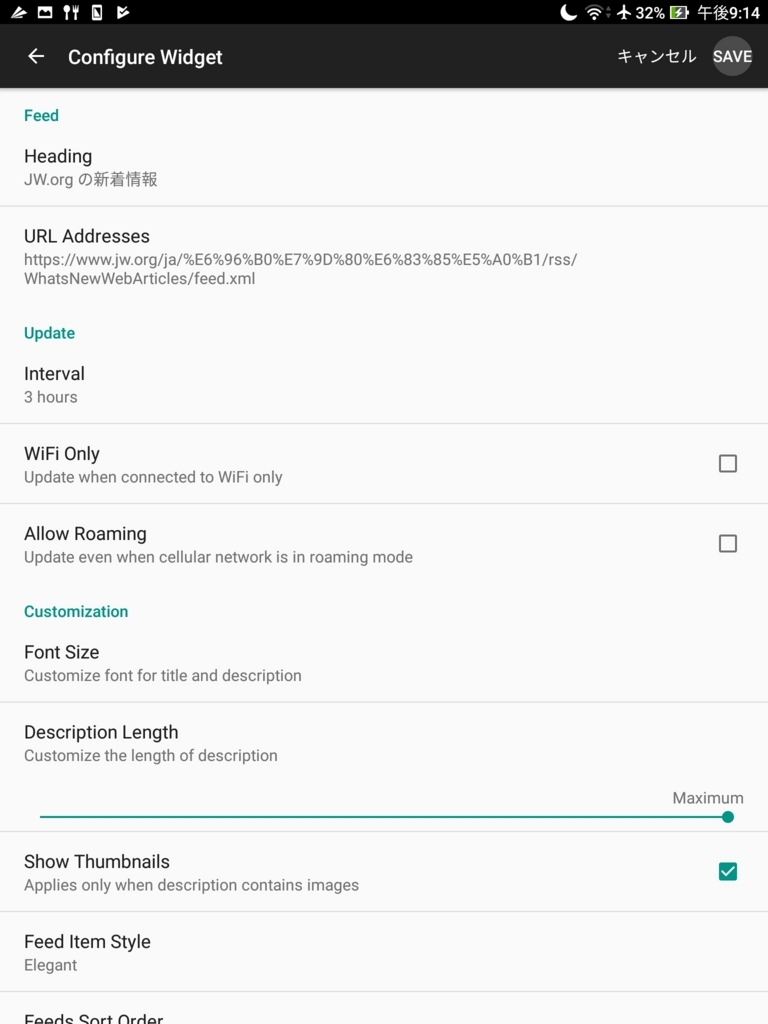
全部完了したら、最後に右上のSAVE(セーブ)をタップして変更した設定を保存しましょう。これを忘れるともう一度やり直しです。
ステップその4 フィーダーアプリのウィジェットを配置する
最後にウィジェットを配置します。タブレットのホーム画面のなにもないところを長押しし、Simp;eRSS Widget を登録します。機種によっては、アプリ一覧からウィジェットを選択するものもあります。このアプリは、4マス×4マスか、3マスかける2マスの2種類のサイズのウィジェットが準備されているようです。

ウィジェットを長押して、ホーム画面の空きがある場所で指を離すと、
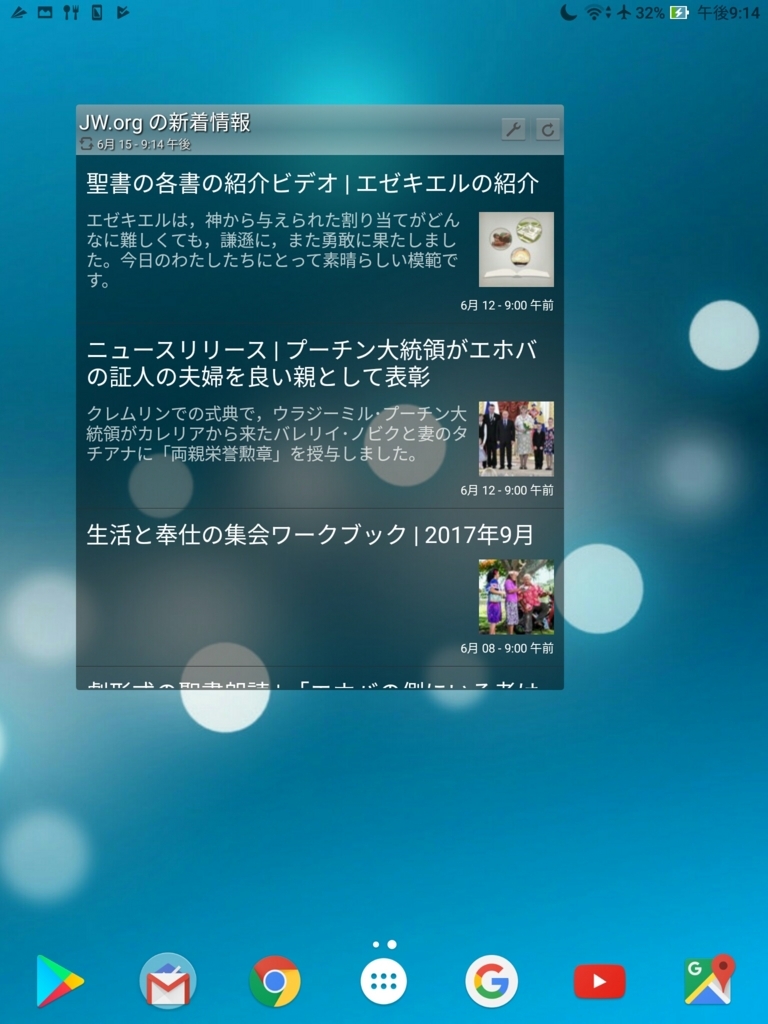
無事、投下されました。右上のスパナマークで更に細かい設定もできます。
この状態で、ウィジェットを長押しすると位置の変更や、リサイズ(サイズ変更)やパディング(余白の自動調整)も行えます。

これで終了です。お疲れ様でした。もういつでも、最新情報を自動受信できるようになりました。気になるニュースの見出しを見つけたら、すぐにJW.orgを訪問しましょう。
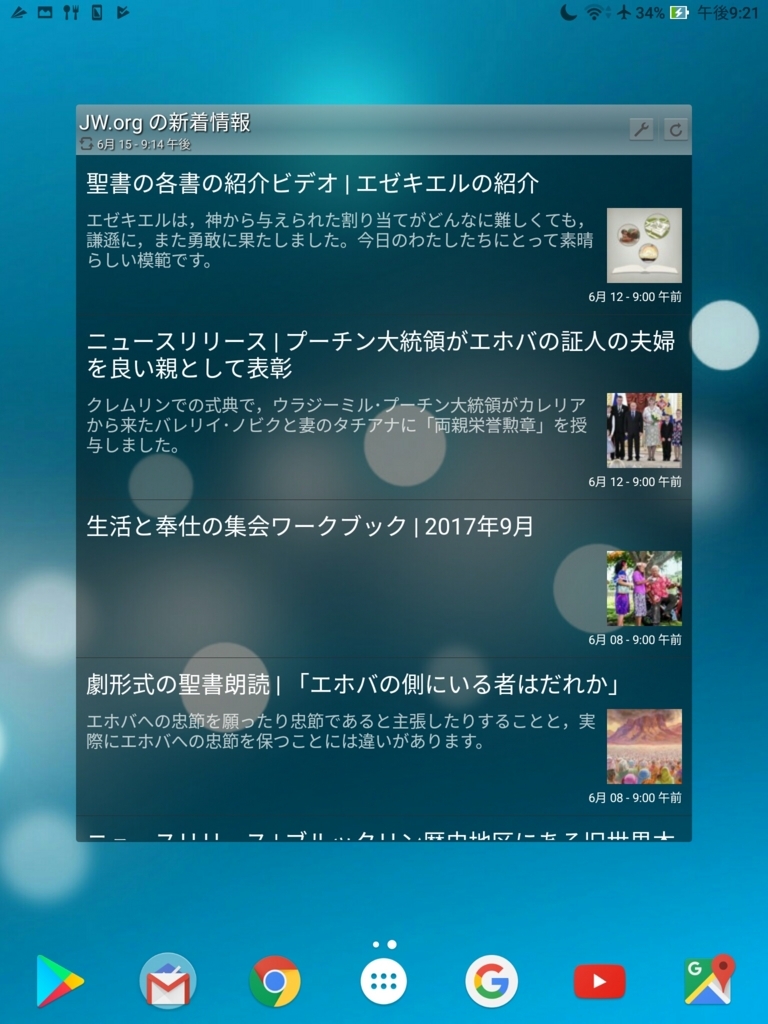
コラム 第十七回 ガラホについて思ったこと
先日、70代の母から「ガラホに変えたのですが、使い方がよくわかりません」というメールが届きました。何かを購入する前には事前にわたしに相談するように言っておいたのですが、後の祭りです。
話をよく聞くと、もはやガラケー(フィーチャーフォン)は店頭においていないので、ショップから巧みな誘導をされたようです。スマホは難しいから覚えたくない*1という、方に「従来どうりの操作でいけます。」と謳っているようですが、多分ムリでしょう。
まず、ガラホについてはWikipediaの項目を参照してください。ガラホ - Wikipedia
私の意見を申し上げますと、ガラホは「簡単なスマホ」ではありません。
ガラホは「わかりにくく、教えにくくなったガラケー」です。
結局、忙しい(ブログの更新も満足にできない程です)合間を縫って実家に急行する羽目になりました。
実際に使って感じた欠点を列挙します。
①Androidでありながら、Google Playストアが利用できない。
つまり、JWLibraryをインストールすることができません。
母の場合、通話専用と割り切っていたようですが、
プリインストールされているLINEが理解できないので、
結局割高になります。
②標準のAndroidと全く異なる操作系にカスタマイズされているため、
援助者として問題を解決するのに非常に手間取る。
メーカー独自のインターフェイスが採用されています。
機種によって操作系が違うということはAndroidでは珍しくありませんが、
ガラホはメニュー階層も含めてAndroidの常識が通用しないと感じました。
いわば、メニュー項目が複雑になったガラケーです。
すべてゼロから試行錯誤しながらのソリューションを行う必要があります。
結論
ガラホの操作を覚えようとするくらいなら、いさぎよく、Androidスマホにしていただいたほうが、教える側としても助かります。
ランチャーやIMEをシンプルなものに切り替えることができるだけでも、双方にとって負担が軽減されます。
フリック操作を覚えたくない、と決意している人以外は、ガラホからスマホから迷っているのであれば、スマホを選んでください。そうすれば、助けられます。
コラム 第十六回 タブを開きすぎていませんか?
初心者の方から相談を受けたときに,動作確認をするためにタブレットを拝見させていただくと,かなりの高確率で次のような状態になっています。どこが問題かおわかりでしょうか。
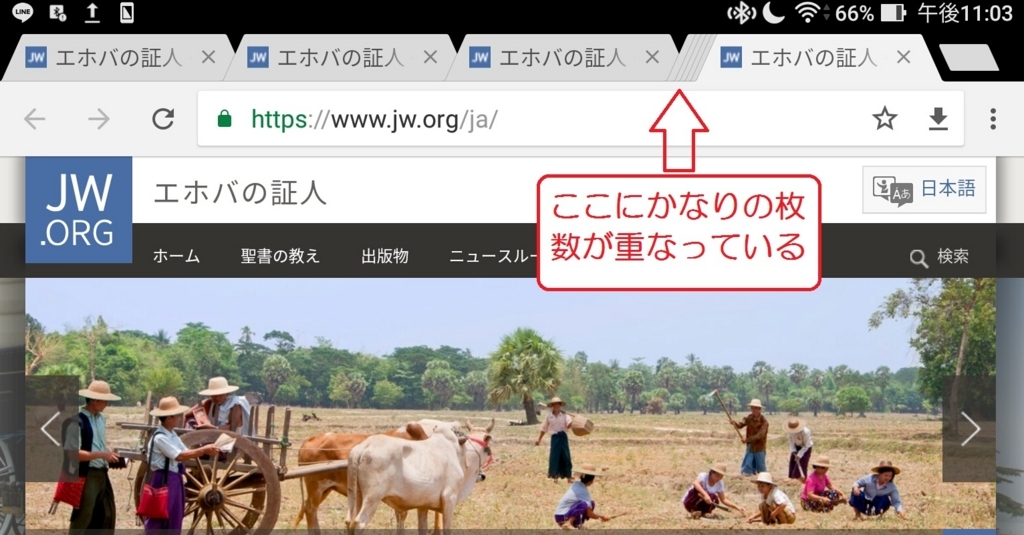
ページ一番上に「エホバの証人」というタイトルがずらりとたくさん並んでいます。そして矢印で示した部分はさらに多くのタイトルが積み重なっていることを示唆しています。要するにその方が過去に見たJW.orgのページが何枚も重なったままになっているのです。
実は,これはタブブラウザというものについてよく理解していない人がやってしまう典型的なケースなのです。この状態に気づかないまま操作を繰り返していると画面の表示が遅くなったり,最悪の場合端末が応答もしなくなります。故障ではありませんが,まともに動作しないためそう錯覚されがちです。
手遅れになる前にまずやっていただきたい操作が一つあります。
それは「すべてのタブを閉じる」という動作です。
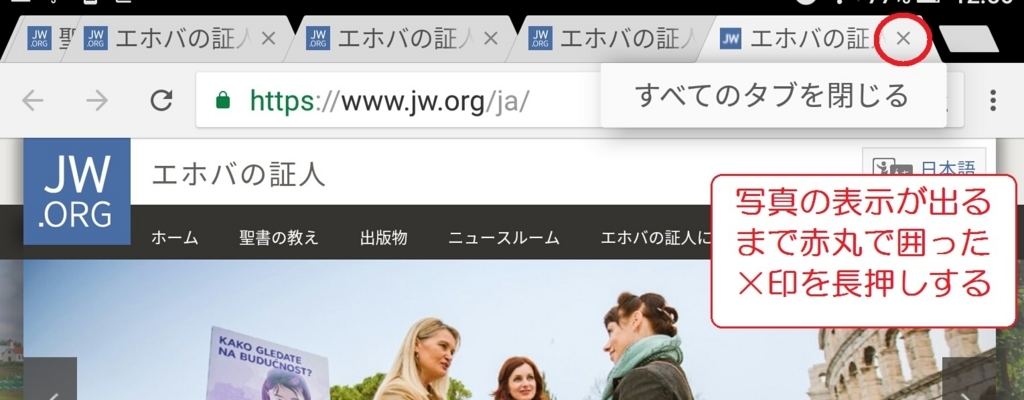
上の写真の一番右の台形の表示の部分に注目してください。✕印が付いていることにお気づきでしょうか。ここを一回タッチすると現在表示されているウェブサイトの表示が終了します。
さて,すぐに指を離さずタッチしたままにしてみてください。すると上の写真のような表示が出ます。そうしたら,いったん指を離し。それから「すべてのタブを閉じる」という表示の部分をタッチしてください。
すると次のような画面に変わります。

真っ暗になりましたが故障ではありません。これは開いていたすべてのタブを閉じた結果の画面です。
ここで左上の+印をタッチすると
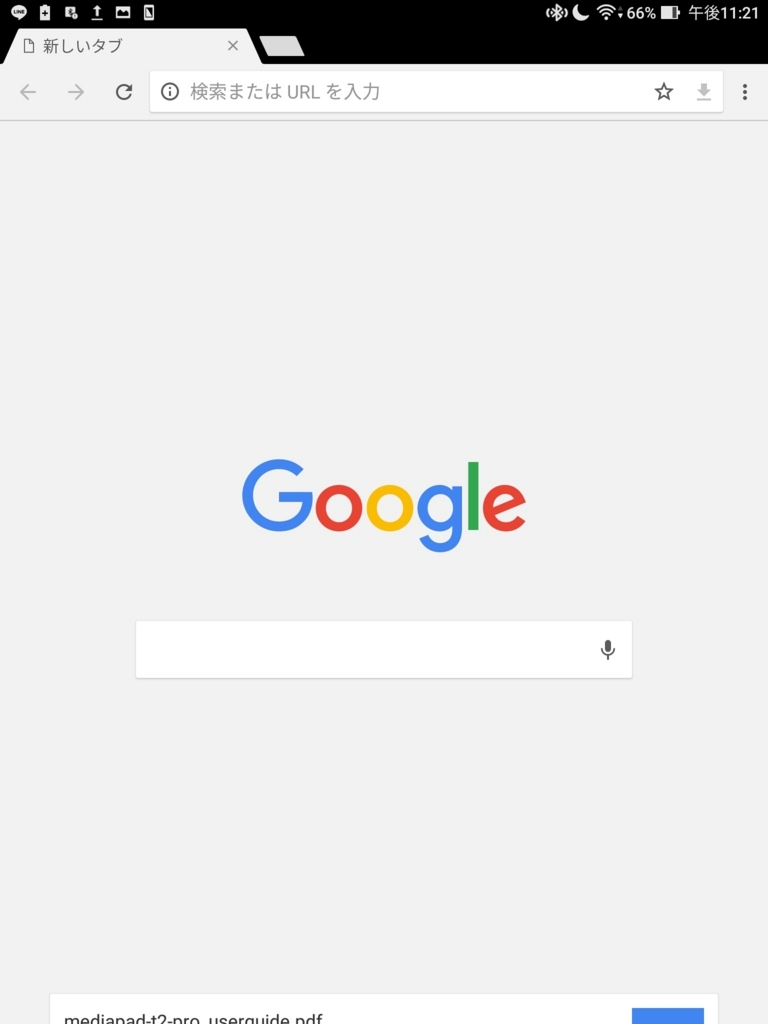
何事もないGoogleのトップ画面が表示されます。
タブとは何か
IT用語はカタカナのまま覚えていただくしかありませんが,インターネットを閲覧するためのアプリをブラウザといいます。以降のブラウザという単語はすべてそういう意味です。
大多数のAndroid端末に標準搭載されているブラウザはGoogle Chrome(グーグルクローム)というアプリです。
 ←これが,Google Chromeのシンボルマーク。
←これが,Google Chromeのシンボルマーク。
このGoogle Chromeはタブブラウザという種類に区分されます。
タブとは狭い画面にいろいろなウェブサイトを表示させるのに便利な仕掛けです。そして上述の説明の写真の台形の部分がタブというものです。タブとは狭い画面にいろいろなウェブサイトを表示させるのに便利な仕掛けです。そして上述の説明の写真の台形の部分がタブというものです。
では,タブにはどんな役割が与えられているのでしょうか。
タブの役割

仮にあなたが服を買いに行ったとします。売り場で気に入った服を手にとることでしょう。幾つかの候補を2着,3着と選んでいきます。もっと多い場合もあるかもしれません。
では試着室に持ち運ぶにあたって常識的な枚数は何着までぐらいでしょうか。常識的に考えて数十着もの枚数は持ち運べないことでしょう。重すぎます。
さて,先程の写真ですべてのタブを閉じたあと,40個のタブを閉じたことが通知されたことを思い返してみましょう。実はこれは,直前まで一度に40着を抱えていたのと同じような重い状態になってしまっていたのです。
さて,新しくウェブサイトを見るたびに新しいタブが追加されます。同じウェブページを別のタブでさらに開くこともできてしまいます。それはちょうど一つの服を手に取った状態で別の服をもう一着手にとることに似ています。
タブを閉じる操作をせずに次々と新しくページを表示させていくうちにタブレットの動作はどんどんと鈍重になっていきます。
もし手に取った服がもし気に入らなければハンガーごと元に戻すのと同様,もはや参照しないタブは✕印をタップして閉じる必要があるのです。
なぜタブを開きすぎてしまうのか
では,どのような操作が新しくタブを開く根本原因になっていたのでしょうか。主な原因として考えられるのはJW LibraryからJW.orgを開いていることが考えられます。
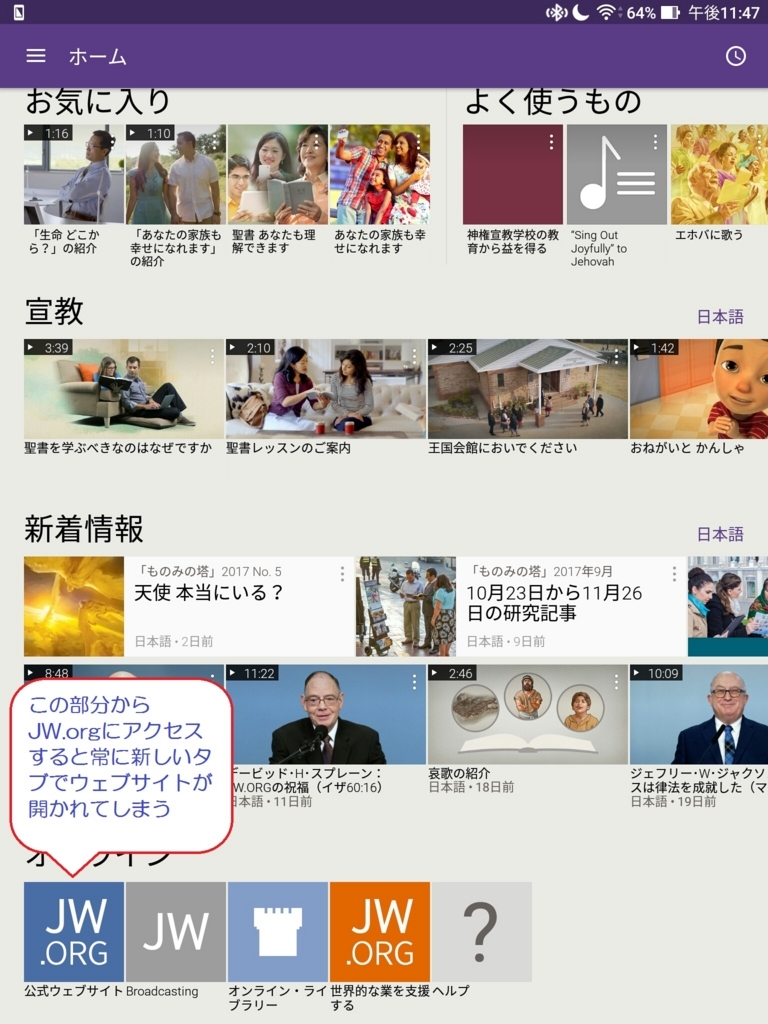
上の写真のJW LIbraryアプリホーム画面のリンクからJW.orgを開くたびに新しいタブが生成されてしまいます。結果として,常習的にこの部分から公式ウェブサイトにアクセスし,かつタブを閉じる習慣のない方々のブラウザには数えきれないほどのタブが積み重なり,本体のメモリーを圧迫し,動作に悪影響を及ぼしていたわけです。
繰り返しになりますが,タブブラウザは一つの画面でいろいろなウェブページを見比べることができるようになっています。閲覧したいタイトルのタブをタップするとそのタブのページ一番上に表示されます。そのようにして手元に取り寄せたものをあれこれと切り替えながら見比べることができるわけです。
その特徴を活かしたブラウジングをしつつも,使わないタブは見終わったらぜひ閉じるようになさってください。
JW Library(Android版)を使いこなす 第22回 「洞察」の文章をメモにする
今回は,「聖書に対する洞察」(以降「洞察」と記します)の文章をそのままメモにする方法を解説します。重要テクニックの一つと言えるので今回は長い記事ですが頑張って習得してください。
聖句の開き方
まず,おさらいとして聖句を開いてみます。ミニマリストが気に入りそうな箴言15章6節を開いてみます。今回は9.6インチタブレットをランドスケープ(横置き)モードで使っていますので,小さな画面サイズの方は一部の項目が非表示になっている場合があります。その場合は,画面を横表示にしてみてください。
スタディペインエリアに注目
宝石マークをタップすると,相互参照聖句の表示に切り替わります。
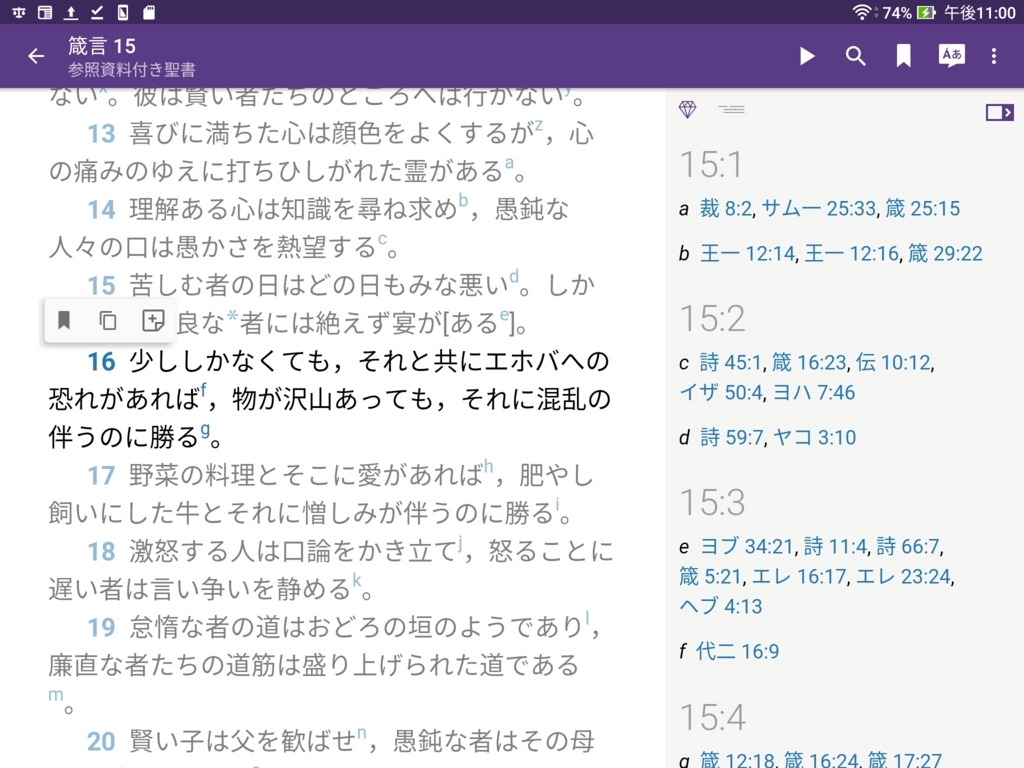
横線マークをタップすると「リンクをタップしてください」の表示が出ますので,聖句の節番号をタップします。
すると,下のようにその節の別の翻訳(ダウンロード済み)が表示され,比較することができます。
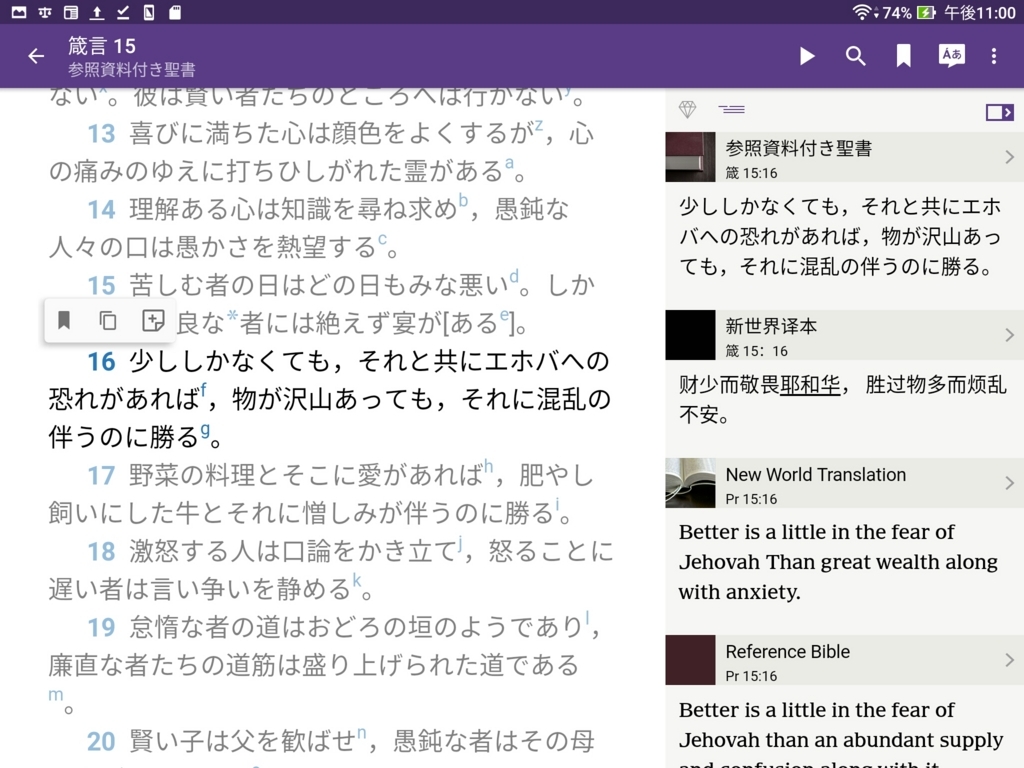
ここでもポップアップメニューにメモ機能マークが追加されていることが確認できます。マークの意味は左から「ブックマーク」「コピー」「メモ」です。
アプリ内で「洞察」を使用する
アプリのサイドメニューを開いて,出版物カテゴリーを選び,さらに書籍カテゴリーを選ぶと,緑色のサムネイル画像が表示されています。それが「洞察」の本です。
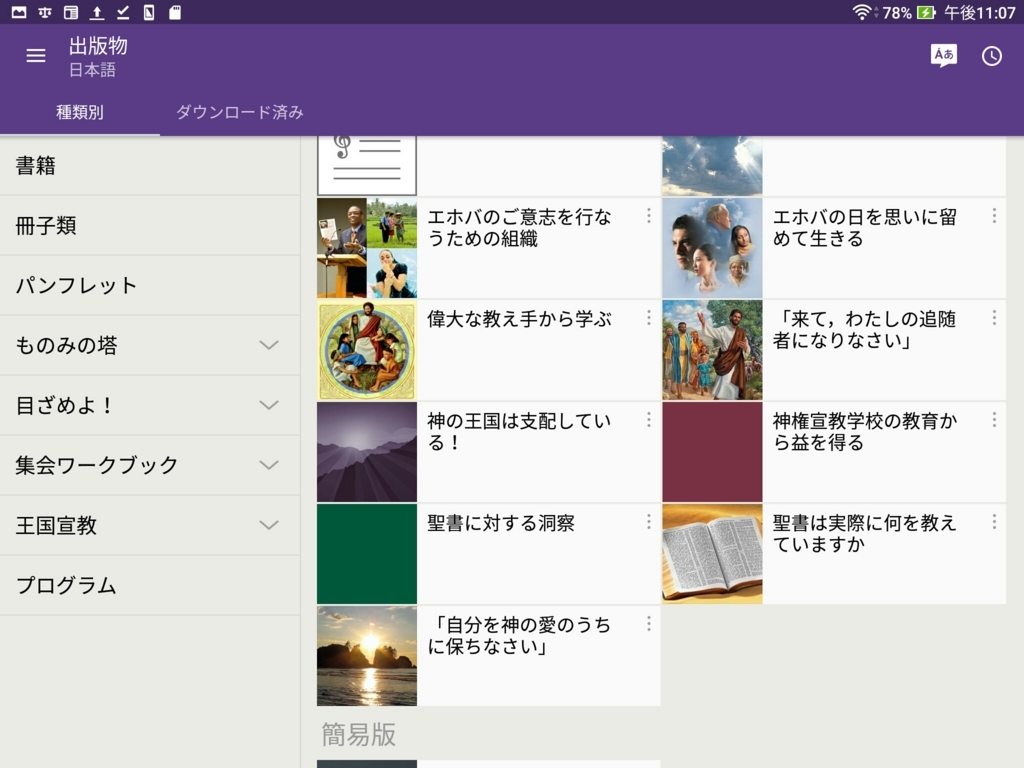
洞察の本を多用している方はJW Libraryのホーム画面の「よく使うもの」のリストにすでに追加されていると思います。ここを使えばもっと簡単に「洞察」の本を開くことができます。
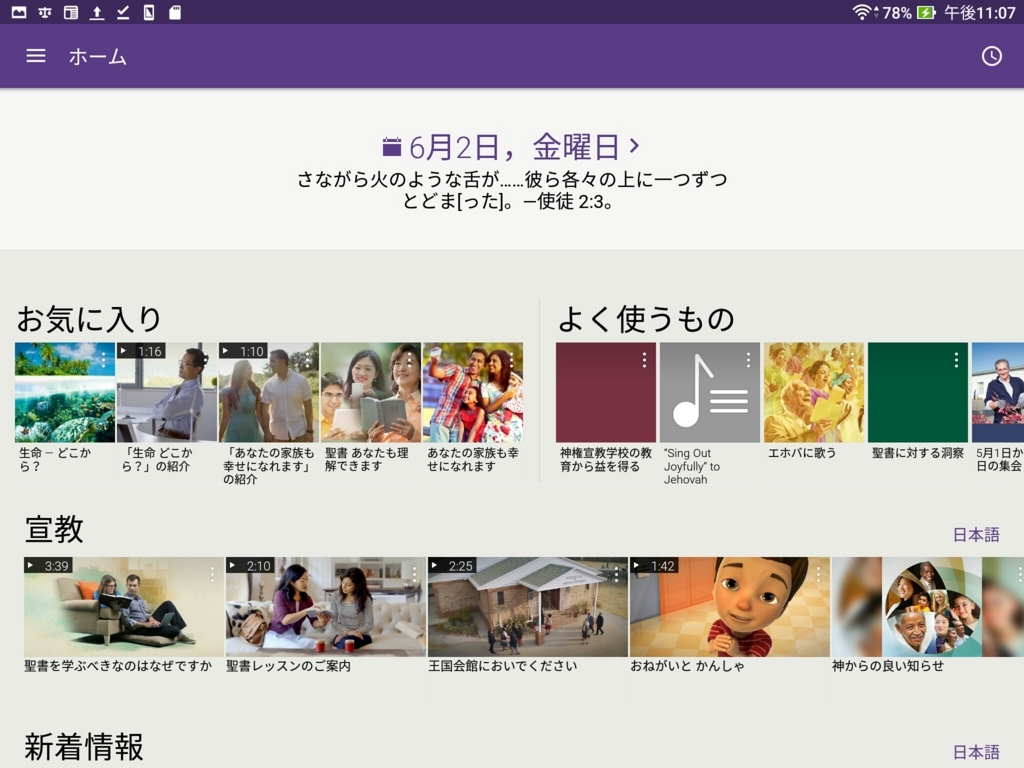
聖書事典である「洞察」は日本語版は1994年に出版されて以来私たちの主要な調査ツールとして長年愛用されてきました。*1
聖書や研究記事の特定の語句に「洞察」の項目の注解をメモとして貼り付けておくとさらに深く聖書を理解することができます。この文章をコピーして貼り付ける,という動作はコピー・アンド・ペースト,略して「コピペ」と呼びます。
「洞察」を表示している時の便利な操作
洞察の本を開くと項目の一覧が表示されます。実はここでちょっとした隠し操作があります。
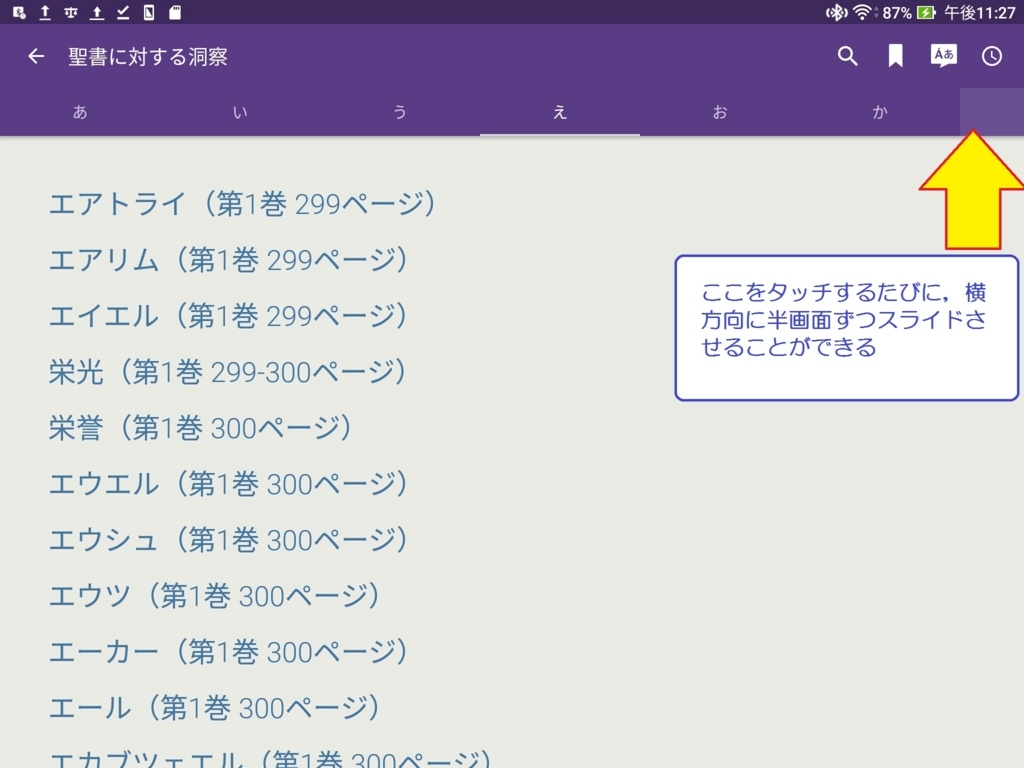
ひらがな50音の部分は左右にスライドさせることができますが,その利用端は特別な操作が可能な領域となっていて,右端をタップすれば右に半画面,左端をタップすれば左に半画面送ることができます。
また,マウスを使っている方はその部分にポインタを持っていき,そこにポインタを置いている間は連続的にスライドさせることができます。
項目を探してみる
では,「恐れ」をお段から探してみましょう。
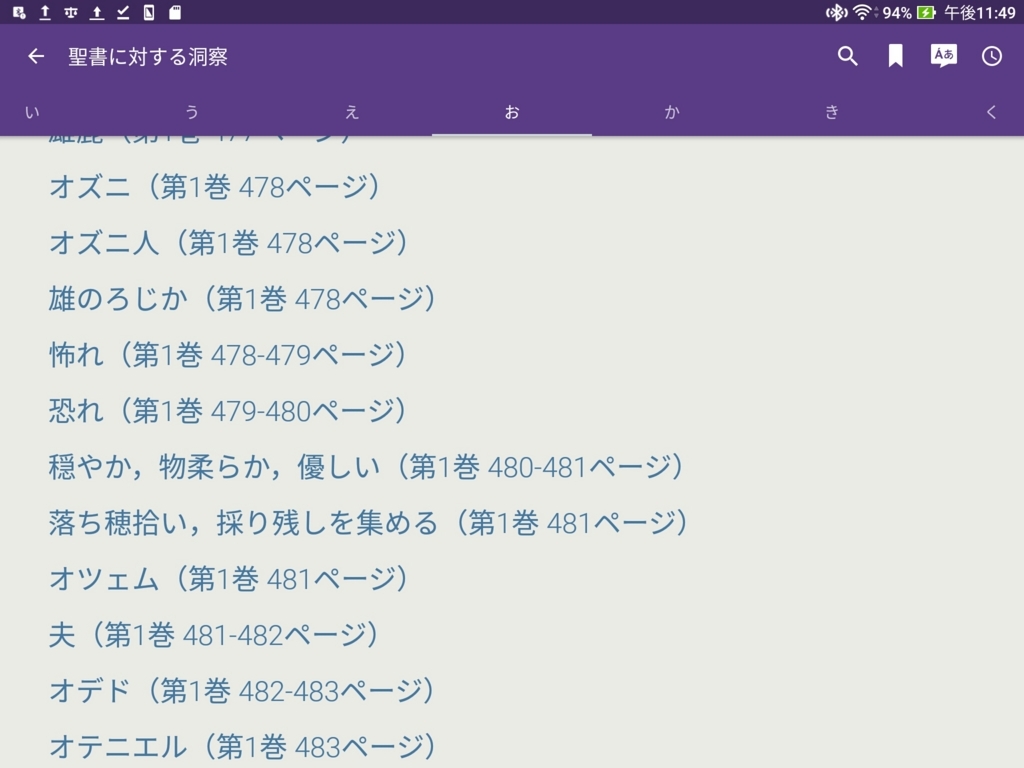
ここまで来たら,あとは項目をタッチして内容を表示するだけです。
洞察の文章をコピペする
いよいよ正念場です。内容を熟読して理解した後に,メモとして貼り付けたい部分をとりあえずハイライトします。
ハイライトがついたらもう一度その文章をタップします。すると下のようにポップアップメニューが表示されます。
その他メニューが薄くてわかりづらいので青丸をつけました。
下の写真を参考にその部分をタップしてみてください。
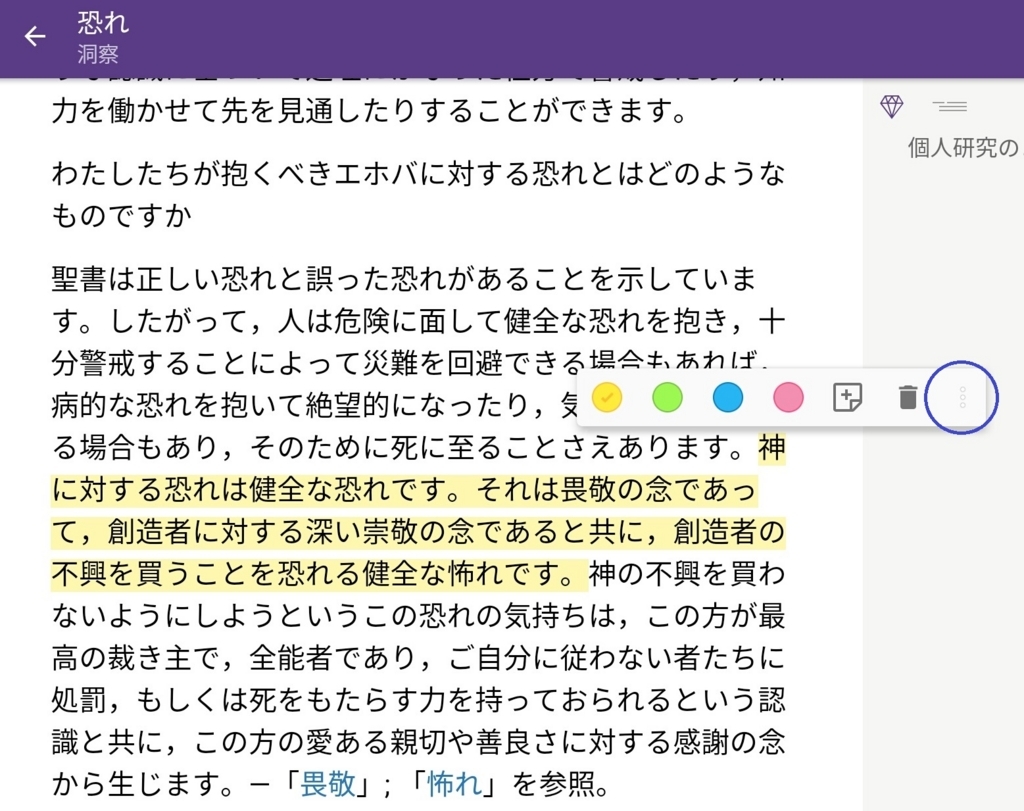
コピー機能が表示されますので「コピー」という文字の部分をタップするとハイライトした文章すべてがメモとして「内部的に」保存されます。

聖書の聖句にメモを貼り付ける
メモのコピーが取れましたので,再び聖書に戻る必要があります。
ここで,履歴機能(右上の時計マーク)を使ってもいいでしょう。
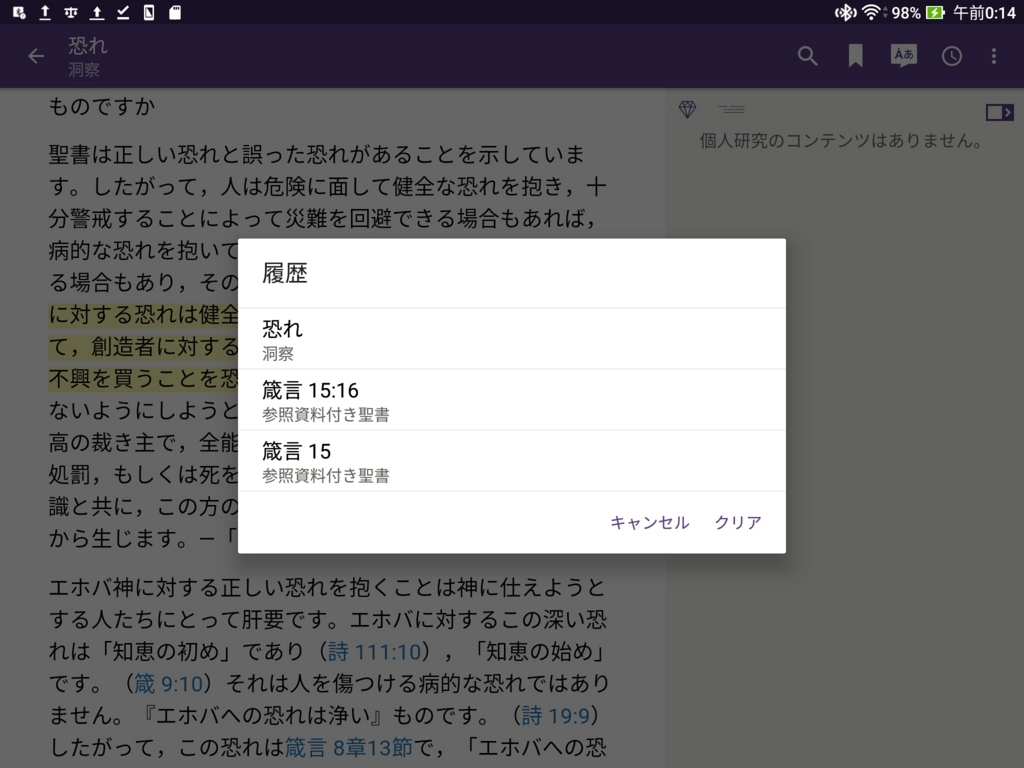
先程開いた箴言15:6が履歴に残っていますね。
聖句を開いて,ハイライトしてメモマークをタップします。
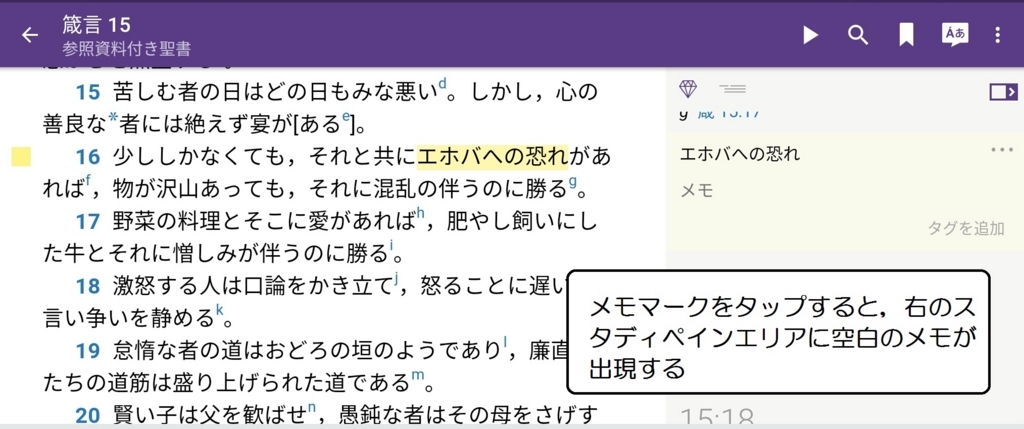
画面右のスタディペインに空白のメモが準備されました。
空欄を長押しすると「貼り付け」メニューが出現します。
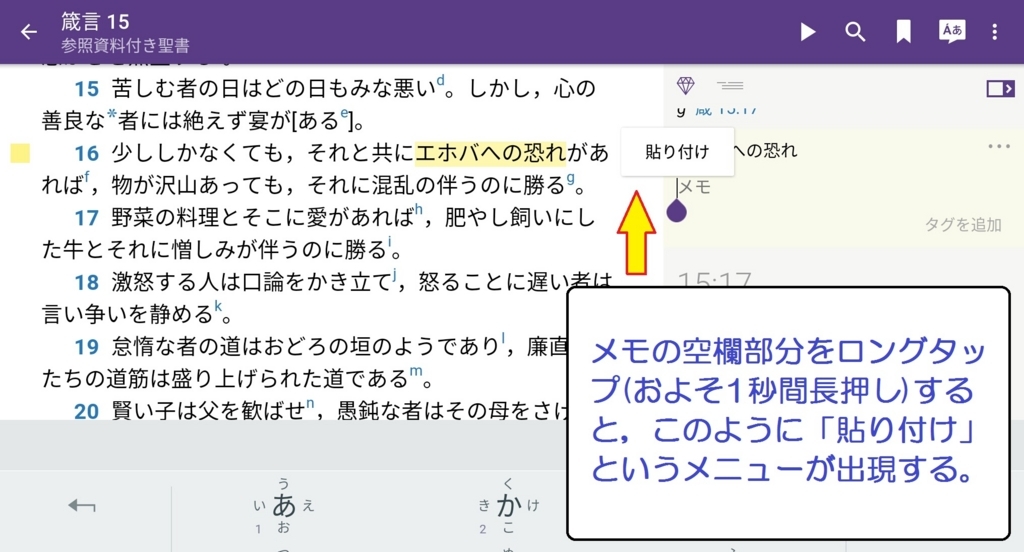
「貼り付け」タップするとコピペが完了します。
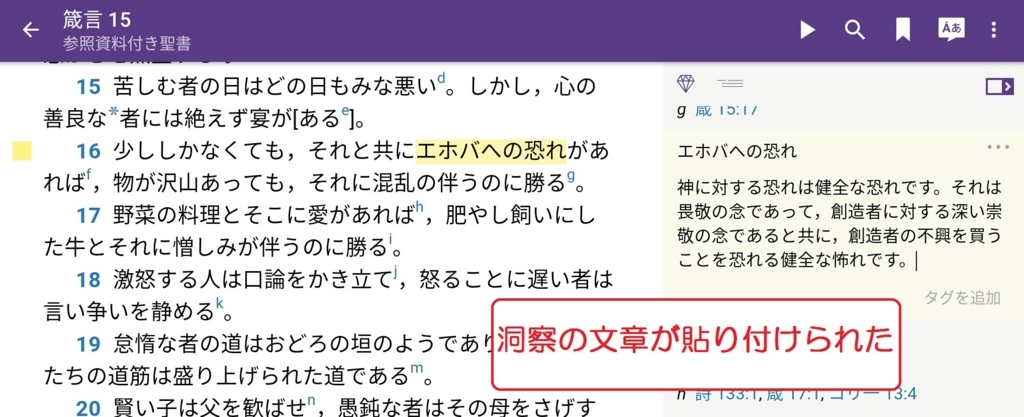
あとはタグを付けて終わりです。「洞察から」という名前にしてエンターキーでタグを追加できます。ます。もし余計なタグを付けてしまったなら,バックスペースキーで取り消すことができます。
メモ以外の部分の画面をタップするとメモ操作から抜け出すことができます。
お疲れ様でした。今回はここまでです。
かなりの長文になりましたが,読むだけでなく,実際に何度も実践して指に覚えさせるようにしましょう。
付箋紙だらけにした聖書をいつの日か懐かしく思う時が来るかもしれません。悲しいことに私は,20代の時に書き込んだ参照資料付き聖書のメモの小さな字はルーペなしでは読めなくなってしまいました。
追伸
予想どおり,5/28のアップデートでメモ機能に関係した一部の表記が完全に日本語化されました。(editが編集と表記されるようになりました)
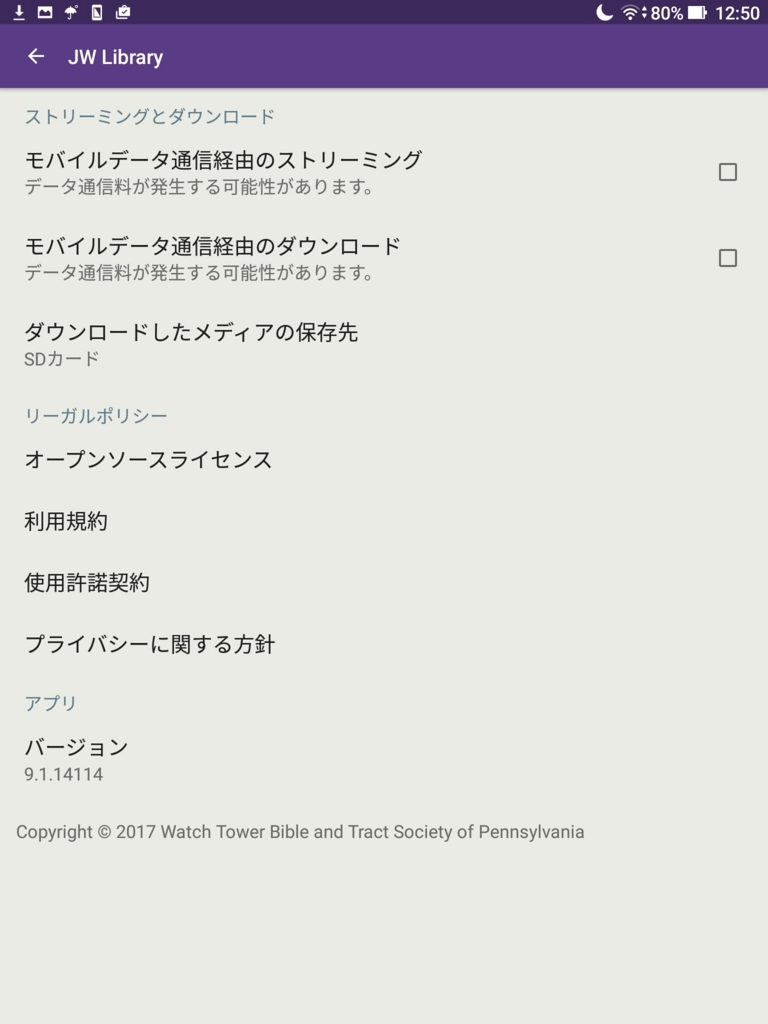
[サイドメニュー]→[設定]の項目で,バージョンの数字が9.1.14114になっていればそれが細かな点が修正された2017年6月現時点での最新版です。*2
コラム 第15回 ファーウェイ製の激安9.6インチタブレットは買いなのか
一般的には国内でのタブレット市場は拡大が止まったと言われています。
早くて3年程度といわれるタブレット端末のことですから,買い替え需要は常にあるわけですので,今後もタブレットは売られ,そして買われ続けることでしょう。
Androidタブレットは種類の多さが特徴的ですが,いくら種類が多くてもそれらをすべて購入するわけではありませんので,種類が多いからいいとは言えません。
肝心なのは,数え切れないほどの製品(アプリ)の中に自分の用途に見合ったものが,あるか,ないか。です。ないのであれば,いくら商品数が多くても意味がありません。
この点で,手の届きやすい価格で,大画面で,ある程度の動作快適性がある,というAndroidタブレットの選択肢はかなり限られてきました。
ちょうど,義父に2016年夏に発売されたMedia Pad T2 Proを勧めた直後,ニュースが飛び込んできました。*1
商品が届いたその直後のニュースだったので「早まったか?」と正直思ってしまいました。6月9日に発売されるファーウェイ製の新型9.6インチタブレットです。
驚くべきはその価格です。希望小売価格(税抜)は、MediaPad T3 10のWi-Fiモデルが18,800円、LTEモデルが22,800円、MediaPad M3 Lite 10のWi-Fiモデルが29,800円、LTEモデルが35,800円。
かつてこの価格帯はASUS性のMemoPadの廉価版などがありましたが,性能はお世辞にも良いとはいえないものでした。
では,このMediaPad T3 10はどうなのでしょうか。
スペックを見る限り,MediaPad T3 10は約 9.6インチWXGA(1280x800ドット)IPS液晶を搭載したAndroid 7.0採用タブレットで、CPUにはQualcomm製クアッドコアCPU「Snapdragon 425(MSM8917)」(1.4GHz×4コア)、2GB RAM、16GB内蔵ストレージを備えたスタンダードモデルです。
気になるのは,性能が普通だということです。価格を考慮すれば仕方ありませんが,液晶の解像度もイマイチです。グーグルマップなどでは小さな文字は表示が潰れてしまうでしょう。でも,老眼の方は結局小さな文字は指でピンチイン(拡大)して見ますから,いちいち拡大操作するのも大変です。重量は460グラムありますので,長時間片手で持って使うのは大変だと思います。バッテリーは4800mAhありますから,1日は十分もつでしょう。
総評としては,性能的には測定アプリの結果を見ないとなんともいませんが,アプリの標準機能で文字サイズが変更できるJWLibrary専用機として使うのであれば,ひとまず合格点をあげられるの性能だと思います。もたつきが気になる方は,同時発表されたMediaPadM3Lite10を検討してみても良いかと思います。