JW Library(アンドロイド版)を使いこなす 第21回 メモとタグについて
今回は,作成したメモの管理や検索の仕方関係した内容です。
メモの管理は,個人研究カテゴリ内で行います
バージョン9にアップデート完了したJWLibraryアプリを起動すると,サイドメニューの集会カテゴリの下に個人研究カテゴリが追加されていることが確認できます。
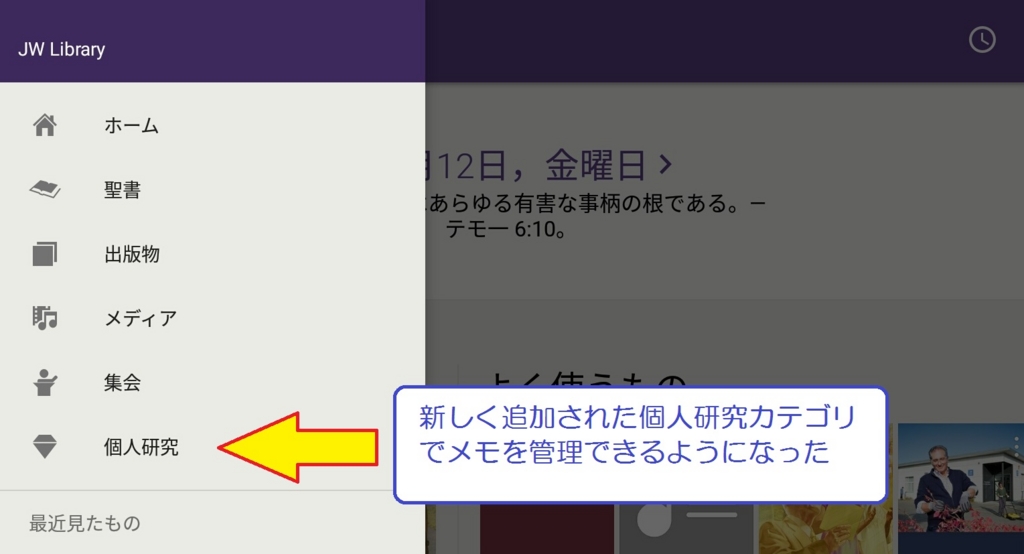
そして,メモの管理を行う上で欠かせないのがタグ付けです。タグ名をどうするかは自由ですが,汎用性の高い語彙を使うのがよいでしょう。
タグとは何か
私の会衆ではアップデート直後から,多くの兄弟姉妹から,「そもそもタグって何ですか?」という質問が殺到しました。年代層的にニコニコ動画などの動画投稿サイトや,ツイッターなどを利用しない方がほとんどですので,耳慣れない言葉だと思います。
タグとは,それをつけたものを説明するラベルのようなものですが,実生活でのラベルよりずっと便利です。その必要性を理解しやすくするため,例えを使って説明します。
あなたが,90人の成員で構成された会衆に属しているとしましょう。その会衆は,15人ずつ6つの群れからなっています。当然,会衆には様々な年代の男女,既婚者独身者,奉仕の立場が異なる方がいます。
ここで,色んな種類のラベルが準備されます。ラベルには一枚一枚に次のような字がそれぞれ書かれています。
「未信者」「研究生」「兄弟」「姉妹」「長老」「奉仕の僕」「正規開拓者」「こども」「ティーンエージャー」「主婦」「独身」「既婚」「1の群れ」「2の群れ」「3の群れ」「4の群れ」「5の群れ」「外国語の群れ」といった具合です。また,それぞれのラベルは1枚ずつではありません。
さて,ここで次のような指示が出されます。「皆さん,ご自分に当てはまるものをすべて持っていってください。」それで,みんながそのとおりにします。
私は「兄弟」「奉仕の僕」「既婚」「外国語の群れ」の4枚を受け取りました。「研究生」「既婚」「2の群れ」という組み合わせが手元にある姉妹もいます,その人と聖書レッスンをしている女性は「姉妹」「正規開拓者」「独身」「2の群れ」を持っています。
実は,こうしたラベル一枚一枚がメモにつけられるタグを表しています。
メモの内容や目的を表すラベルの役割を果たすのが「タグ」なのです。
ではそれがどんな役に立つのでしょうか。
なぜ,タグをつけるのか
引き続きラベルを配った会衆の例えで説明します。
あなたは誰かを食事招待することにします。誰を招くかはその人の事情を考慮してお決めになることでしょう。それで,会衆全員を招くことは不可能ですから,対象を絞り込みたいと思います。
こんな時,各自がどんなラベルを持っているかを管理していれば,望む条件を満たしている人だけを絞り込むことができます。
例えば,自己犠牲の精神に富む開拓者の長老を招きたいなら,(人数が少ないのであれば,記憶の範囲でできてしまいますが)「独身」「開拓者」「長老」というラベルをすべて有している人が招待候補者になります。
未信者のご主人たちも合わせて招待したいなら,「既婚」「未信者」というラベルの両方を持っている人が候補として見つかります。
このように,タグは,ある条件を満たすメモだけを探すのに大変便利なのです。そして大切な点が2つあります。
タグの名前をつけるときの注意点
1.タグの名前は汎用性が高く簡潔なものにすること
あまりにも詳細で,複雑な名前のタグは,タグ名に当てはまるメモが少なくなり帰って使いづらくなります。長過ぎるタグ名は見づらく探しにくくなります。
2.タグを増やしすぎない
タグに名前をつけた本人が覚えきれなくなるほど多くのタグをつくるのもいけません。
タグはあとから名前を変えたり(リネーム)削除することもできますので,なれるまでは,仮のタグ名で練習してみてください。
後日の投稿で応用編として,実際にどんなタグをつけ,どのように管理し,どう活用するかを説明します。お楽しみに。
JWLibrary(Android版)を使いこなす 第20回 集会の予習をする その6
メモ機能を使って集会の準備をしておくとコメントをするときに非常に助けになります。
研究記事のキーワードにメモを付ける
まず,その週のものみの塔の研究記事を開きましょう。ホーム画面で集会カテゴリを開き,「ものみの塔」のタブをタップします。左にスワイプしてもいいです。
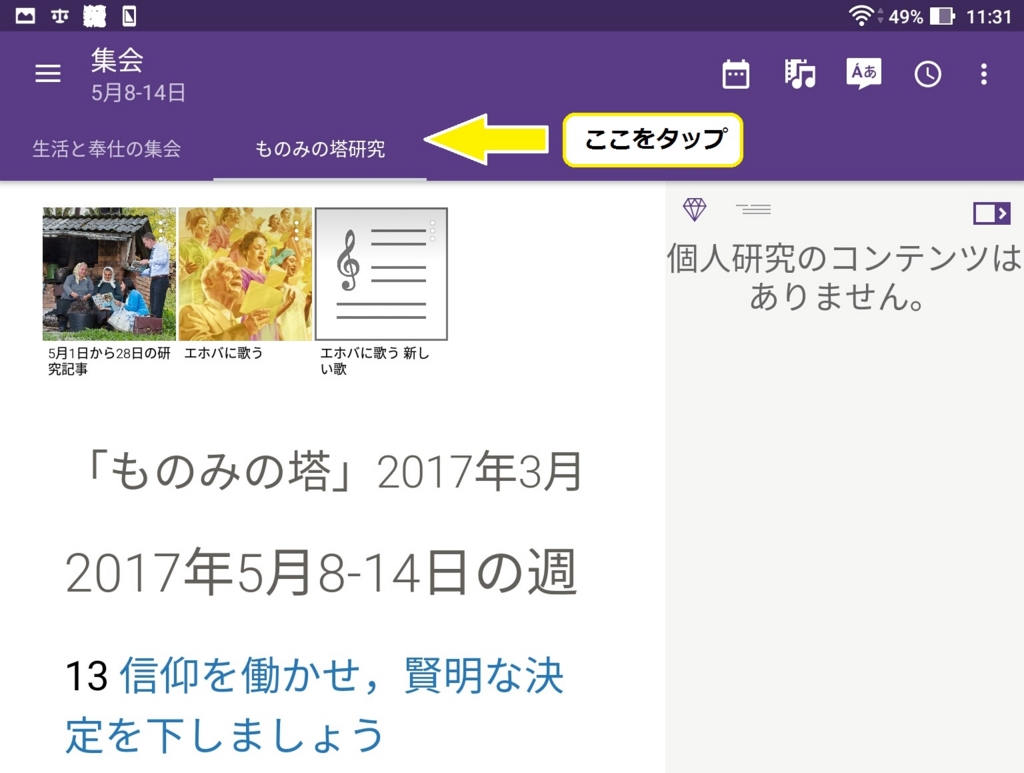
繰り返しになりますが,メモ機能はハイライト機能と同じ操作から始まります。
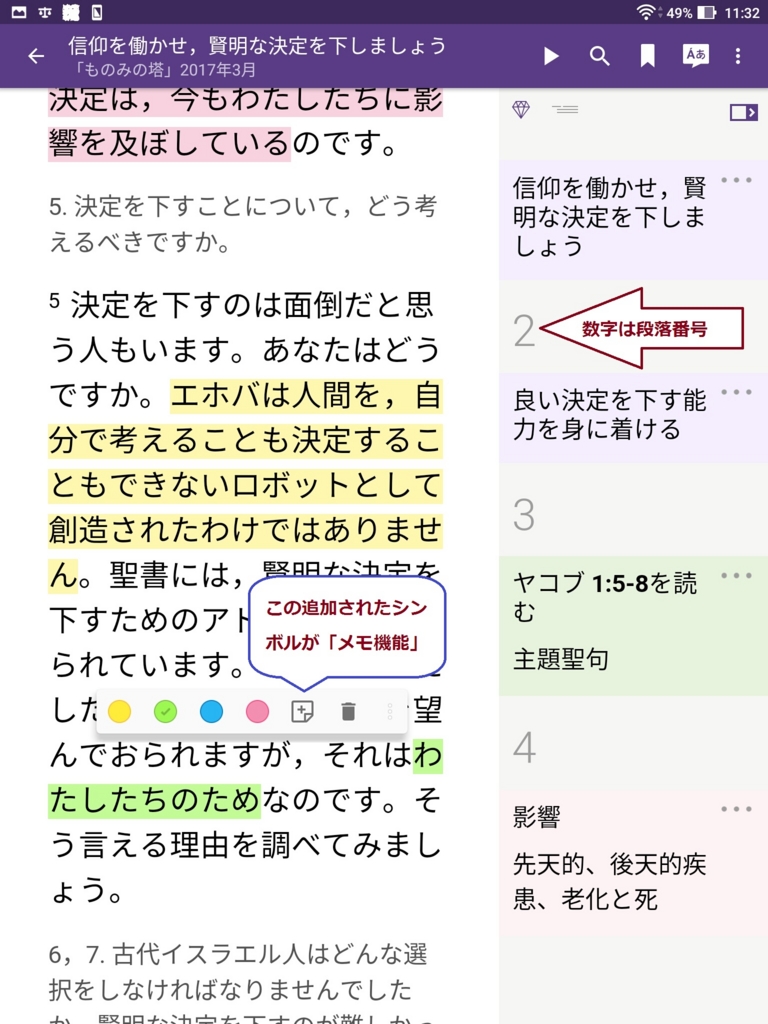
アプリ内で,ものみの塔の段落にメモを付けると,右のスタディペインエリアに大きめの数字が表示されます。この数字は,そのメモが記事の何段落目にあるかを示しています。記事とメモとの関係がとてもわかり易くなっていることに気づきます。こうした配慮もうれしいですね。
実際にメモを書いてみる
望みのキーワードをハイライト選択するとその部分が新しいメモとして作成されます。 その瞬間は選択した文字列がメモのタイトルになっています。さてメモの本文を入力していきましょう。
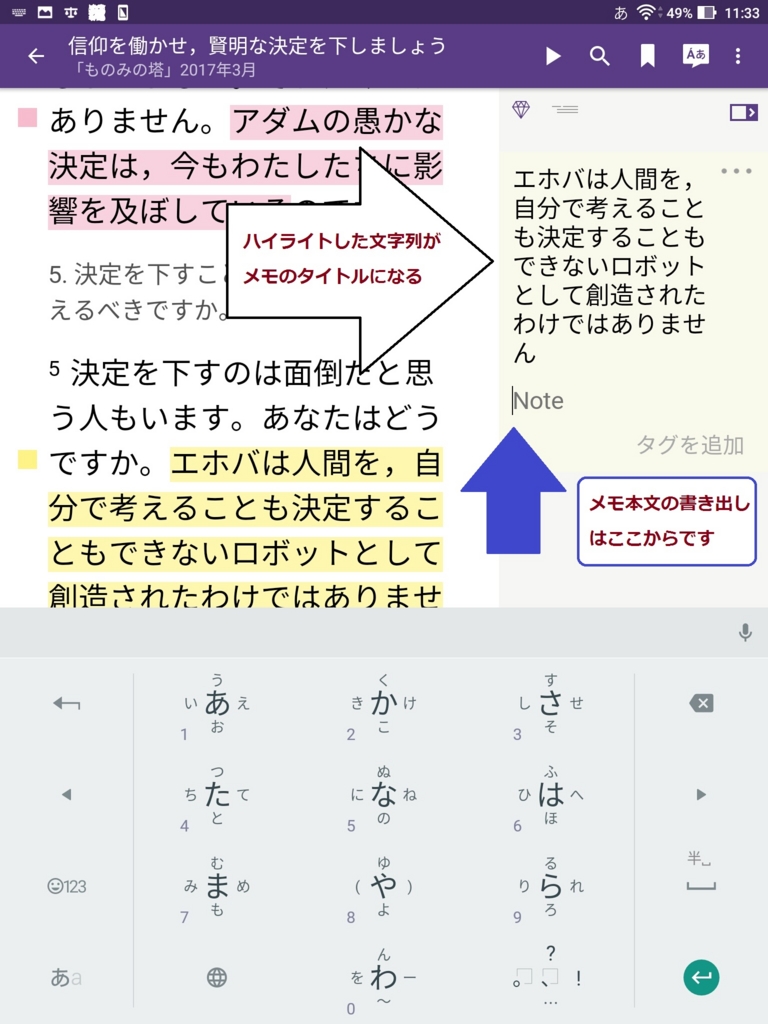
Noteという文字列のある領域にメモの内容を打ち込んでいきます。文字を打ち込むとNoteという表記はメモに上書きされ消えてしまいます。メモを書き終えたら,続いてタイトルも編集します。ちなみにタイトルの文字をすべて削除するとTitleという文字列が出現します。
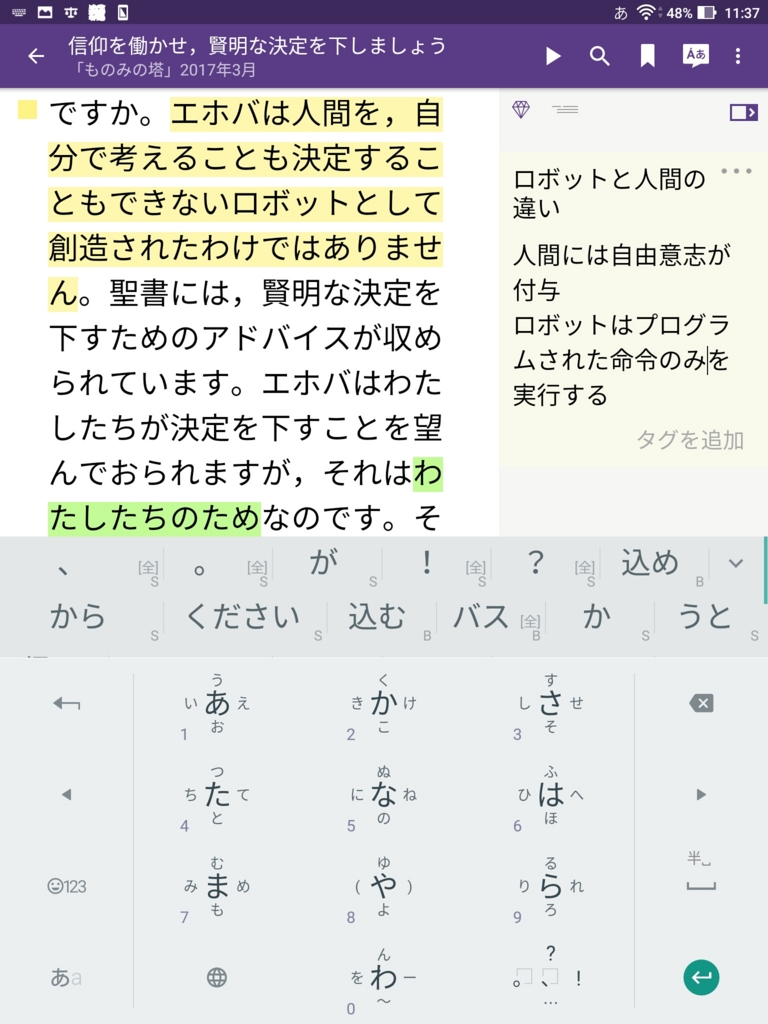
カーソルをメモのタイトルの部分に移動させると,タイトルも好きなように編集できます。わかりやすくするため,タイトルは短くわかりやすいものしましょう。
最後に「タグの追加」の部分を編集してタグを付けます。
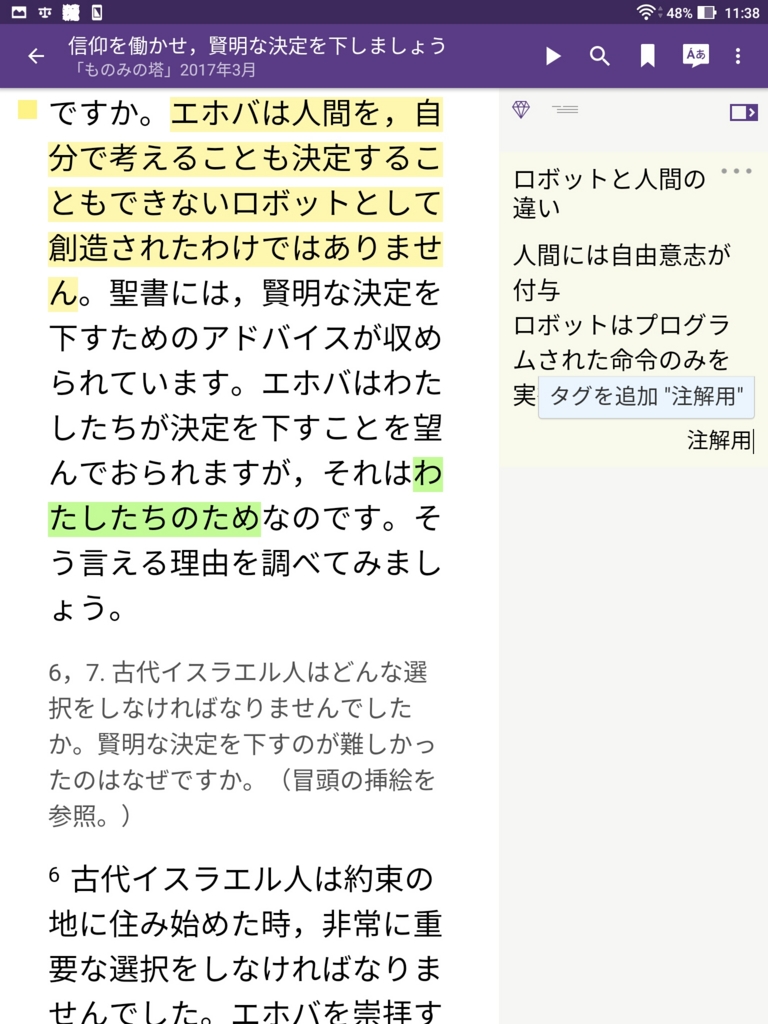
タグを付け終わりました。一つのメモに複数のタグを付けることもできます。
文字列のないメモを作ればタグだけのメモを作ることも可能です。

今回は「注解用」というタグをつけてみました。
この「タグ」については,次回の記事で詳しく扱います。
さて,先日の記事で触れましたが,概ね30秒以内のコメントをするには,事前の準備,つまり予習が不可欠です。体調不良や仕事や家庭の責任に週日忙殺されたり,他の何らかの事情のために予習が不十分なままディスカッションに出席するとどんなことになるでしょうか。
予習の度合いと集会当日での状態
予習率0% 研究記事にまったく目を通していない状態のこと。
この状態で,コメントしようとするのはある意味勇敢だが,記事の要点や目的が大局的に掴みきれていないとコメントは場当たり的な発言に終止することが少なくない。独自の見解,世俗の経験や報道に基づく発言は出席者にとって益をもたらしづらい。
予習率25% 記事の本文を読了しただけの状態のこと
要点が記憶の中で整理されていないことがおおく,読み終えたときの記憶まかせになるため,厚みのあるコメントはやはりしづらい。大抵は進行についていくのがやっとの状態になる事が多い。集会に「参加」しているというより「出席」しているたけの状態になりやすいため,与えることによって得られる喜びが限定的なものになる。
予習率50% ハイライト(印刷版では傍線)だけをつけた状態のこと
直接的な質問にはある程度対応できるが,本文を引用し,若干語形を整えたレベルに留まりがちなコメントになる。聖書的な裏付けに対する調査を怠っているため,付加的な質問をされると返答に窮してしまう。円熟したクリスチャンを目指すにはこのレベルからの脱却が必要になる。
予習率75% 聖句の調査までが終わった状態のこと
一通りの調査を終了し,この時点で大抵の疑問は解決しているため達成感は得られている思われる。だが,肝心のコメントそのものの準備をしていないため,誌面上の書面的語彙を用いてしまいがちで,簡潔な(推奨は30秒以内)コメントを行ううえでもやや難がある。
予習率100% すべての調査が終了し,黙想とコメントの準備が終わった状態のこと
特に研究版のものみの塔誌は,「固い食物(ヘブ5:14)」ため,自分の信仰にとって血となり肉となるような消化をするには黙想を伴わせる必要がある。この状態まで終わらせていると集会は待ち遠しいものとなり,あとで後悔するようなコメントをしてしまう失敗も防止できる。理想的な状態。
今回のアップデートで追加されたメモ機能を使いこなすことで,モバイル端末単体で75%以上の予習率を達成することが技術的に可能になりました。スキマ時間を使ってぜひ万全の状態で集会に臨みましょう。
では,次回をお楽しみに!!
JW Library(Android版)を使いこなす 第19回 集会の予習をする。その5
こんにちは。今回からいよいよ,新機能であるメモ機能篇に突入です。早速解説していきます。
メモ機能の基本的な流れ
1.メモを付けたい文字列にハイライトと同じ操作をする。
2.ポップアップメニューのメモのシンボルマーク(赤い説明の部分)をタップ。
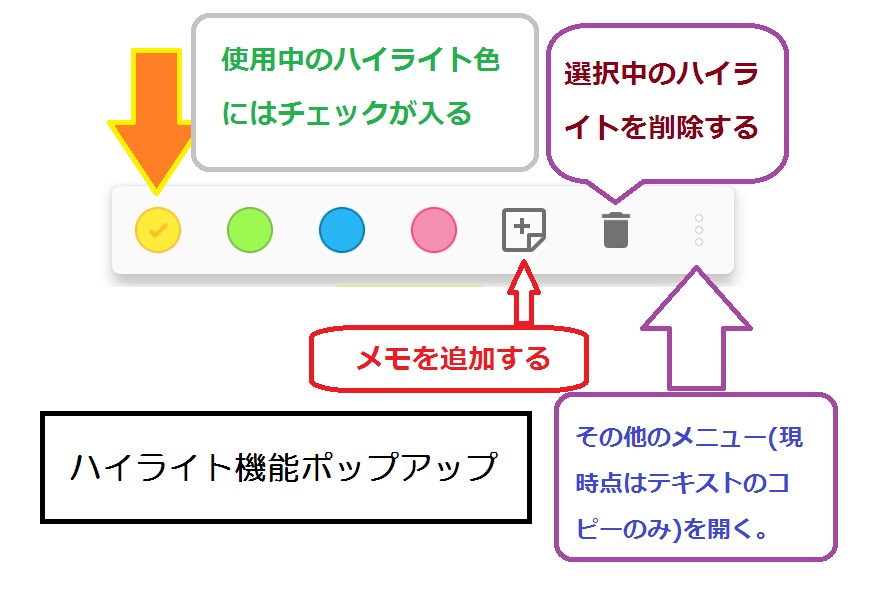
3.画面右のスタディペインエリアでメモを編集。(メモのタイトルやタグなど)
大まかにはこんなところです。今回は概略の説明ですので,それぞれの細かな操作方法は追って取り上げます。
既にOneNoteやEvernoteなどのノートアプリを使ってきた方であれば,その知識を応用できるので,さらに習得が簡単になります。
完全に初心者の方でも,たくさんの箇所にメモを貼り付ける経験が反復練習になりますので,すぐに覚えられると思います。タグやバックアップなどの概念についても,順次きちんと解説しますので,安心してください。
メモ機能でできるようになったこと
・メモは記事全体または選択した文字列に対して書き加えることができます。
・選択した文字列が長いほどメモのタイトルも長くなります。
・メモのタイトルはEdit(エディット:編集という意味((現在は英語表記ですが,ハイライトポップアップメニューのその他の機能の「コピー」も以前は"Copy"という表記でしたから,後日のマイナーアップデートで日本語化されると思って良いでしょう。)))であとから何度でも書き直すことができます。
・アプリ内にダウンロード済みの他の資料から文字列をコピーしてメモにすることもできます。
・タグを付けて個人研究カテゴリでメモを検索・管理できます。
・メモはクラウドストレージでバックアップ,復元ができます。
残念ながら,保存できるメモの上限は不明です。またメモのデータが膨大になった際。その読み込みや表示も含めたアプリの挙動がどこまで安定するかについてかは、性能が各Androidデバイスでマチマチですから,一括りに語ることができません。
実際に使ってみた感想
新しいものにすぐに飛びつかず,様子を見ている方もいます。それにはいろいろな理由が事情があると邪推してしまいますが,可能な方は,ぜひメモ機能をお使いになるようおすすめします。
以前まで,私はJWLibraryとEvernoteを同時起動して,演壇でそれらのアプリを切り替えながらプログラムを扱っていました。
たとえば,ビデオクリップを視聴したあとのディスカッションを司会しているとき,演壇では私は次のような画面を度々表示させ,2つのアプリ間を行ったり来たりしていました。
JWLibraryでワークブックを見て,Evernoteで自分用のメモや筋書きを確認し,その合間合間に聴衆や時計を確認する,ということの繰り返しです。
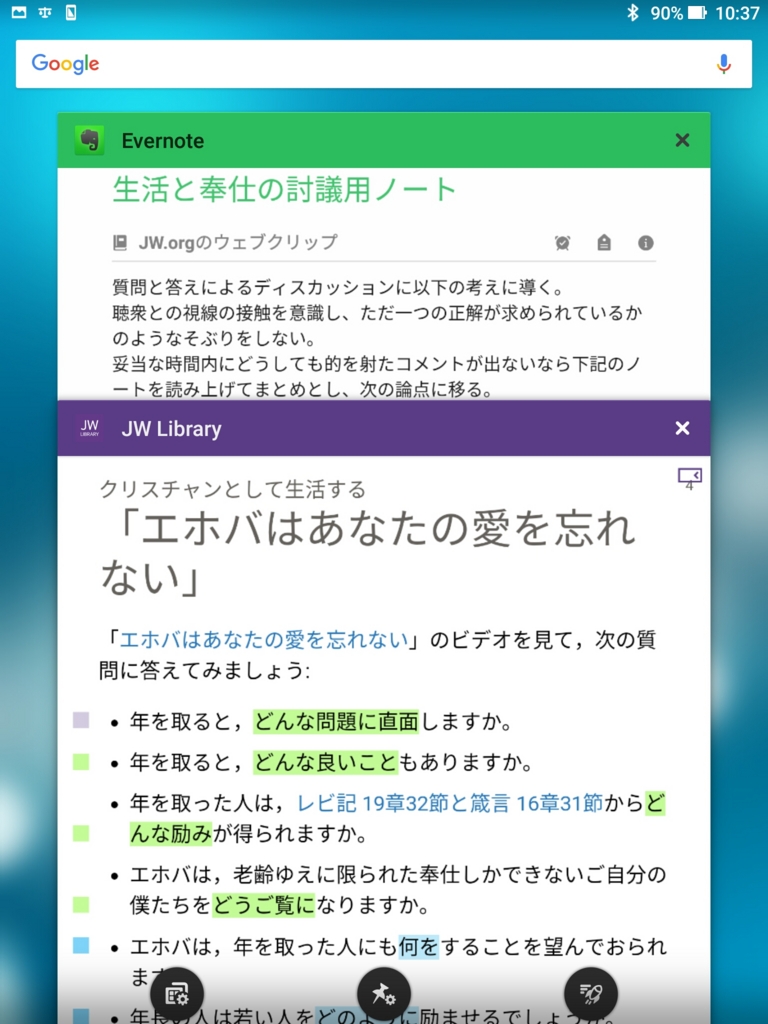
こうしたやり方は準備がやや面倒ですし,切り替え操作自体が誤操作のもとにもなりかねません。また,どうしても操作に一瞬の時間がかかるため,テンポも悪くなりがちです。
でも,JWLibraryのメモ機能を使うとこうなります。

享受できたメリット
見易さの違いは一目瞭然です。
そして,ひとつの画面で必要な情報がすべて確認できます。
司会者自身もタブレットの複雑な操作に気を散らされにくくなります
結果として,より討議に集中しやすくなりますので,プログラムの質の向上を見込めそうです。(よい準備が前提ですが)
いかかでしょうか。もし,読者諸兄がプログラムを進行する立場におられるであれば,メモ機能はぜひとも覚える価値があるのではないでしょうか。
アンドロイドのアプリ切り替え方法
基本中の基本ですが,念のため,複数のアプリの切り替え方を次に示します。
Androidのバージョンやメーカー,ホームアプリによって多少表示が違いますが,下の写真の黄色のまるで囲んだ部分が,アプリ切り替えボタンです。(終了させていないアプリの一覧が表示されます。)
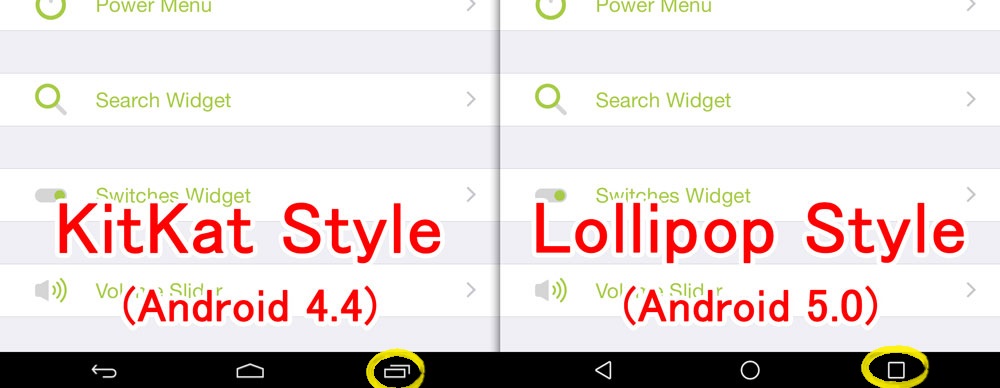
もし,あなたのAndroidタブレットの操作が遅いならこの部分をタップしてみましょう。もしかすると,大変な数のアプリを同時に起動・待機させているかもしれません。使っていないアプリの表示を画面から払いのけるようにスワイプしてそのアプリを終了させてください。
もし,起動しているアプリが1つないし3つ程度なのに,タブレットの動作が遅い,表示が固まるという症状がでているなら,それは故障ではありません。タブレットの性能不足です。一月に数千円ずつでも積み立てて,35000円以上(ネット価格)のAndroidタブレットに買い替えることを検討しましょう。そしてAndroidのバージョンも6以降の機種をオススメします。
もちろん,聴衆席でプログラムを視聴,参加する兄弟姉妹たちにもメモ機能を活用してほしいと願っています。
では,具体的な解説について次回以降もお楽しみに!!
JW Library(Android版)を使いこなす 第17回 集会の予習をする。その4
今回は,ハイライト機能の,補足説明です。加筆修正で前回一回分の記事にまとめ込んでしまおうかとも考えましたが,情報量が増えすぎるので二分割しました。
では,まず,おさらいとして,ハイライト操作をするときにポップアップするメニューをみてみましょう。
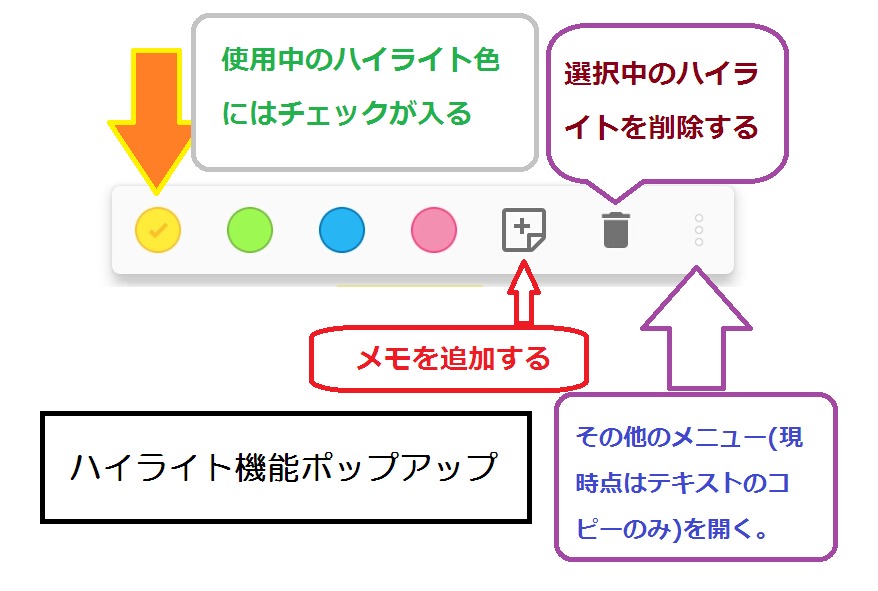
それぞれの色の使い分け方の案については前回の記事で考察しました。目指すところは資料の要点がただちに見つけられるようにハイライトすることです。後ろの席の人からどう見られるかは気にしません。
ハイライトのやり過ぎは禁物
ハイライトは面白く,予習を頑張った気分になれるので,ついつい多用してしまいがちです。牛丼を紅しょうがで覆い尽くすが如く,記事のほとんどすべての文章がハイライトされている方もいます。*1
それでも,マンスリープログラムでも指摘されたように,ハイライトのやり過ぎは逆効果になります。特に日本語は単語単位で分かち書きをしない言語のため,長過ぎるハイライトは相当見づらくなります。
よほど重要な一文でもないかぎり,一つのセンテンス丸々をハイライトするのは感心しません。質問の疑問詞に対応する名詞・副詞・形容詞だけ,動詞の語幹などだけをハイライトするようにすれば軽減されるかと思います。
さて,本題に戻りましょう。
このポップアップメニューですが,ユーザーの操作の仕方によって若干挙動が異なるので,その点を解説します。
ポップアップメニューの2系統の挙動
指をつけたまま横に滑らせてハイライトした場合
①ハイライトしたいテキストを拡大表示が出るまでロングタップします。
②指をつけたまま上下左右に滑らせて,任意の場所で指を離します。
上の操作でハイライトの位置と長さが確定します。オーソドックスな操作方法なので,おもにこちらの方法を採用している方が多数派のように思います。
ハイライトの位置が確定したら,次に色を変更することになります。
①色を変更したいハイライトをもう一度タップして(この場合は緑色のハイライト)

②変更したい色の丸印をタップするだけです。

今回は緑から青に変更しました。チェックが青丸についている点に注目。
色が変更されると,自動的にポップアップが終了します。
さて,この方法の欠点は,ハイライトの起点を思い通りにしづらいことです。タップが上手でない方は慣れるまでハイライトしたい最初の一文字がハイライトできず,苦労するかもしれません。もしかしたら,終点を決めるのも少し練習が必要でしょうか。
もし,自信がなければ,上記の操作ステップ①の状態で指を画面から離してください。それがもう一つの方法です。
ロングタップ後に指を離した場合
①ハイライトしたい部分の大まかな場所をロングタップする。
②指の近くに拡大表示がポップアップされたら指を離す。
③始点と終点をそれぞれスライドして調整する。
この方法はほぼ確実に始点と終点を望みの場所にすることができます。
ハイライトの始点と終点が確定するまではポップアップは下のような短縮表示になります。
短縮表示中のハイライトポップアップメニュー

この表示中は何度でも始点終点を選択し直すことができます。始点と終点が望みの位置に配置され,ハイライトがふさわしい長さになったなら,
④もう一度ポップアップメニューをタップします。

すると,このように色の選択だけを行わせるポップアップ表示に変化します。
⑤最後に望みの色の丸印をタップして色を確定させる。
いずれの方法でも,2つのハイライトが重なり合った場合,それらのハイライトは一つのハイライトとして連結されます。色はあとから上書きしたハイライトの色に変更統一されます。
ひとたび連結したハイライトはもう分割することができません。連続したハイライトの途中で色を変えたい場合は,ハイライトを重ね合わせないよう注意深く操作しましょう。要練習ですね。
ハイライトを削除する
ハイライトを削除したい場合,上記の2通りのいずれも操作方法は共通です。
①削除したいハイライトをもう一度タップします。
②ポップアップメニューのゴミ箱マークをタップすると消えます。
これで終了です。ぜひ,どちらの方法でもハイライトできるようになっておきましょう。自分の望む文字列をきちんとハイライトするテクニックは,メモ機能のためにコピーをする際に必須になります。指先に力を入れすぎないのがコツですので,諦めずにがんばってください。
これで,ハイライトについての解説を終了します。いよいよ次回はメモ機能の解説になります。これも,情報量が多いので,数回にまたがる投稿となる予定です。かなり革新的な使い方ができますので,お楽しみに!!*2
JW Library(Android版)を使いこなす 第16回 集会の予習をする。その3
予習シリーズ第三回は,ハイライトの付け方です。*1
ハイライト機能は直感的な操作で行えます。指先に仮想インクをつけたような感覚で文字に指を"軽く"押し付けて,横になぞるだけです。*2この時,あまりにも強い力で画面に指を押し付けていると指を横に滑らしづらくなります。このあたりの力加減は,慣れと経験が必要です。
ハイライトを付けている時,自分の指で文字が見えなくなりますが,タッチしている部分に拡大画像が表示されるため,それを見ながら望みの場所で指を話すことにより,好みの長さにハイライトを付けられます。*3

上の画像では「用いる」の"る"の字の部分でキッチリハイライトを止めることができています。
また,一度ハイライトした部分はあとから何度でも色を変更することができます。

ロングタップした指を動かすことなく,そのまま画面から離すことと次のような表示になります。
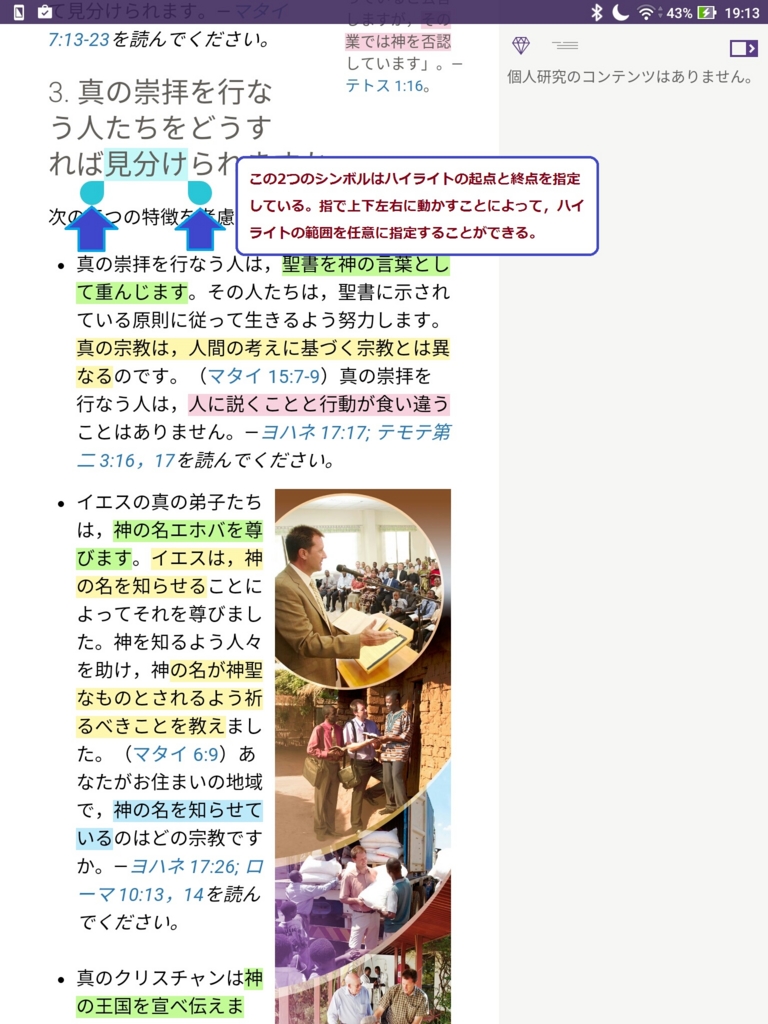
水色の涙滴のようなシンボルは1文字単位で左右に動かせます。微調整が必要な場合,この操作方法でハイライトしてみてください。2行以上にまたがるハイライトは上下に指を滑らせるとスムーズです。
ハイライトの色の使い分けについて
さて,基本的な操作説明は以上なのですが,ハイライトは,イエロー,グリーン,ブルー,レッドの4色を用いることができます。
これは規則ではありませんので,どう使い分けるかは読者の皆さんの自由なのですが,私は4色それぞれのカラーに意味合いを持たせています。*4
赤色のハイライト
禁止項目。JWがしてはならないこと。本文中ではっきりと「すべきでない」などと明記されている。または,個人的にしたくないと思ったことに付ける。
黄色のハイライト
要調査項目。請求な結論判断を避けも,注意深く研究したい要素に用いる。家族の崇拝・個人研究で再確認したいものにつける。聖書的に何らかの裏付けとなっている概念に対しても用いる。
青のハイライト
推奨項目。JWとしてやっておきたいこと。本文中で「することができます」などと励まされている。個人的に目標としたいことにも付けられる。
緑のハイライト
保証項目。質問に対する直接的な答えの部分。または,揺るぎない結論として得られたキーワードに対して付ける。
私は,上のように使い分けています。一応今回の記事内の画像もそれに準じた物となっています。
この使い分け方は,特に「神権宣教学校の教育の過程から益を得る」の本で上のように分類すると,行うべきでない話し方,行うよう努力すべき話し方,なぜそうすべきか,どんな効果が得られるかなどがそれぞれ明確になります。
「やらないほうがよいこと」はレッドを「やっておかねばならないこと」はブルーを目で追うだけで,かなりの効果が得られると思います。
繰り返しになりますが,ほかの分類方法も必ずあります。ご自身が慣れた方法を使ってください。いずれにせよ,ハイライトの色のとそれが意味するものに役割を与えることで,研究記事を自分の信仰をより豊かに養えれば良いのです。
ハイライトは保存(バックアップ)されるのか
JW.orgでは次のように回答されています。
つまり,JW Libraryアプリ本体レベルでアンインストールしないかぎり,ハイライト(ブックマークも)はアプリデータに保存されています。それぞれのコンテンツを削除しても,再びダウンロードすれば,ハイライト(およびブックマーク)は復活します。
聖書とその出版物を勤勉に研究する私達の努力が無駄にならないのことですね。ハイライト機能を活用すれば,紙媒体と蛍光ペンを用いるより遥かにスマートに個人研究や予習が進められると思います。奉仕と研究のモチベーションを維持するためにもぜひこうした機器を用いて霊的「充電」の機会を確保しましょう!
さて,次回も引き続いてハイライトの補足説明をします。お楽しみに!!
*1:現在は,スタディペインエリアではハイライトをつけることはできませんが,これは今後のアップデートで対応することが予定されています。
*2:
残念ながら,今回のアップデートでマウス操作によるハイライト操作が行えなくなってしまいました。この問題は一時的なものかもしれませんが,マウスで操作している方も少数派だと思いますので,今回の記事内では主に指で直接ハイライトする方法をご紹介します。
*3:原因は不明ですが,日本語版ではどうしても一文字単位でハイライトを付けられない場合があります。その場合は諦めてください。
*4:交通信号を参考にしています。青は「進んでも良い」黄色は「止まれ」赤は「停止した状態を維持せよ」を意味しています。運転ライセンス保有者で,青「直ちに発信せよ」黄色「急げ」,赤「発信に備えよ」と解釈している方はカエサルが運転者に何を要求しているか,もう一度道路交通法を勉強し直してください。
JW Library(Android版)を使いこなす 第15回 集会の予習をする。その2
予習編その2は,本文の朗読を聞きながら,研究記事に目を通す方法です。
この機能を用いるには,オンライン環境が必要です。つまり,モバイル機器がインターネットに接続されている状態でなければなりません。
長々と説明するよりも画像を見ていただければ,一目瞭然です。
オンライン状態での表示
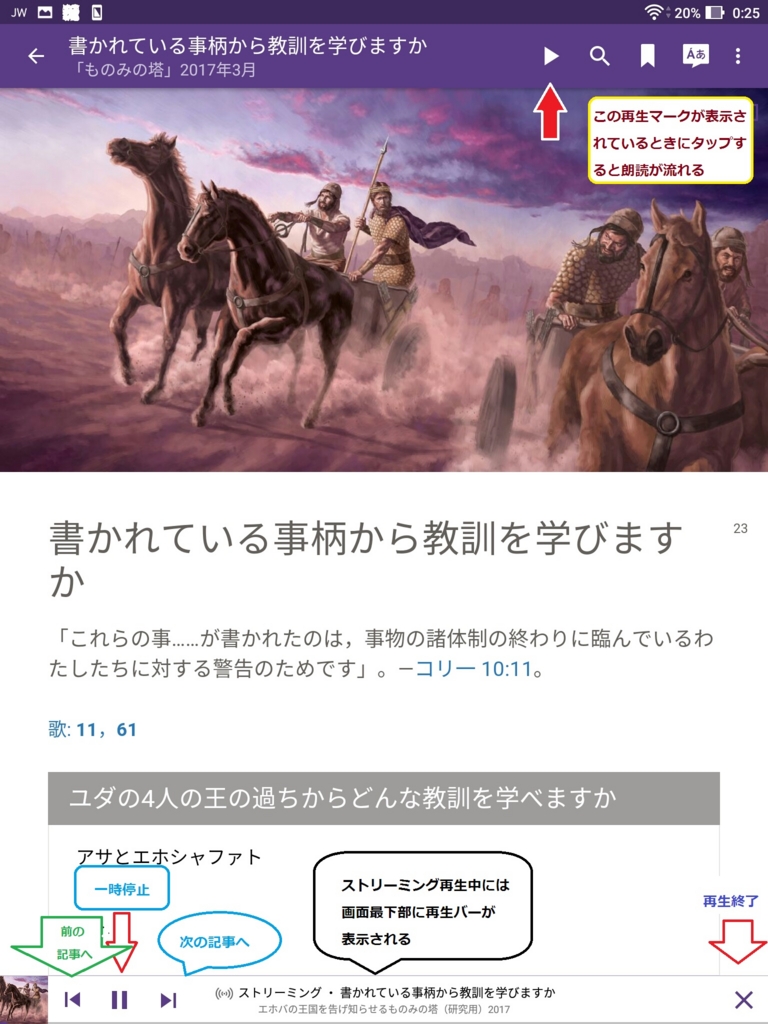
上の画面で,メニューバーの,再生マークをタップするだけで,朗読が流れます。とても簡単ですが,裏を返せば迂闊にも集会中にここをタップしただけで音声が手元の端末から流れてしまうという事態になります。皆さん善意で助けてくれますが,端末の管理(マナーモードや操作の習得)は本来その所有者の責任です。
故意ではないということはJWの友なる仲間たちは理解してくれます。それでも,いろいろな通知音や音声があちこちから聞こえてくるのは,プログラムや他の聴衆の思考を妨害しかねませんので,常習的に放音してしまい,しかも操作に手こずってしまう人を助けられるよう案内係以外の兄弟姉妹も気構えをもっておくのは良いことだと思います。
オフライン状態での表示
Wi-Fiをオフにしたり,機内モードなどに設定してデバイスをオフライン(インターネットに接続されていない状態に)すれば,音声がストリーミング再生されてしまうことはありません。
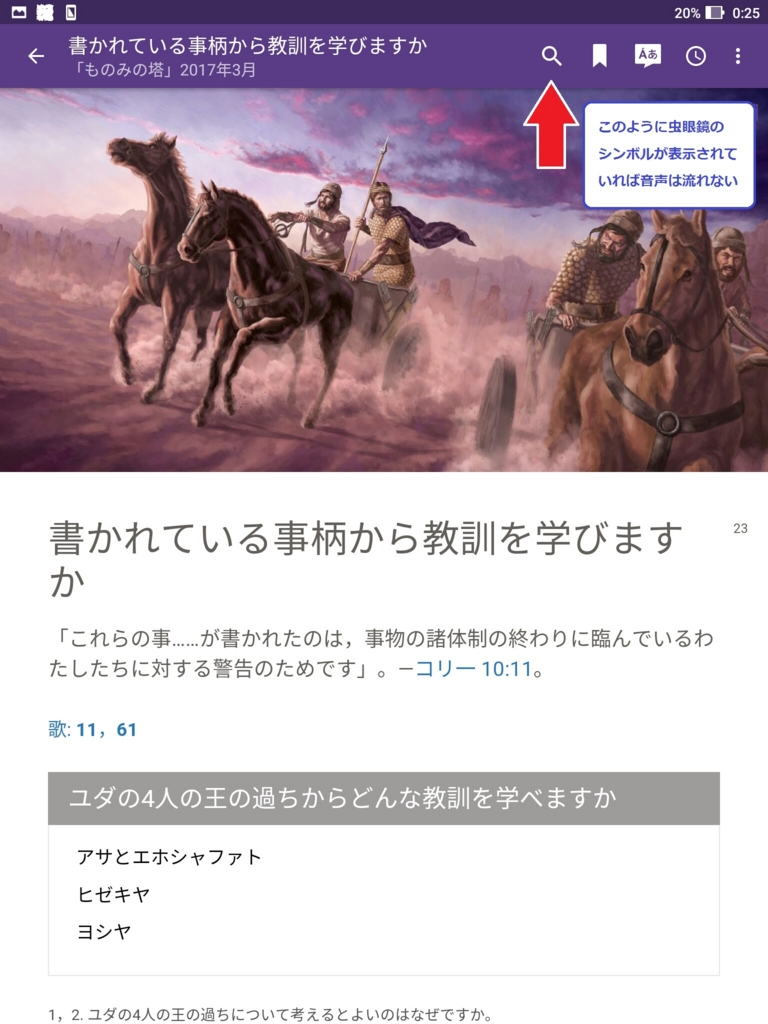
再生中に全画面表示に切り替える
ストリーミング再生中に,画面最下部の再生バーをタップすると,ドキュメントがカバーアートに覆い隠されます。
全画面表示中は紫色の丸が付いたシークバーが出現しますので,記事中の特定の箇所まで丸をスライドさせて聞き直せるのが便利です。つまり,早送り,早戻しの操作はこの画面で行うことになります。
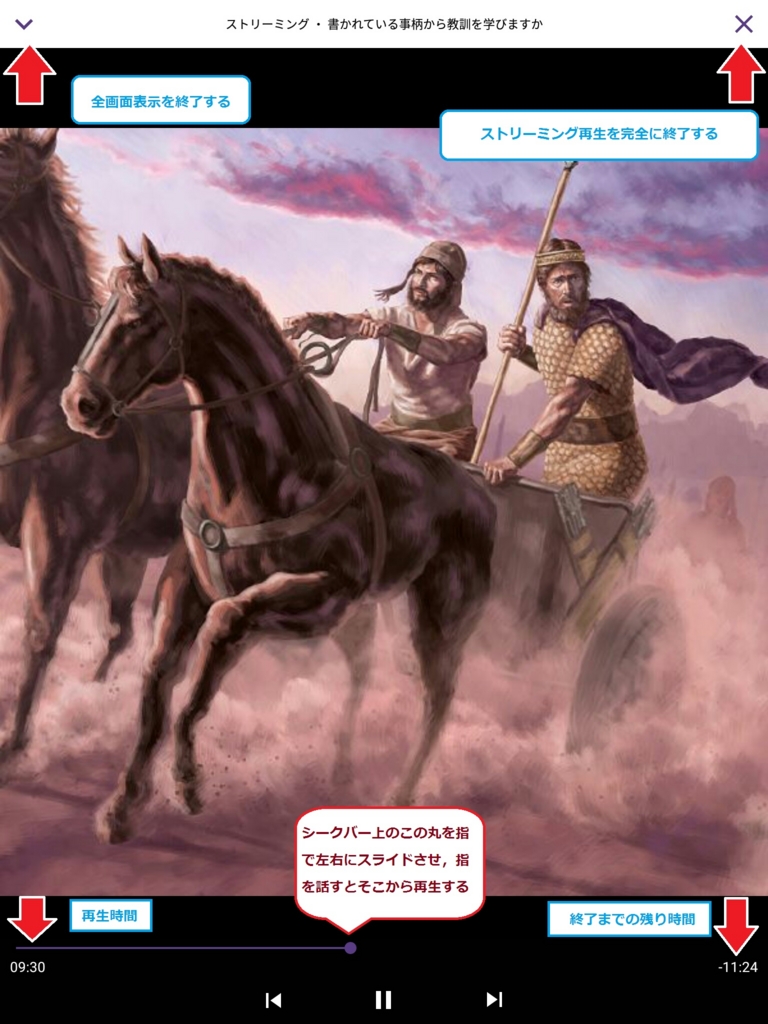
左上の下向きのマークをタップすると元のバー表示の状態を復元します。
右上のバツマークをタップすると再生そのものが終了します。
ストリーミング再生機能は姉妹誌の「目ざめよ!」などのコンテンツでも利用できますが,すべてのページが対応しているわけではありません。再生データのあるページのみ利用できます。これはJW.org上のコンテンツでも同じです。

いかがでしょうか。ここまではそんなに難しくないと思います。集会の研究記事の予習は,いきなり答え探しをしながら一節ずつ勧めていくのではなく,まず全体を通して読んだのちに取り掛かる必要があります。そうすると,時間をかけて考える時間をとることができますので,次の記事で紹介するハイライトの作業がとても行いやすくなります。結果として完結で的を射たコメントをする助けになります。
ぜひスキマ時間を使って集会で扱われる資料の朗読を聞いておきましょう。ありったけ蓄えたデータを,どこでにも手軽に持ち歩けてそのまま視聴できる。それが,モバイル機器の最大のメリットの一つです。
次回はその3です。機能追加されて久しいハイライト機能についても色々と考えもまとまってきました。お楽しみに!
JW Library(Android版)を使いこなす 第14回 集会の予習をする。その1
先日のメジャーアップデートで,JWLibraryのナンバリングは9になりました。いよいよJWLibraryが本領を発揮しました。
Android版,iOS版両方触って使い比べましたが,よくできていると思います。緊急度と重要性が高いと思いましたので,今回から数回に分けて,JW Libraryを使った予習の仕方を扱いたいと思います。
初めてJWLibrary9をインストールすると次のような画面が表示されますから、メモを入力し、タグを付けて整理するという使い方を習得するよう期待されていることがよくわかります。
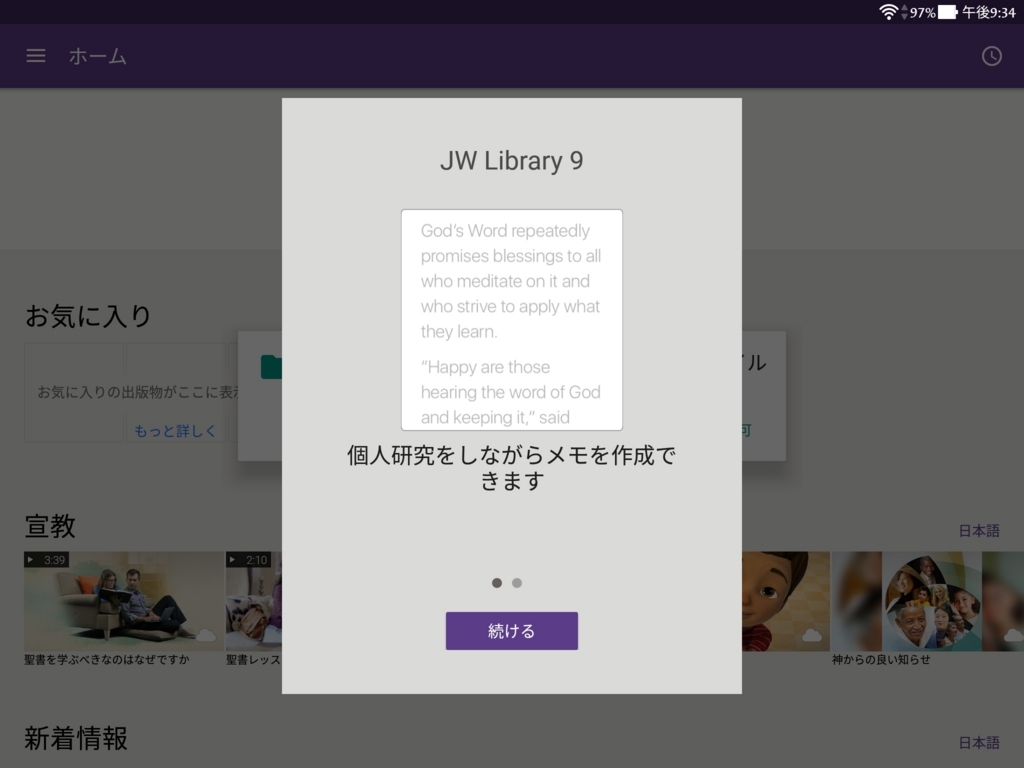
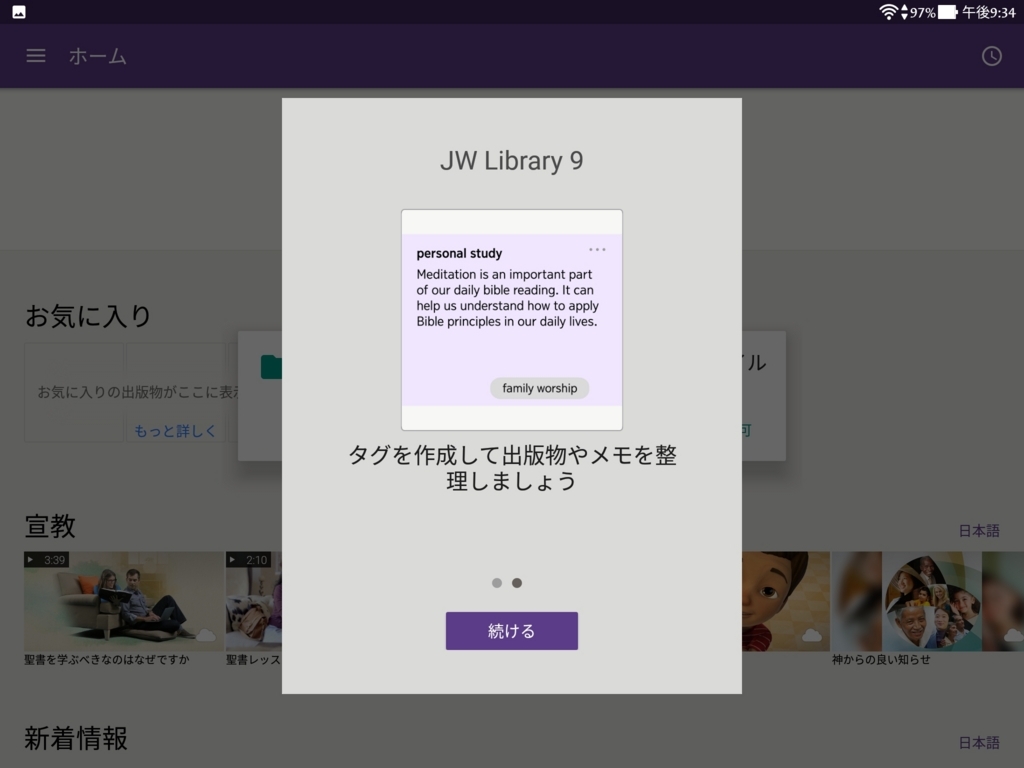
さて,メモという機能の性質上,文字入力が必要になります。
ですから,IMEを自由にカスタマイズでき,カーソルが存在するるAndroid版のほうが当然使いやすく感じました。現時点ではアルテという日本語入力アプリが最強だと思います。
メモ機能がなかった頃
これまでは,研究板ものみの塔の予習をわざわざ他のアプリを使っていた人が少なくありません。iPadユーザーの方たちはものみの塔研究のときだけ,別のビューワーアプリやノートアプリを使っていたり,Androidユーザーの方たちはSidebooksなどのアプリを使ってメモを貼り付けたり,聖句が見られるEPUBリーダーとしてGoogle Playブックスを使ったりしていました。
ドキュメントを見ながら,同じ画面で,自分で作成したメモを確認するためだけにそうしていたのです。Androidは機種ごとに性能がマチマチですから,安い低性能のモデルで複数のアプリを同時起動させると,操作に問題が起きる場合も少なくありませんでした。*1
まず,今回から,数回に分けて,特に新しく追加されたメモ機能の使いかたも交えながら集会の予習を行う方法について解説します。
アプリを使った予習の大まかな流れは次のようになります。
■ 前もって,何回か朗読を再生し,同時に本文全体に目を通して理解する。
■印刷されている質問に対する直接的な答えを見つけたら,キーワードとなる語句だけにハイライトをする。
■ どのようにコメントするかを考え,その助けとなるようメモ機能を用いる。
では,次回,「本文の朗読を聞きながら,ドキュメントを読む」をお楽しみに。