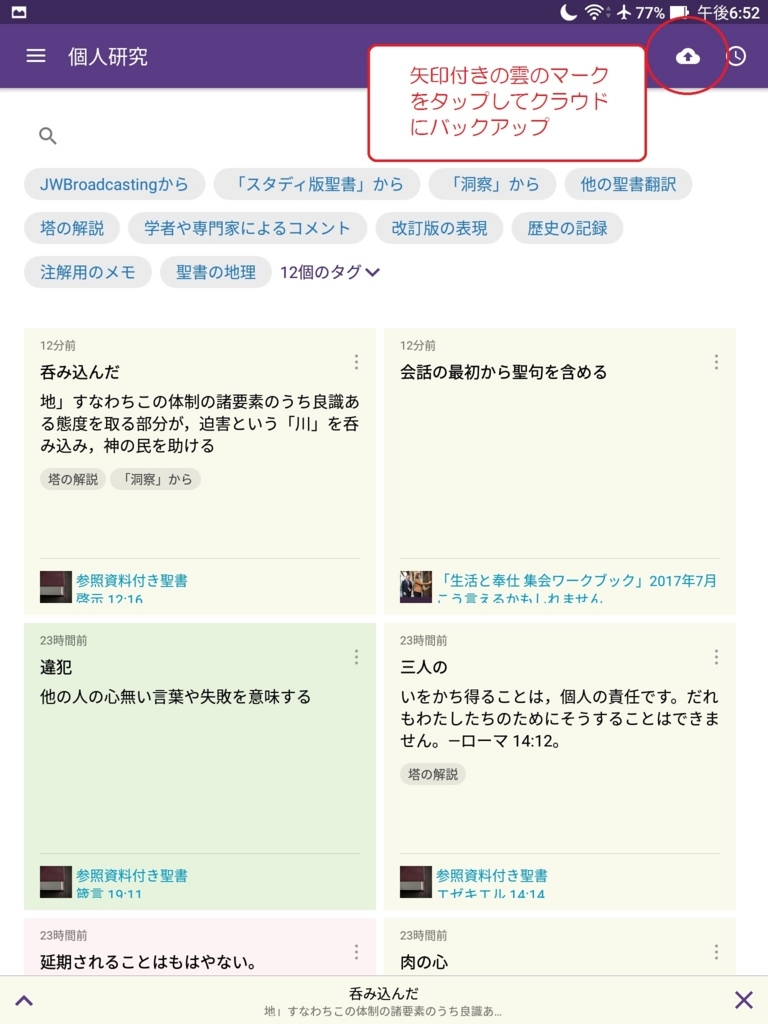JWLibrary(Android版)を使いこなす 第30回 クラウドストレージを準備しておく
やってしまいました~。29回の前に入れるべき記事を書き溜めていたのですが、うっかり忘れていました。奇しくも29回の最後の文章が部分的に実現した結果になってしまいました。
そういえば、改訂版の表現では「成就」が「実現」と表記されているみたいですね。ほかにも「幸いです→幸福です」「災いです→悲惨です」「垂木→材木」「宣べ伝える→広める」「悪霊→邪悪な天使」など挙げれば枚挙にいとまがありません。
今回は、クラウドストレージの準備についてお話です。前回のバックアップの保存先について、自力で準備して解決してしまった方、他の兄弟姉妹や友人家族の助けを借りた方には申し訳ありませんでした。
前回と前後する内容になりましたが、もったいないので、多少内容を削除修正してアップします。
JWLibraryのバックアップの保存先についてのまとめ
JWLibraryのメモのバックアップは、スマホやタブレットなどの端末本体やmicroSD内には保存することができないようになっています。
なぜなら、そんなところにバックアップを作っても故障、水没、紛失、盗難、破損などのリスク回避ができず、せっかくのバックアップが無意味になるからです。重要書類の原本と謄本を一緒の場所に保管しないのと同じ原則ですね。
ですから、バックアップ機能を使うのであれば、端末以外の場所、パソコンや、ネットワークストレージやクラウドストレージを準備しなければなりません。
ネットワークストレージ(NAS)はネットワークに繋げられる大容量ハードディスクで、決して安くはありませんので、このブログでは、無料で利用できるクラウドストレージサービスを選びました。
クラウドを使うには、アカウントが必要
預金口座を解説するには、本人についての情報と暗証番号が必要ですが、クラウドを利用するには、利用者本人のメールアドレスとパスワードが必要になります。
アカウントを作ったあとも、登録したメールアドレスとパスワードの入力を要求されることがありますから、忘れないようにしましょう。また、パスワードは絶対にわすれたり、何かにメモしたりしないようにしてください。
覚えやすく忘れにくいパスワードの作り方についてはこのブログの過去のコラムを参考になさってください。
さて、Android端末を購入すると必ずGoogleアカウントを作る事になります。Googleアカウントを作るにはメールアドレス(6から30文字の半角英数字)とパスワード(半角英数字8文字以上)が必要になります。
新しいGoogle アカウントはGmailで作る人が多いですが、GoogleアカウントはGmailではないメールアドレスでも作成できます。同じアドレスの人がいると取得できないので、第三希望ぐらいまで準備しておくとよいでしょう。
クラウドアプリの有名所
下の写真のように、いろいろなクラウドストレージサービスがアプリとして提供されています。
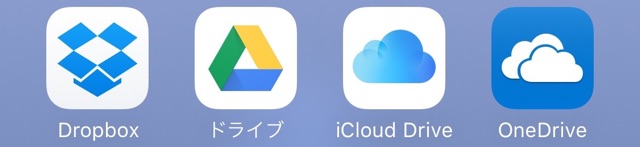
このブログでは、Google Drive(グーグルドライブ)を使って説明していきます。Android端末では単に「ドライブ」という名前で最初から入っています。
Google Driveの特徴
Google Driveはサービス開始当初、1つのアカウント毎に5GB(ギガバイト)のストレージ(容量)が無料で提供されていました。
2012年4月のアップデートで無料ストレージは3倍の15GBに増強され、さらに2013年5月にGoogleはGmail、Googleフォト、Googleドライブの保存容量を統合することを発表し、この15GBを各サービスが無駄なく共有する形で提供されています。さらに容量を増やすための固定料金制の料金プランもあります。
後日記事にするとは思いますが、Google Driveは、ドキュメント(文章)やスプレッドシート(表)などの保存先や、Google Playブックスのメモのバックアップ先としても重宝します。Gmailアカウントを作ってしまった人は、写真なども保存しておくと検索するのに便利です。
Google Driveに保管可能なファイルについてはこちら。
Google Driveの気になる点
Googleアカウントを作った時点で利用規約に同意しているわけですから、なにをいまさら、という気持ちもしますが、Google Driveの利用規約が特殊ということがかつて話題になったことがありました。
気になる方は、「Google Drive 利用規約 問題」などというキーワードで検索してご自分で判断してください。
Googleは広告収入を得るために、Gmailの内容にマッチした広告をうまいこと表示する謎の技術を使ってきたため、一時期はMicrosoftの広告が、我が社は(G社と違って)プライバシー絶対重視、的な内容が全面に出ていて面白かったです。
肝心の利用規約ですが、最近はプライバシーポリシーのぶん面に若干内容が調整されたようです。私個人としては、諦めもありますが、それほど問題視してはおらず、過剰に心配するよりも、使って得られる利便性のほうがメリットとして大きいので「毒喰らわば皿まで」の精神でGoogleのサービスを徹底的に使うことにしてます。
それでも、「コンテンツをアップロード、送受信、保存などをすると、Googleが使用、ホスト、保存、複製、変更、派生物の作成、(公衆)送信、出版、公演、上映、(公開)表示、および配布を全世界的に行う権利を付与する」、という一文は健在ですから、これについて不安や抵抗感を感じた方は、他社の提供するクラウドアプリを利用したほうが安心して使えるかと思います。
現時点では、私はGoogle Driveには自分だけが使うデータしか保存していません。また、写真はDropboxでバックアップし、職場ではOneDriveを職員間の情報共有ツールとして活用しています。
iPadユーザーにはおなじみのiCloudですが、『Numbers』・『Pages』・『Keynote』で作成したファイルしか共有できないので、私の中では、候補から外れました。でもiOSデバイスを購入するか、譲渡されたらぜひ使ってみたいです。
なにやら、使いこなすシリーズらしからぬ内容になってしまいました。Apple、Google、Microsoft、SAMSUNGなどの確執やトラブルは色々見聞きしてきましたが、うーん、大企業は色々と大変なんだなあと思いました。
JWLibrary(Android版)を使いこなす 第29回 バックアップを作成して保存する
今回は、Google Driveなどのアカウントを取得し、アプリをAndroid端末にインストールしていることを前提として話を進めます。
買い替えや、不慮のアクシデントなどが起きた場合に備え、バックアップは定期的に作成しておきましょう。バックアップ1件あたりのデータは大した容量ではありませんので、どんどん作ってしまっても差し支えありません。
メモのバックアップを作成する方法
1.個人研究カテゴリを開いてからタグとメモの一覧を表示する。
右上の矢印がついた雲マークをタップすれば、作成の選択肢が出るので特に迷うことはないだろう。
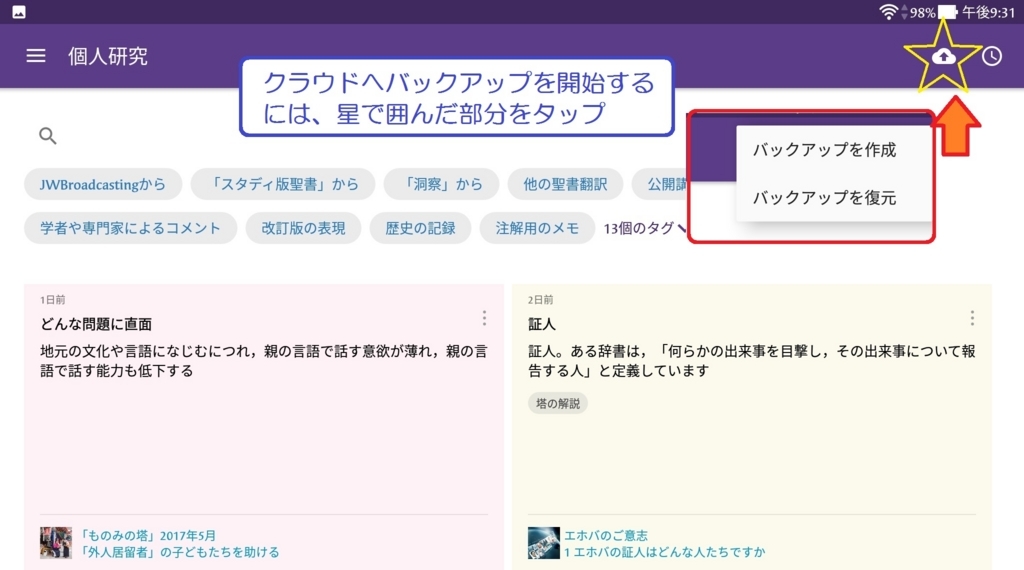
2.バックアップを作成を選択する。
初回のみ、データの保存先を選択することになる。(これは機種によっては違う表示になる。)ここではGoogle Driveに保存したいので、「ドライブへの保存」を選択する。
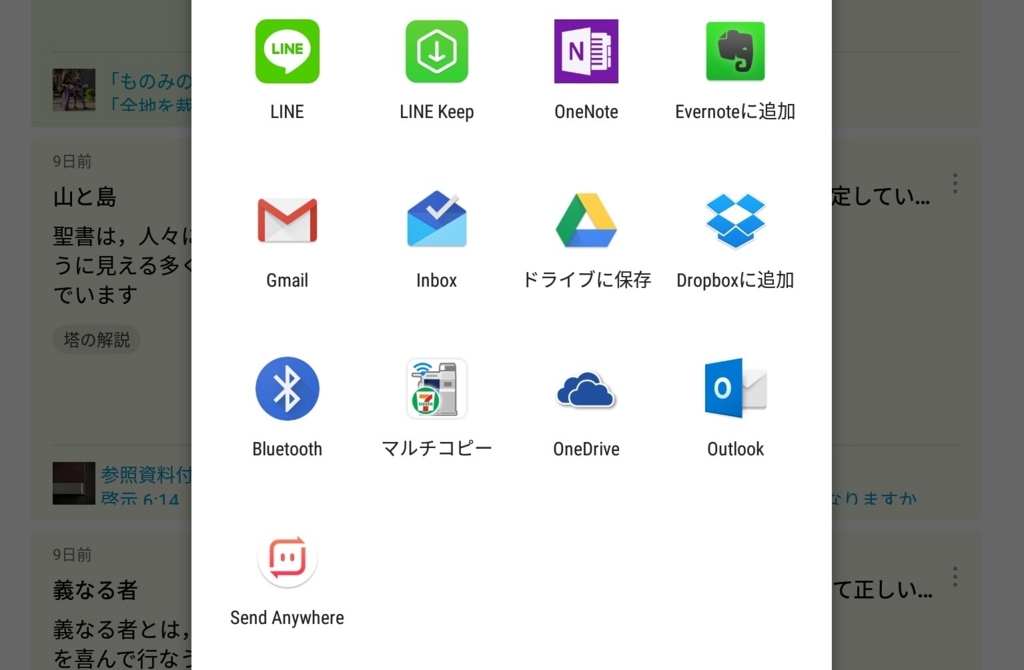
3.ドライブへの保存の確認画面が出る。
ドキュメントのタイトルに入力されている「UserDataBackup~」から始まる文字列は、読んで字のごとくユーザーデータバックアップである。これは、作成したバックアップファイルのタイトルとして自動的に生成されたものだが、保存日時と端末のモデル番号も付けられているので特に変更する必要はないだろう。
画像ではボカシが入っているが、アカウントにはGoogle Driveのアカウントのメールアドレスが表示されている。
フォルダは、特に理由がなければマイドライブのままでよく、通常はここで保存を押せばよい。
しばらくそのまま放っておけば、自動的に通信が終了する。画面上の通知領域で通信ピクトを監視していれば通信が終了したことが分かる。
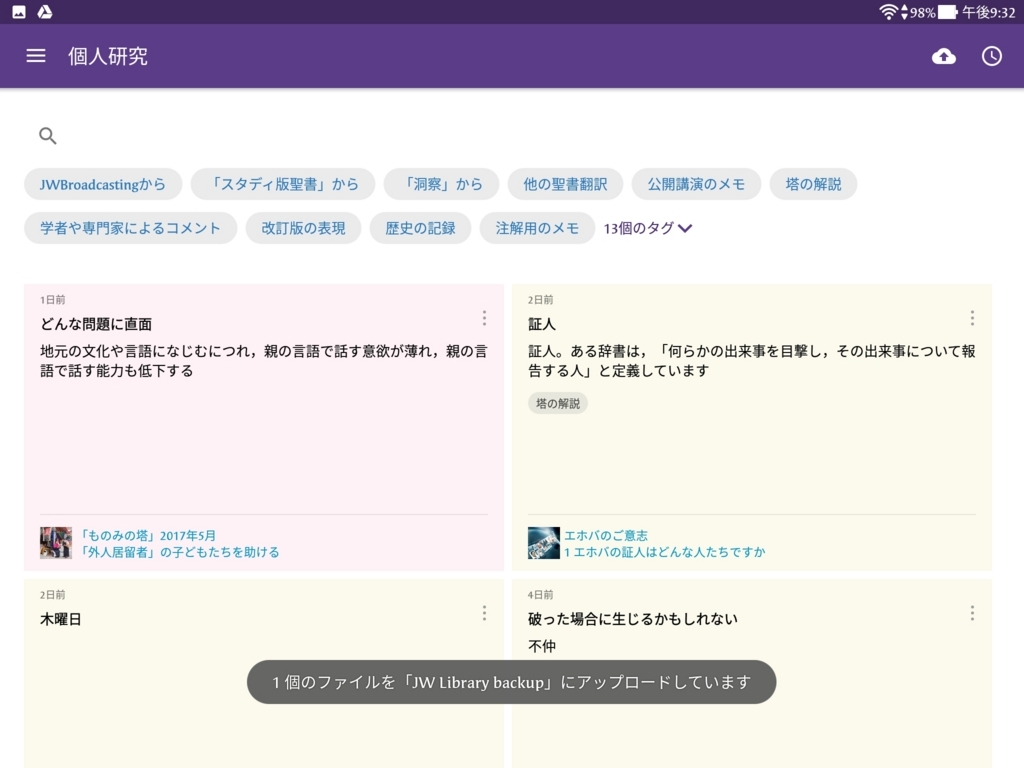
上の写真のようにバックアップが開始されれは、一安心だ。
【応用編】
ここからは、ちょっと慣れた人向けの開設になるが、先程の操作説明の3からの分岐となる。今後の必要を考えてバックアップ専用のフォルダを新しく作成しておくなら、Google Drive内で右往左往することを避けられる。
4. マイドライブをタップするとマイドライブ内を開くことが出来る。

マイドライブ内を開いたところ、ここにバックアップフォルダを作成してみよう。

ここで私の端末では右下の青い+印をタップするとフォルダを新規作成出来る。
5.フォルダに名前をつける。何でもいいが分かりやすいのがいいので写真のように「JWLibrary buckup」という名前にした。OKをタップすると確定する。
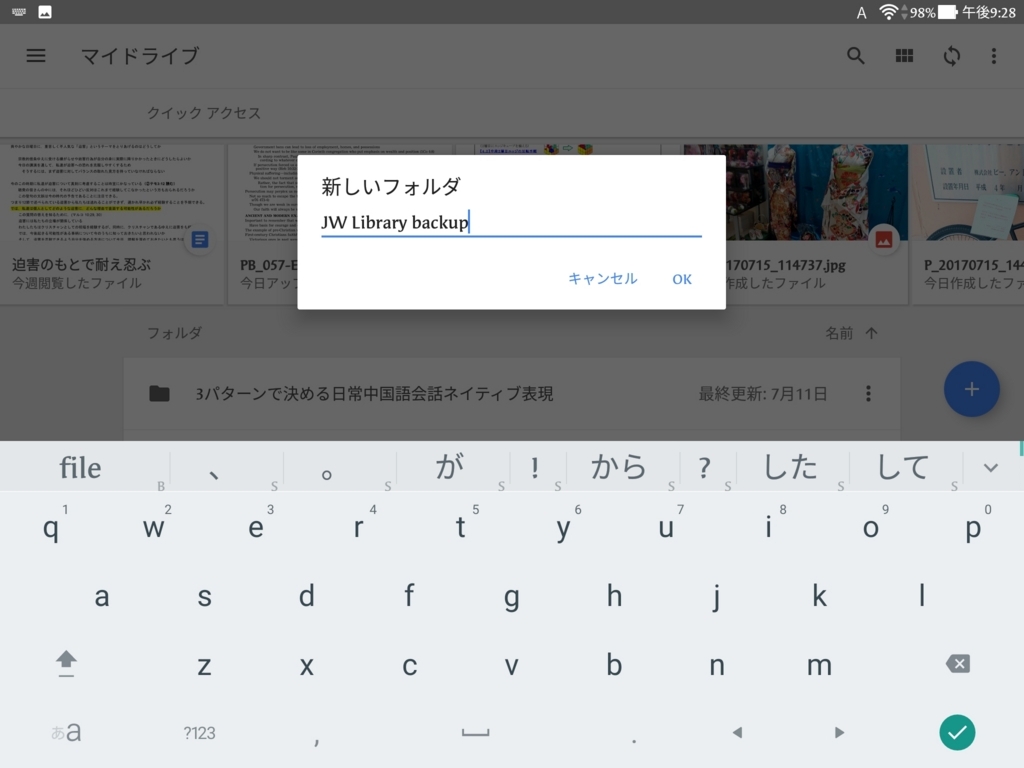
6.マイドライブに自分で名前を付けた保存フォルダが完成した。あとは保存を押せばよい。なぜこういう手間を書けたかは、続く写真を見ていただけばご理解いただけるかと思う。

一旦JWLibraryアプリを終了し、Google Driveを開いてみた。
作成したバックアップフォルダはマイドライブの中に作られているはずだ。
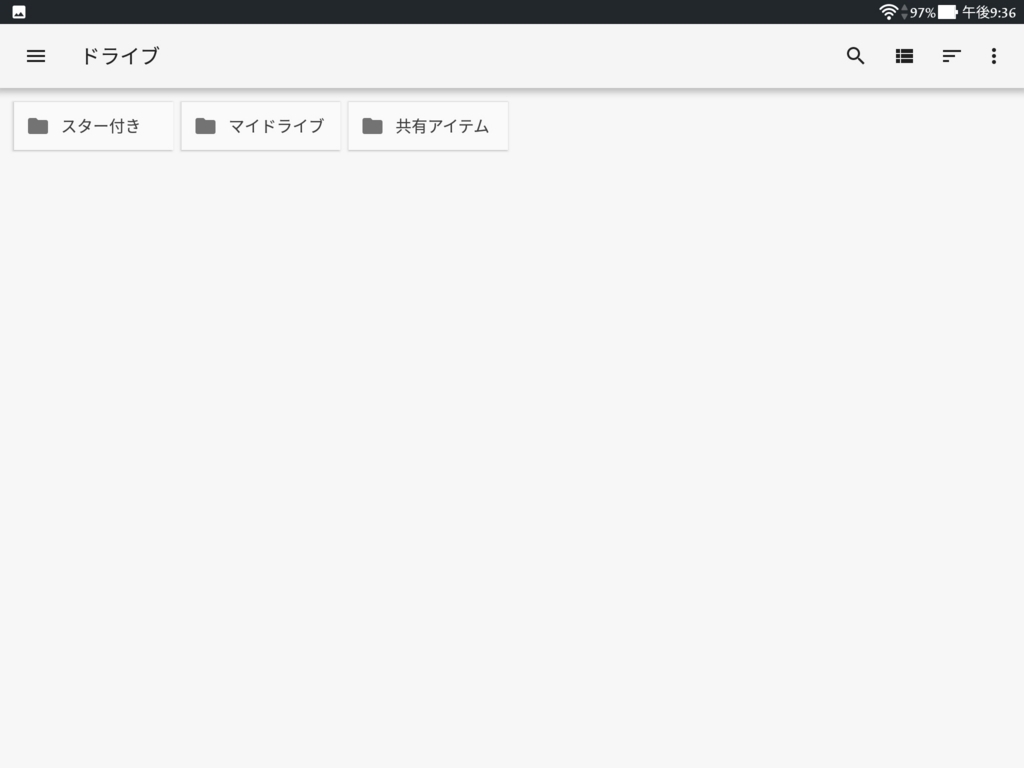
保存したデータであふれかえるGoogle Driveのマイドライブ、遅かれ早かれ皆さんもドライブ内に色んなデータが溜まっていくことになりますが、虫眼鏡マークで検索するか、このように分かりやすいフォルダ名を作って管理したほうが探す時間の節約になります。
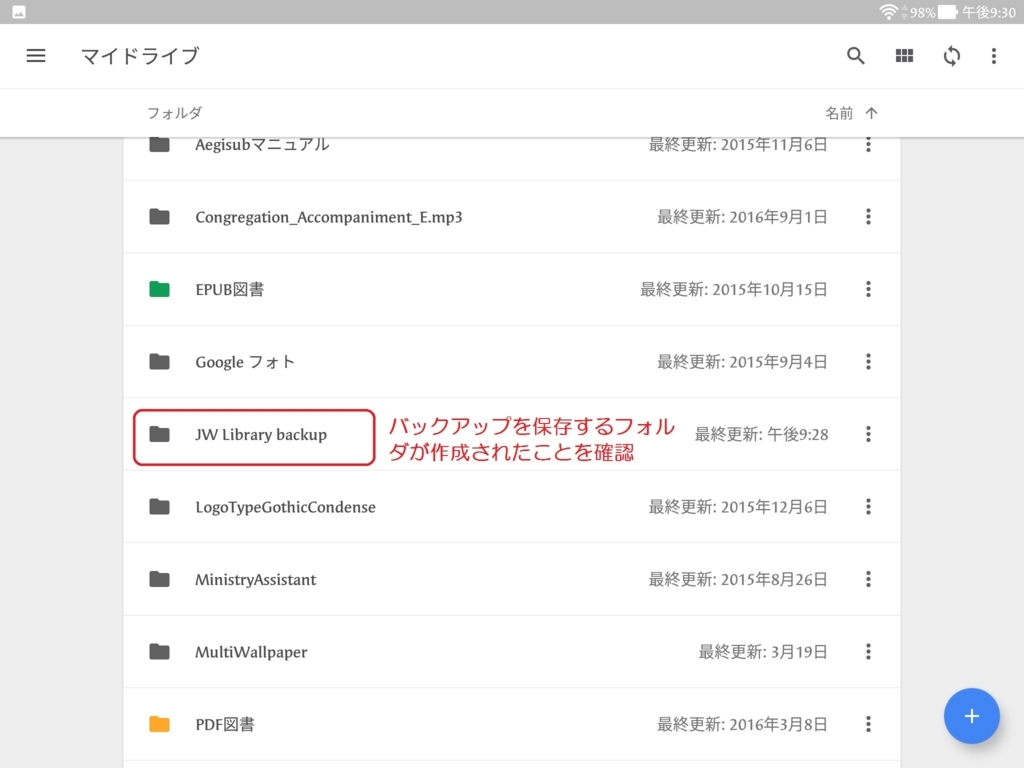
こうなると虫眼鏡アイコンで、フォルダの名前を検索したほうが早いかもしれません。間違い探しクイズみたいな感覚です。
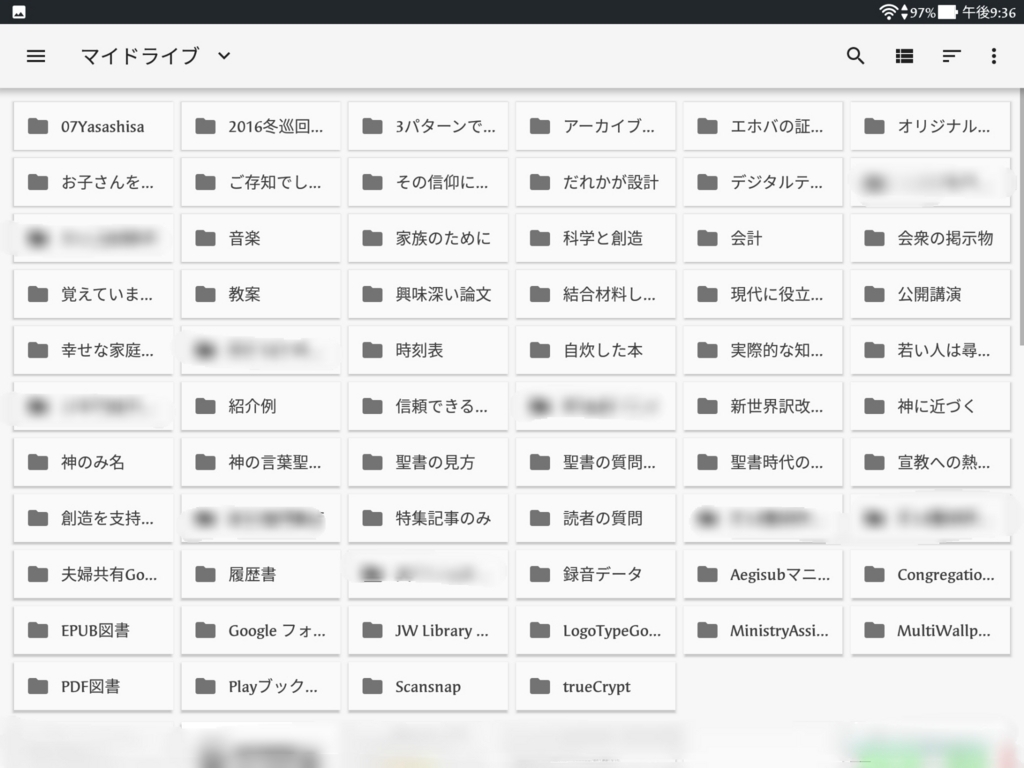
駆け足での解説となりました。あまり、文の推敲や確認をしていないので、変な文章も会ったかと思います。
これには理由がありまして、最近我が家の日中の室温が38-40度近くになるのでヘトヘトなのでございます。
どれくらいの暑さかというと、あの固くて有名な「井村屋あずきバー」ですら、程よい柔らかさになるため、急いで食さなければならないほどです。

電気代が怖くてエアコンを我慢していますが今の環境でいつまでパソコンが持つかどうか心配です。
次回、ちょっと趣向を変えた記事を挟んで、それから最後に「バックアップの復元の仕方」を解説する予定です。では、ごきげんよう。
JWLibrary(Android版)を使いこなす 第28回 コンテンツ内の画像を拡大する
梅雨明けの暑さで体調不良の方が増えているようですが、いかがお過ごしでしょうか。
メモのバックアップのやり方に割り込む形になってしまいますが、今日の集会中に妻が教えてくれたので、早速これも記事にしてしまうことにしました。
残念ながら、この機能が利用できるようになった正確な日付を特定することができないのですが、以前はできなかったはずのアプリ内での挿絵の拡大縮小が出来るようになっていました。
Google Playで確認すると、アプリの最終更新日が2017年7月18日なのでもしかしたらそのタイミングでこっそり機能追加されたのかもしれませんね。
挿絵の拡大縮小のやり方
やり方自体はとても簡単です。
まず、アプリ内で挿絵の含まれたコンテンツを表示させます。

それから、挿絵を一回だけタップします。
すると下の写真のように挿絵だけが抽出されて表示されます。

あとは、この状態から、ピンチイン操作で拡大したり、拡大したまま指で上下左右にドラッグして挿絵の細部をある程度までつぶさに確認できます。写真では拡大して、人物に当たる光線や細かい表情などを確認することができました。

このモードを終了するには画面右上のバツ印をタップすれば良いです。
この機能の使い所
やはり写真が多い「神の王国は支配している」のディスカッションなどで重宝するかと思います。昔の貴重な新聞記事やポートレートはかなりの解像度で保存されていますので、いろいろ鑑賞するのはとても面白いかと思います。
余談ですが、一時期わたしは電子出版物内で用いられていた「ものみの塔」1939年3月1日号創刊号(英文)の画像を待ち受けにしていました。(アイコンが見にくくなるので今は使っていません。) とはいえ全画面表示しても文字がボケないほどしっかりとスキャニングされていることが確認できます。
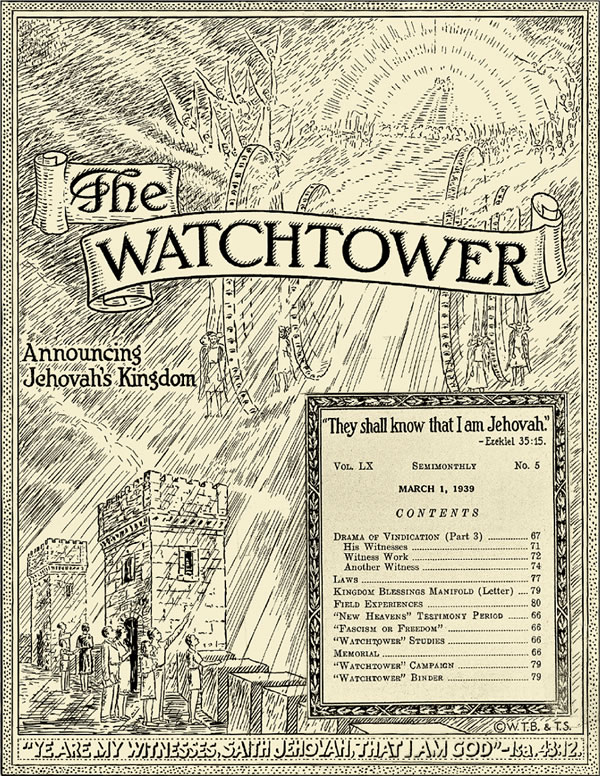
このような資料は各国の支部事務所や世界本部などに展示されていますが、原画や原本を間近でみると本当に感動します。ウォールキルベテルやパターソン教育センターなどにも赴く機会がありましたら、出版物で未公開の特別な絵画が展示されていますからきっと良い思い出になると思います。
現在世界本部が置かれているニューヨーク州ウォーウィックのエキシビションスペースもご機会があれば、ぜひ見学してみてください。一世紀から続けられているキリスト教の伝道活動の貴重な歴史や、貴重な聖書写本や翻訳を眺めていると深い感動を味わえると思います。(私は移転前のブルックリンで見学しましたが、それでも大変興味深い展示内容でした)
2014年夏頃にパターソンでお聞きした所、エホバの証人のアート部門は画家の方だけでなく、歴史検証のためのチームもあって、絵画内の小道具や、衣装、動植物が当時の歴史的文化的背景や生態系と矛盾しないよう、また知りうる限り正確なものとなるよう注意深い配慮がなされているとのことです。
またアート部門で奉仕する画家の兄弟姉妹たちは肉筆で作品を描いておられるのはお一人だけで、残りの方は全てデジタルペインティングで作成しておられるとのことでした。
デジタルペインティングによって、一枚の絵を複数の画家が共同で書き上げたり、一枚の絵を別の絵として合成したりすることも容易に行えるようになりました。こうしたところにもテクノロジーを善用する努力が垣間見えます。
胸に迫る絵画や写真を精力的に作り出しておられる彼らの働きにも感謝したいと思います。
JW Library (Android版)を使いこなす 第27回 バックアップの下準備
バックアップとは
クラウドストレージとは
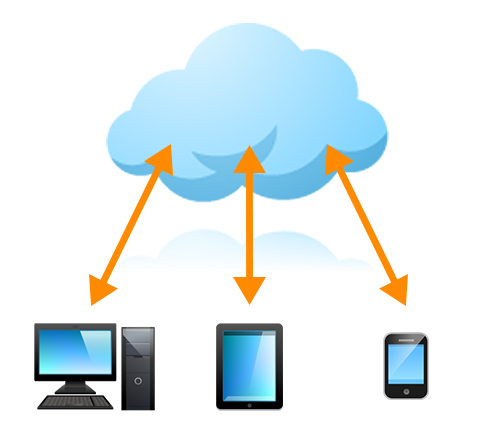
注意点
クラウドアプリを選ぶ

JW Libraryでメモのバックアップを開始する

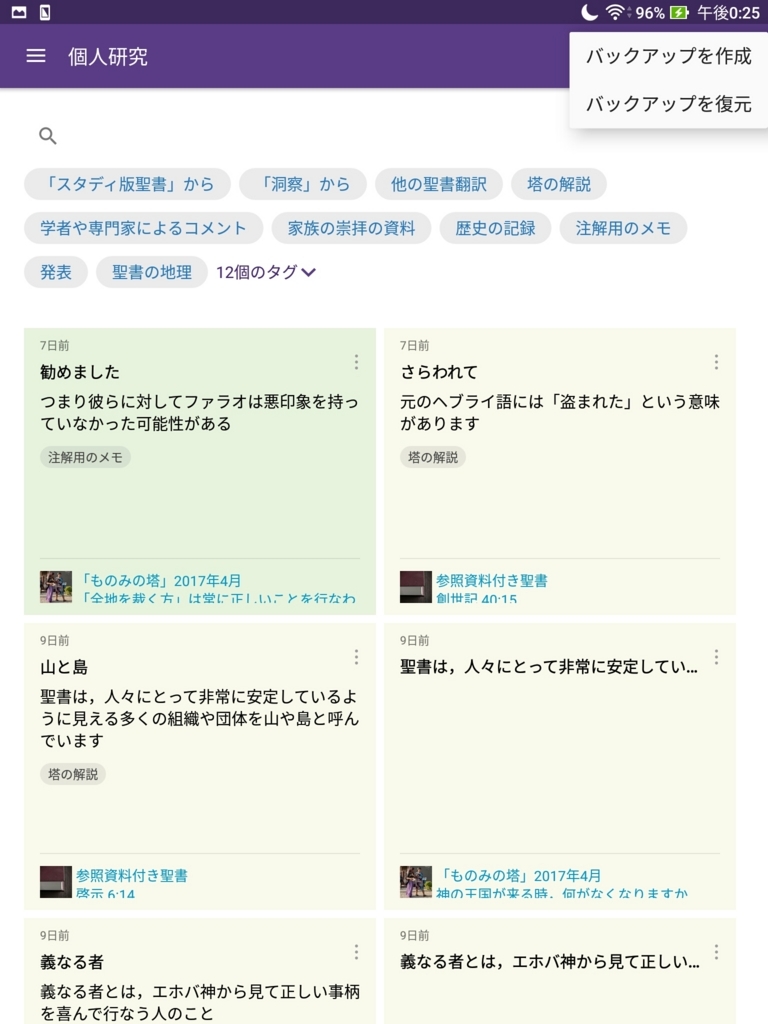
あなたは地区大会に出席しましたか(ネタバレ無し)
今年も酷暑になりそうです。私も水分・塩分補給を意識しながら乗り越えたいと思っています。(屋外作業で無対策だったため20分程度で熱中症を発症した経験があります。完全回復に一週間近くかかりました。)皆様もお疲れの出ませんように。
さて、夏といえば奉仕年度の最後を締めくくる地区大会です。今年の「あきらめてはいけない!(英語でのタイトルはDON'T GIVE UP!)地区大会」は公式サイトによれば、日本国内では77の大会が7/14から9/10の期間に一般公開・入場無料で開催されます。
きっと、笑いあり、涙あり、考えさせる教訓的な講話やインタビューありの盛りだくさんな内容になるはずですので、今からとても楽しみです。ぜひ休暇をとって出席しましょう!
ご存知の方もいらっしゃると思いますが、この時期にはJWLibraryの出版物カテゴリーから大会の発表物(文書や動画コンテンツなど)がダウンロード可能になります。
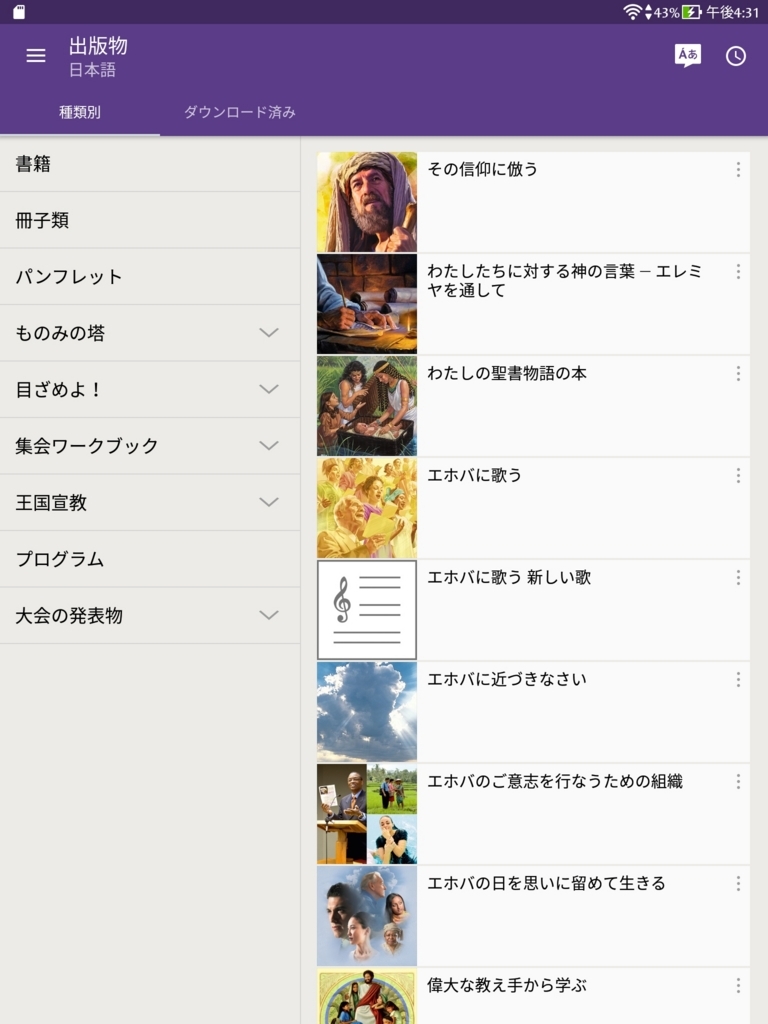
これは、大会に出席した方たちだけが利用するよう期待されているコンテンツです。なぜそう言えるのかは、タップするとすぐにわかります。
地区大会出席の有無を確認する画面
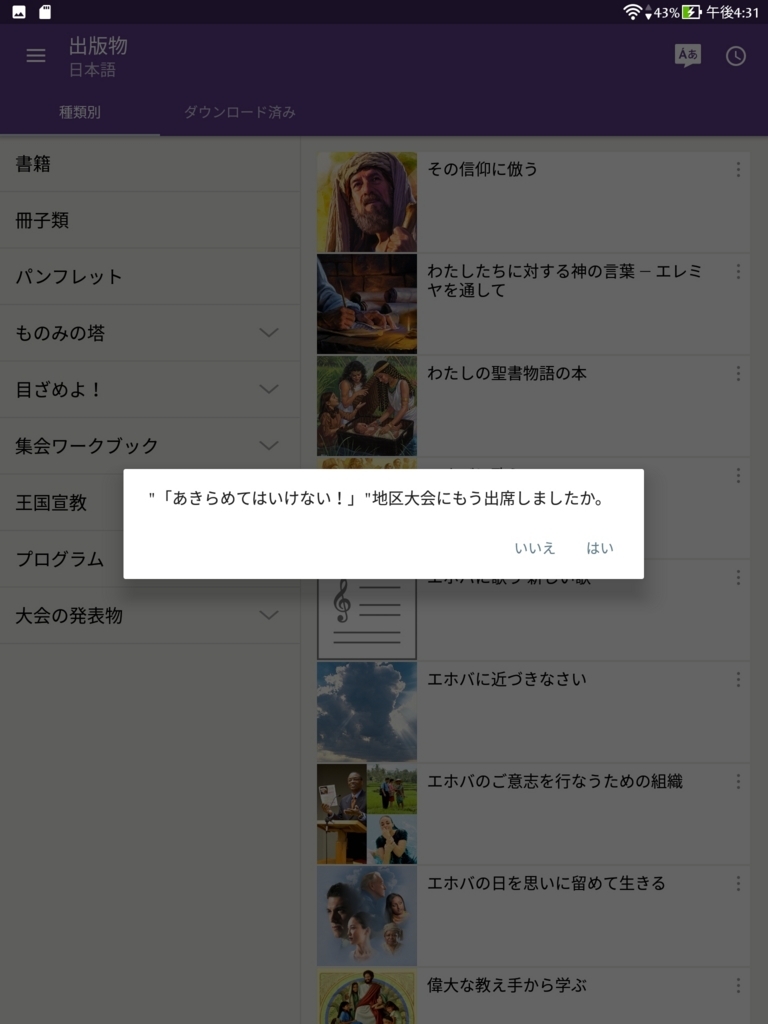
この画面で、正直な答えを選択するなら、楽しみは最大になります。
言うまでもなく、大会にまだ出席していなければ、「いいえ」を、出席したのであれば「はい」を選択し、その後、何日目の大会に出席したかを選択することになります。
(2017/07/17追記 一度「はい」を選択すると、この画面は出なくなるそうです。)
マタイ5:37が「あなた方の“はい”という言葉は,はいを,“いいえ”は,いいえを意味するようにしなさい。これを越えた事柄は邪悪な者から出るのです。」と述べているように、ただ自分ひとりだけでいる時に、良心的に正しい決定をするのはインターネット上での決済や、閲覧、日常生活や仕事においての個人的な場面でも試されることがあります。
一般の世の中では、こうした誰も見ていない場面で正直でいられなかったゆえの犯罪行為がニュースになるケースが後を絶ちません。
いつも正直であるよう努めるなら「正しい良心を保(つ)」ことができます。(ペテロ第一 3:16)
大会に出席した時の感動はより新鮮になりますし、他の人とその感動や嬉しさを心から分かち合えると思います。その日の感想を友人と忌憚なく共有することが出来ることができます。
私が何を感じたかというと、ものみの塔協会は、アプリの利用者が責任感を持ってこのアプリを良心的に利用するはずだいう信頼をこめて公開してくれているのではないかということです。
性悪説的な人間に対する不信が細かい規則を増やします。
あまりにも規則が多すぎると自分で考え正しく推論し、決定する能力が成長しません。規則の隙間を縫うような悪知恵を働かす人さえいます。それがまた新しい規則を生み出すという悪循環になりかねません。
聖書の原則に基づいて選択行動するよう訓練されるなら、細々とした規則は減らすことができますし、訓練された正しい良心と思考力を持つほとんどの人にとって「はい」か「いいえ」の選択肢は、誘惑とはならず、自分の正直さ誠実さを証明する機会となるでしょう。
アダムとエバは嘘の選択をするかもしれませんが、わたしたちは同じ轍を踏むつもりは毛頭なく、こうした小さな選択においても忠実であることを証明したいものです。
『ごく小さな事に忠実な人は多くのことにも忠実です』。―ルカ 16:10。
それでは、良い夏を!!
マルチウィンドウについて思ったこと
マルチウィンドウとは画面を分割して2つのアプリを同時表示させる機能のことです。スマホでは同時表示できるのは2つまでですが、タブレットはなんと4つまで表示可能です。実用的なのはやはり左右分割でしょうか。
ただし、Windowsパソコンと異なり、一つのアプリを複数起動することはできません。JWLibraryを2つ起動して、左半分で日本語版のものみの塔、右半分に簡易英語版のものみの塔を表示させる、という使い方はできないわけです。
さっそく、どんな表示になるかご覧ください。

左にJWLibrary、そして右にものみの塔オンラインライブラリが(GoogleChromeで)表示されています。調べる気満々の画面です。
「左右で使い分けるアレ、どうやったらできるのですか?」と聞かれることが多かったので、こういう使い方については関心が高いのかなと思い今回取り上げることにしました。*1
Androidのマルチウィンドウ機能
この機能はもともとAndroid6から実装されていましたが、開発者向けオプションから設定する必要があるいわば「隠し機能」のようなものでした。*2
今はAndroid7以降のバージョンの端末も増えてきましたし、Android8の噂もチラホラ聞こえてきましたので今後はもっと対応機種がもっと増えると思います。
マルチウィンドウは、画面に複数のアプリを表示することで、「一方の画面でコピーしたテキストを別の画面に貼り付ける(ペーストする)」や「ネットサーフィンを楽しみながら動画を閲覧する」といった、これまでできなかった様々な使い方が可能になると言われています。
マルチウィンドウに切り替える方法は機種によって若干操作方法が異なります。枚挙にいとまがないのでいちいち紹介することはできませんが、ナビゲーションバーのアプリ切り替えキーが関係した操作が多いようです。
使用してみた率直な感想
うーん、パソコンのような感覚で使おうとすると微妙ですね。そもそも決して大きいとまでは言えないタブレットやスマホの画面がさらに窮屈になってしまいます。マウス操作に制限がかかるバグが解消されるまでは、タッチペンがいるかも。
それでも、いちいちアプリ切り替えキーをタッチすることなく1画面でマルチタスクが行えることには一定の魅力を感じました。
どういう場面で使うか
すぐに思いついたのは、JWLibraryとノートアプリの同時起動です。これはずっとやってみたかったことですから嬉しいですね。

JWLibraryをOneNoteアプリと同時起動させた所。左のJWLibraryがスマホ版の表示に調整されていることに注目。
ただし、この使い方は、ブルートゥースキーボード必須になるかと思います。 フリック入力などでは文字入力画面が邪魔になるので厳しいでしょう。
発覚した問題点
まず、左右のアプリ間のコピペについての感想です。
前述のようにJW.orgやオンラインライブラリのテキストをコピーしてJWLibraryのコンテンツにメモとしてペーストすることは一応できました。
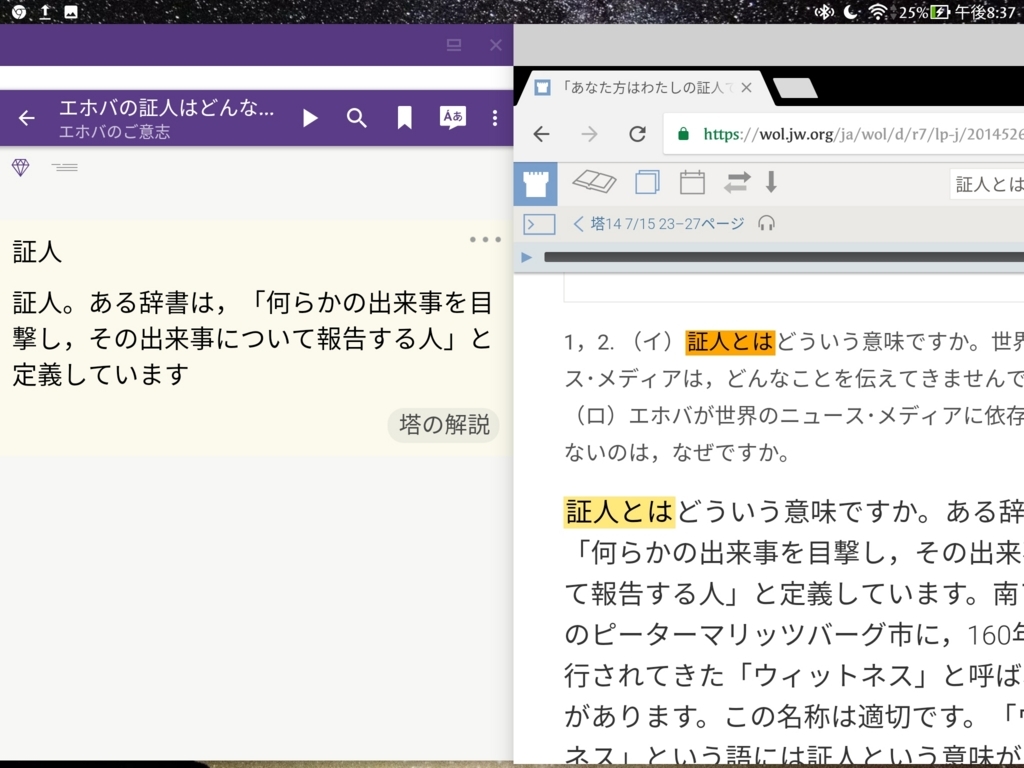
実際、便利そうに見えますが、注意点があります。
アプリによっては分割表示中にはすべての機能が使えない
これは痛い。どういうことかと言いますと、従来どおりの表示で操作すると こうなりますが、

分割表示中にはどうやってもこのメニューが出せません。
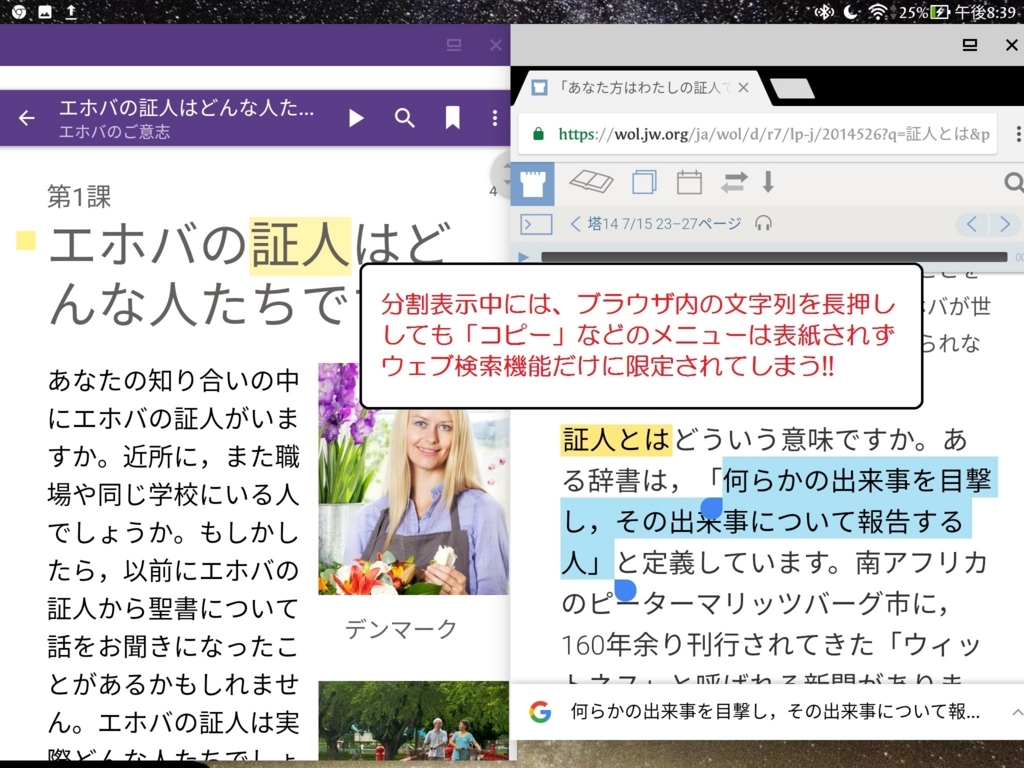
下のカラフルなGマークをタップすると、選択中のキーワードがGoogleの検索エンジンで検索されて新しいタブに表示されるのですが、不正確で偏向的な情報源も表示されますのでインターネット情報の識別や取扱いに不慣れな方は要注意とも言えます。
今回の総括
現時点でAndroidタブレットの売れ筋は8インチクラスが多いので、そのサイズの端末でこれをやるとなると、老眼の方には敬遠されそうです。
ただし、16:10や16:9の横長のAndroidタブレットであれば、横幅に余裕もありますからしっくりしそうです。
アプリのメニューバーもシングルウィンドウより省略された表示となりますので、いずれにしても習熟度の高くない方はかえってまごつきそうです。
今の段階では、使う場面が限定的ですし、自分一人で文字やアプリ画面の大きさの調整ができるAndroid中級者以上の方以外には無理に勧める理由はなさそうかな、と思っています。
Android7.0が降ってきた
本日2017年7月12日午後、私のタブレットのOSがバージョンアップ可能になるということを出勤途中の電車でニュースを見ていて知ったので、退勤後ワクワクしながら帰宅して、アップデートしてみました。
目にしたのは、一応こんなニュースです。
「ASUS JAPANは12日15時より、「ZenPad 3 8.0(Z581KL)」及び「ZenPad 3S 10(Z500M)」を対象に、Android7.0へのOSアップデートの配信を順次開始しました。
OSのバージョンアップに伴い、マルチウィンドウ機能などが利用できるようになります。また、今回のOSバージョンアップ後にZenMotionの「ふるふる」と「Shere Link」が削除されるとのこと。」
もしかしたら、読者の皆さんの中にはAndroidのアップデートは始めてという方もおられるかもしれません。私なりに気をつけていることをお伝えしておきます。
1.バッテリーは十分に充電しておく。
多分バッテリーの残量が乏しいとアップデートを開始させてもらえないと思います。
2.通信環境が良好なこと。
それなりの通信速度、電界強度(電波の強さ)がないと、時間がかかりすぎてアップデートを断念せざるを得なくなるかもしれません。
3.microSDは取り外しておくこと。
システムは最小構成にしておくことは鉄則です。
4.保存容量に十分な空きがあること
更新したくても、スペースがなければ、元も子もありません。
さてアップデートを開始するため、設定からシステムのアップデートを開き、更新を確認してみます。

すると、アップデートを始めるかどうか尋ねられました。(写真撮り忘れ)
同意すると更新プログラムのダウンロードが始まります、950メガオーバー!!
すごいデータサイズです。

実行速度が下り80Mbps前後の光回線ですからちょっと時間がかかりました。途中で切断されると不安なので無線ルーターの真横に立てかけてドキドキ待っています。

10分ほど放置してダウンロードが済みました。これからインストールするかどうか尋ねられます。ここは行くしかありません。初志貫徹。インストールを選びます。

バージョンアップ完了しました。無事7.0になりました。
アップデート後
さっそくNOVAランチャーが表示不具合出ました。。。
NOVAを提供している会社は対応が早いので特に心配はありませんが、一旦アンイストールして、ASUSのプリインストールホームアプリのZenランチャーに戻しておきます。
しばらく、環境再構成が面倒なので今日はここまで。特に大きな問題はありませんが、念のため再起動かけておきました。起動ロゴが新しくなってかっこよかったです。
Huaweiが躍進している昨今、ASUSにも頑張ってほしいですね。SAMSUNGは戻るキーとアプリ切り替えキーの配置を逆にしてくれない限り買う気になりません。
というか、日本メーカーどうした!? 特にSONYさん。