コラム 第五回 えっ?集会中にオンラインライブラリ?!
私の属するエリアだけなのかもしれませんが,あちこちの会衆で,集会中にものみの塔オンラインライブラリで聖書を開きつつ,同時に印刷版の研究用出版物を見るというハイブリッドなスタイルをとっている方々をちらほら見かけます。膝の上が大変なことになっています。
私にはわからない何らかの事情があるのかもしれませんし,どんな使い方をするかは個人の自由なのですが、このスタイルは見ていて違和感を感じます。
「モップをホウキの代わりに使いながら掃き掃除を頑張っている人」をイメージしてみてください。実際にそんな使い方をする人がいるかどうかはさておいて「エッ!?そういう使い方する?」というモヤモヤ感がしませんか?なるほどそういう使い方もやろうと思えばできなくもないですが、道具本来の用途・設計からはズレています。そのため効率も良くなく,余分な負担がかかっています。
ものみの塔オンラインライブラリがJWLiblaryよりも苦手な点がいくつかありますので,次に記しておきます。
①レスポンスが遅く,通信不可能な場所では使えない
ものみの塔オンラインライブラリ(以下オンラインライブラリと略します)はブラウザ(ChromeやSafari)上でインターネット上のデータをオンライン(通信すること)で参照して手元の端末に表示させています。
何を表示させるのもいちいちネットワークで通信し,通信が完了してからデータを表示しますので操作や画面表示がどうしてももたつきます。ウェブブラウザの扱いに不慣れな方がディスカッションの最中に使った場合、プログラムの進行についていくのが難しくなるかもしれません。
そしてWi-Fi設備のない集会場で,かつ通信キャリアのサービス圏外ではオンラインライブラリは利用できないためわざわざタブレットを持参した意味がありません。
②扱われている内容から思考がそらされるおそれがある
オンラインライブラリは主に調べ物をするための調査用ツールのひとつです。*1
とはいえ,講演者の話した経験の出典をその場で検索し始めたり,ある論題が過去の出版物でどう扱われたかを興味本位で調べ始めてしまう人も見かけました。すぐに調べることができてしまうという便利さが仇となっています。
せっかく集会に出席しているのですから,私としてはプログラム中は提供されるプログラムそのものから益を得てほしいと願っています。随分前の地区大会の実演で扱われていた記憶があるのですが,オンラインライブラリでそのような付け焼き刃の調査をするよりも,事前に予習で調査を済ませて考え抜かれたコメントをするのが最善です。コメントをする時も十分に黙想して集会に臨んでこそ研究主題にピントが合った素晴らしいコメントができるのではないでしょうか。
③JWLibraryアプリひとつで用が足りる
ぜひJWLibraryの使い方に習熟しましょう。これさえあれば集会中に別の他の資料を持参しなければならないという必要はほとんど無いでしょう。一つの画面で聖句も,歌の本も,参考資料も見ることができます。持ち物を減らすことができた兄弟は奥さん姉妹の荷物も余分に持ってあげられるかもしれません。
集会中に単に聖句を見るという用途であれば,視聴閲覧を主要な用途として開発されたJW Libraryを使うほうがずっとスマートに扱えますよ(^o^)
というわけで,別の連載記事
JWLibrary(Android版)を使いこなすシリーズをお楽しみに!!
*1:集会中や聖書レッスン中にものみの塔オンラインライブラリをお使いの方は「リサーチツールで霊的な宝を探す」のビデオで調査用ツールの特徴と違いに注目し,それぞれの道具を使っている場面に注目してみましょう。
JW Library(Android版)を使いこなす その4(カテゴリー:聖書の操作解説)
今回はJWLibraryを使って聖書を読んだり使ったりすることに挑戦してみましょう。
アプリを起動してホーム画面が表示されたら,左からスワイプしてナビゲーションドロワーを引き出します。

聖書カテゴリ(上の写真で灰色に変化している部分)をタップするとタイル状になった画面が表示されますのでそこからスタートです。
基本的な説明はJW.orgにビデオがアップロードされています。
このビデオはホーム画面の一番下の?マークをタップしても見つけることができます。
聖書カテゴリを開くと聖書の66冊の書の一覧がタイル状に並んだ画面が表示されます。色合いの違いについては公式サイトにも説明がありますが,。

私は9.7インチのタブレットを愛用していますのでそれぞれ書名の略称が表示されていますが,さらに画面サイズの小さいタブレットやスマホではそれぞれの書名が自動的に短い表示になります。
聖書について
日本語であれば,参照資料付き新世界訳が表示されます。
前付け,聖書,索引,付録というメニューが見えますが,それらの文字を直接タップするとそれらの項目が表示されます。例えば付録をタップすると「付録」の下にインジケータが移動し,付録の目次ページに切り替わります。

また,画面を指で左右にスワイプすることで現在開いている出版物中でのセクション間の移動が行えます。下の写真のようにページ全体をスライドさせて切替えます。


この出版物内のセクション切り替えを行う操作に気づかないままだと,「神権宣教学校の教育の過程から益を得る」の本で「どうすれば改善できるか」の部分を開くことができずに困ることになります。
【今回覚えた操作のまとめ】
アプリを起動し画面左からスワイプするか,左上隅の三本線をタップして画面左からナビゲーションドロワーを呼び出すことができます。
カテゴリ一覧から「聖書」をタップしタイルメニューから聖書の66冊の書名→章番号と辿っていきます。
セクション切り替えはセクション名を直接タップするか,左右スワイプで行う。
コラム 第四回 AndroidはiOSよりも安全ではない?
そうですね。。。人間が作ったものですから絶対に安全だとは断言できないです。Androidには悪意のある脅威が実在しているニュースにについては色々な方が記事にしています。米国の大統領はセキュリティ上の理由でAndroidスマホの使用は制限されるようです。
私個人の見解としては,これまで毎日何年前もAndroidタブレットを何台も使ってきたが世間で言われているほど恐ろしい目には一度も遭わずにすんでいるからそんなに怖がらなくても大丈夫そう,というのが本音です。それでも安全かそうでないかの判断は皆さん個人個人におまかせします。
下記のようなブログ記事と同意見でしたので私はAndroidタブレットにセキュリティソフトはインストールしていませんでした。
「Androidスマホにウイルス対策アプリは不要」がGoogle見解。
とはいえ,仕事の参考にするため百度経由で中華サイトを見たりもしますので念のため最近はAndroidタブレットにもセキュリティソフト(カスペルスキーの無料版)をインストールして様子を見ています。
インターネットは清濁併せ呑んだこの世の中の一部です。安全が保証されている領域もあれば,危険地域もあります。役に立つ情報や商品もあれば,欺きや有害さに満ちたウェブサイトも存在します。ですから,脅威が自分の身の上に降りかかるかどうかは公道を自動車で運転するのと同じく利用者本人の使い方と安全意識がかなりの程度関係します。
日頃からAndroidタブレットを安全に使っているかどうかが鍵
現実の世界と同じように霊的な使用目的から逸脱すればするほど,また利用者本人の防犯意識が低ければ低いほど犯罪被害に遭うリスクは上がると意識しましょう。
不安全なウェブサイトをむやみに訪問したり,広告を不用心にタッチしたり,表示された文面を読まずに「同意する」をタッチしたり,メールの添付ファイルを開いたり,タブレットにクレジットカード情報を登録したり、Google Play以外からアプリをダウンロードしているならそれだけ不安全になります。
自分の身は自分で守るという危機管理能力の点で日本は世界最低水準とも言われています。
危機管理能力はコンピューターにまつわる知識と経験にも左右されますが,使用者の性格も少なからず関係します。率直に申し上げますと,下の2つの点が当てはまる方には,セキュリティ上の理由でAndroidタブレットの使用はおすすめしづらいです。
[めんどくさがり] 読まない。考えない。試さない。
省くべきでないステップを省略しがちな人は,あとになって自分や周囲の人に苦痛を招きます。例えば,自分のアカウント名やパスワードをすべて人に考えさせる人。取扱説明書の注意書きを読もうともしない人。
[だまされやすい] 不注意。無料という言葉に弱い。せっかち。
信憑性をあまり考えずにあれこれダウンロードしてしまうと悪意のあるアプリの餌食になります。すぐに決めず口コミを幾つか参考にしましょう。また画面の「ここをタップ」という表示に一瞬も疑いや警戒を抱かない純真な方も単独での使用は注意したほうがよろしいかと思います。
Androidについての不安を煽る情報を聞かされた方の中には,Androidはウィルス(マルウェア、トロイの木馬)が心配とおっしゃる人もいます。
できるならAndroid6.0以降を実装したタブレットを選びましょう。Androidのバージョンの情報はカタログに記載されています。
以前のバージョンでは,アプリがAndroid内部の重要な領域にアクセスしたがっている旨を、アプリのインストール時に「これこれの権限を要求しています」とユーザーに見せるだけだったのに対し、6.0以降は該当機能にアプリがアクセスする際にユーザーが確認した上で許可を下すよう変更されました。
例えば電卓アプリなのに電話発信や電話帳、写真撮影、位置情報などの機能にアクセスを要求してきたなら,「これはちょっと怪しいぞ」とユーザーが気づき易くやったわけです。それは電卓アプリを騙った偽アプリだとも考えられます。
また,Android6.0から指紋認証をOSがサポートするようになりました。
ロック画面の解除にスワイプや暗証番号を設定しているだけでは誰かに無断で使われてしまうこともありますが,指紋を登録しておくならその心配は格段に小さくなります。
より新しいバージョンのAndroidで十分な性能のタブレットを適切に用いるなら,それほどビクビクせずに有用な道具のひとつとして使い続けられることでしょう。
ちなみに,JWアプリのGoogle Playのレーティングは三歳以上です。つまり,Google社によって幼児でも大丈夫な内容と審査された極めて安全なアプリであることは言うまでもありません。
またアプリの設定からプライバシーに関する方針を開くと,This application dose not cllect any personal information(このアプリはいかなる個人情報も収集しません) という一文が明記されています。アプリを開発した兄弟達はエホバ神に対して言い開きをする責任を自覚したうえで上の一文を書いています。その言葉を信用したいと思います。
JWLibrary(Android版)を使いこなす その3(アプリの設定について)
今回はJWLibraryの「設定」についての説明です。
設定メニューは画面左端から引っ張り出せるサイドメニューにあります。
使わない間は隠れています。
おそらく画面の横幅が比較的狭いAndroid端末向けにこのような仕様になっているのかもしれません。(iOS版ではこれらのサイドメニューは画面下に並べられています)
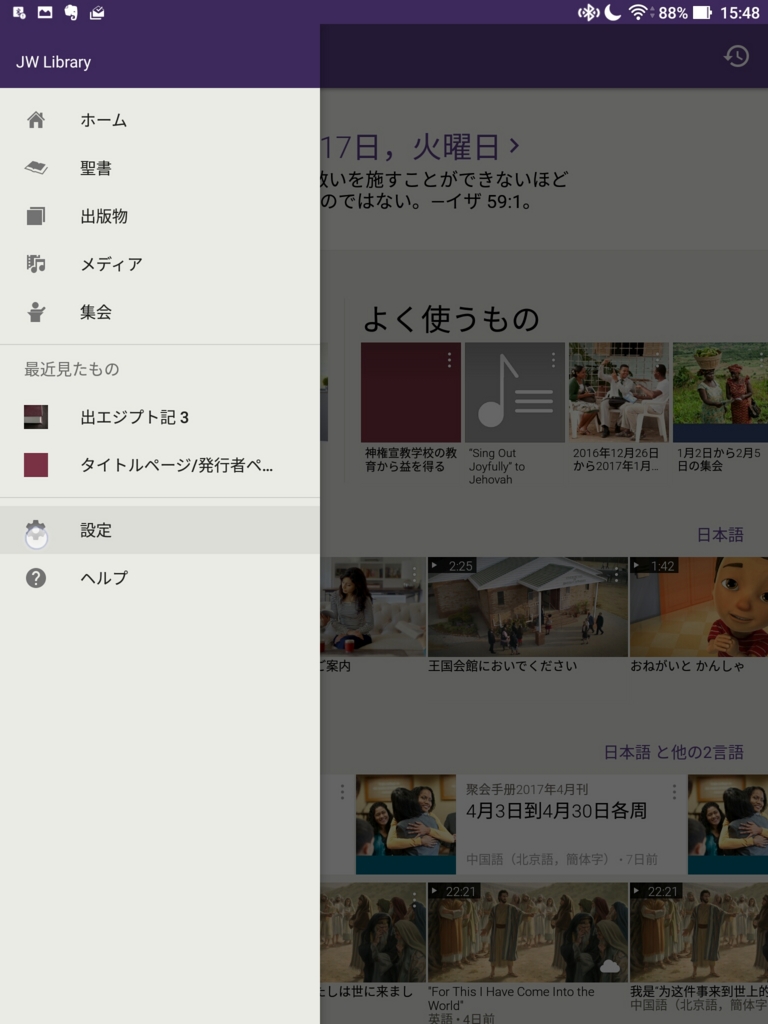
Android版JWLibraryにおいては画面左端からスワイプすることが大抵の操作の始まりとなるので,指の動かし方で,Android版を使っていることがわかります。
JWLibraryアプリではこのサイドメニューに「ナビゲーションドロワー」という名前がつけられています。
ナビゲーションドロワーは使用者を様々な種類のコンテンツに導く働きをします。
JW.orgのサポートページに含まれていない説明をします。

[モバイルデータ通信経由のストリーミング]
[モバイルデータ通信経由のダウンロード]
docomo,au,SoftBankなどの通信キャリアや格安SIMカードを提供しているMVNOなどに対応したタブレット端末では,上記の2つの項目にチェックを入れるとモバイルデータ通信経由でもデータを受信することができます。
ですが,モバイルデータ通信の契約は毎月の通信量に上限があるケースがほとんどだと思います。可能な限りWi-Fでダウンロードすることをおすすめします。(特に動画)
それで,通常はわざわざこれらの項目にチェックを入れる必要はないでしょう。
Wi-Fiが利用できない環境でどうしても電子的データを受信しなければならないという状況が生じた場合のみこれらの項目にチェックを入れることになります。
[ダウンロードしたメディアの保存先]
microSDカードを挿しているなら、ダウンロードしたメディアの保存先をデバイス本体かSDカードにするかを選べるようになります。

せっかくmicroSDを追加したのに,この項目に気が付かなくて,本体ストレージの容量を一杯にしてしまった方もよくいます。
パソコンもそうですが,microSDなどを追加したからといって自動的にそちらに保存先が変わるという事はありません。必ずこの項目を確認してできるだけ早くSDカードに保存先を変更するようになさってください。
私はアプリをインストールして聖書のダウンロードが完了したタイミングで保存先を変更しています。
最近のアンドロイドタブレットにはmicroSDXC128GB対応の機種も出てきました。JWlibraryが快適に動作するタブレットであれば64GBまでサポートしています。
国外向け簡易包装(バルク品と言われます)の製品でもよければAmazonで市価の三分の一程度で売られているものもあります。
microSDに対応しないAndroidタブレットもある
私が相談者の予算と用途をお聞きしたあとで、Nexusシリーズをお勧めしない場合があるのはNexusはmicroSD使用不可だからです。
動画などはストリーミング視聴するのではなくタブレットにダウンロードして保存しオフラインで視聴するほうが安定しますので本体容量だけでは全然足りなくなります。
用語の説明
Wi-Fi(ワイファイ) 無線でインターネットにつなげる通信方式のことです。Wi-Fiという規格に対応した機器(コンピュータ,デジカメ,プリンタ,ルーター)は互いに無線でつなげることができます。Wi-FiネットワークにはSSIDという名前がついていて,自分が利用したいWi-Fiを識別することができます。セキュリティ保護されたWi-Fiネットワークには接続時にパスワード(セキュリティキー)の入力を求められます。
モバイルデータ通信 Wi-Fiを用いずに携帯電話会社の回線を使って通信することです。モバイルデータ通信がオンになっていると端末の電波マークの近くに3G,4G,LTEのいずれかの表示がされます。通信速度はWi-Fiよりも遅いうえに,毎月の料金が請求されます。また使いすぎると通信速度に制限がかけられてしまいます。また圏外では通信できません。自宅や王国会館にWi-Fiが設置されているなら割安なWi-Fi専用モデルのタブレットでも良いかもしれません。
ストリーミング 動画や音声などのデータをダウンロードしながら同時に再生する方式のことです。すぐに動画を見たいときに便利です。でも,データは端末内に保存されませんので何度も視聴する動画の場合は,そのたびにストリーミング再生するよりも,ダウンロードして保存したものを再生するほうが良いでしょう。
バージョン アプリの「版」のことです。アップデート(更新)されるとバージョンの数字は大きくなっていきます。大きな変更の場合は数字も大きく増えます。僅かな変更のみであれば小数点以下の数字しか変わらないことでしょう。
なぜアップデートすべきか
アプリをを最新のバージョンにすべき理由は幾つかあります:
安全性:多くの場合新しいバージョンでは既知の問題が改善されていたりします。
デザインの変更: 新しい機能が追加された場合,アプリの使い勝手を向上するためにデザイが変更されます。
機能向上:対応する言語が増えたり,表示速度が改善されたりします。
アップデートは通知が来るかGoogle Playでアプリのページを開き更新と書かれたマークをタップします。
コラム 第三回 Androidには当たり外れがある
Androidは色々なメーカーから無数のAndroid端末が販売されています。画面サイズも本体の性能も価格もまちまちです。このように選択肢が多いので「皆さん好きなのを買っていいですよ」と言いたいところなのですけれども、残念ながらそうはいかないのです。
今回の投稿のタイトルのように,Androidタブレットは機種によって出来不出来がかなり大きい,つまり当たり外れが激しいからです。
「Androidはもうコリゴリ」「買って後悔している」というJWがいたら,十中八九低性能の「入門機」を買ってしまったがゆえの失敗と考えてよいでしょう。*1
低価格・低性能のAndroidタブレットは、安かろう悪かろうを地で行くおもちゃレベルのものと考えましょう。店員が勧めてきたとしても買わないほうが無難です。操作に慣れていない購入直後はギリギリ動作するので性能不足に気づきにくいのですが、アプリをインストールし、実際に使い始めると、パワー不足の為カクツキやフリーズ(応答不能状態)に始終悩まされるようになります。嫌気が差すか、またお金を出してもう少しまともなタブレットを買い直さなければならなくなります。(授業で使い物にならない激安低性能Androidタブレットを導入した学校がニュースになっていました。)
JWLibraryが快適に動作するAndroidタブレットの推奨性能は使う方の用途によって異なりますが概ね価格を参考にする事ができます。現在では,本体価格30000から40000円の中堅機であればミーティングやフィールドサービスでほとんどストレスなく使える事でしょう。それより高価なものももちろん良いのですが,消耗品であるタブレットにどこまで支出できるかはご自身の価値観やお財布事情との兼ね合いになります。
特別に贔屓しているわけではありませんが,2017年現在では,Huawei社のタブレットが納得の性能とお求めやすい価格でかなりお得感があります。
JW.orgのサポート情報では、JWLibraryはAndroidのバージョンが2.3以降の端末で動作します。ですが日本国内ではバージョン5.0以前のものはすでに性能的に化石のような機種が多くも安全面からもおすすめできません。またAndroidは6.0以降からセキュリティが強化されているので,できるだけ新しい機種を選びましょう。
余談ですが、Google Playへのアクセスを禁止している国への移転を考慮しておられる方、手話会衆でろう者向けのビデオをよく再生される方,主にPDFファイルを用いる方,iPhone所有者はiPadのほうが都合が良い場合もあると思います。
基本的には以下の質問にハイと解答した回数が多い方ほどAndroidをオススメしたいです。
- PDFファイルはタブレットではほとんど見ない。
- Androidスマホを所有している。
- タッチペンでのお絵かきやゲームに関心がない。
- 動画を沢山保存したい。または動画鑑賞が主な用途である。
- 日本語入力を使ってノートを取りたい
- Googleの提供するサービス(GmailやGoogle Drive,Google Chrome,Google Calendar)を常用している。
- タブレットに50000円以上払いたくない。
メーカーのホームページや,インターネットの通販ショップなどでは,公表されている性能データで機種を比較して絞り込んでいくことができます。単に値段で比較するよりもさらに確実性があがります。*2
最後に,JW向けAndroidタブレットのそれぞれのパーツの推奨仕様を記しておきます。
液晶パネルについて
8インチが見たり携帯したりするうえでベストサイズです。老眼の方は10インチのほうが楽だと思いますが,持ち運びが大変かもしれません。
基本的には画面のサイズよりも解像度(画面のキメの細かさ)を気にされたほうが良いと思います。サイズが大きくても解像度が足りないと漢字や楽譜や地図が見づらくなります。
フルHD(フルハイビジョン)もしくは2Kと呼ばれる規格以上のものを選びましょう。
2Kとは2000という意味ですので,カタログに記載されている長辺方向の画素数が1920以上あれば合格です。
画面の縦横比について
出版物を縦方向のフルサイズで見たいという方は縦横4:3の比率の機種を選ぶと見やすいですが,それほど機種の選択肢がありません。
動画を重視する人は縦横16:10の比率の機種で横置きにした時に両サイドにスピーカーがあるものが理想的です。JW関係の動画を再生をさせた場合,同じ10インチでも16:10の画面比の機種は4:3の機種よりも再生画面が2回りほど大きくなります。
メモリについて
大きければ大きいほど並列作業がスムーズになります。使い慣れるに連れもたつきがどんどん気になると思いますので最低でも2GBはほしいです。3GB以上あれば私達の用途では何の不安もありません。
コア数について
JWLibraryがストレスなく動作するには少なくとも4つ以上搭載されていないと心細くフリーズする可能性も高くなります。6つ以上であれば不満はありません。
カタログには
2つ → デュアルコア,4つ → クアッドコア,6つ → ヘキサコア,8つ → オクタコア
と表記されます。
本体記憶容量(内部ストレージ)について
microSDに対応したAndroidであれば16GBでも大丈夫ですが,32GBあればそれだけアプリをたくさんインストールできます。
microSDについて
大部分のAndroidタブレットはmicroSDカードで容量を追加できるのが強みです。
協会の電子的な霊的食物は一年でおよそ25GBくらいのデータサイズになります。
64GB以上のmicroSDXCカードに対応している機種を選ぶなら容量の心配をせずに済みます。動画を沢山保存される方は,microSDカードそのものの転送スピード(CLASS)も考慮しましょう。動画保存に適したCLASS10や 新規格・UHS-Iというものに対応しているカードは表面のどこかにそのように印刷されています。
抜き差し時のトラブルで故障することもあるので,容量の少ないカードを抜き差しするのではなく,余裕のある容量のカードを一枚だけ挿しっぱなしにして運用するほうが良いでしょう。
JWLibrary(Android版)を使いこなす その2 (ホーム画面の説明編)
今回の記事は前回の記事の続きとなりますので,皆さんのAndroid端末に無事JWLibraryアプリがインストール完了している事を前提として解説していきます。*1
さてアプリを起動すると下のようなホーム画面が表示されます。
ホーム画面には色々な機能が集められまた隠されています。

一番上に(ダウンロード済みであれば)その日の日付と日々の聖句が表示されています。
指でタップすることで日々の聖句の注解を見ることができます。
それぞれのコンテンツの右上には縦に3つ並んだマークがあります。
このように立てに3つ並んだ点(三点リーダー)にはAndroidの世界ではその画面でメニューを開くという役割が決まり事で与えられています。
メニューを開くことができるので,「メニューアイコン」と呼ばれています。
ホーム画面でメニューアイコンを開くと,
「お気に入りに追加」 → お気に入りに登録(3つまで)
「お気に入りから削除」→ お気に入りに表示されなくなるが消去はされない。
「削除」 → 端末から消去
(2017年1月18日の更新で宣教のカテゴリーに表示されているコンテンツは、ホーム画面から直接他の言語への切り替えができるようになりました)
のいずれかを選択することができます。
端末にダウンロードされていない(または削除済み)コンテンツには雲のマークが表示されます。
どのコンテンツも一度ダウンロードしてしまえば,自分で削除するまでインターネットに繋げなくても何度も好きなだけ視聴・閲覧することができます。
動画などを見る場合,通信料に制限のある方は毎回いちいちネットに繋ぐのではなく,まずダウンロードを完了させて,それからダウンロード済みのものを視聴しましょう。
お気に入りにはお気に入り登録したコンテンツが表示されます。
すぐに使いたいもの,定期的に読んでいるものをここに登録できます。
よく使うものには使用頻度の高いコンテンツが自動的に表示されます。並び順を変更するとことはできません。
ここまでは読んで字の如くですので難しくはないと思います。
宣教
宣教で用いやすいコンテンツがまとめられています。
新着情報
新しく利用可能になったコンテンツが表示されます。
宣教と新着情報のカテゴリの右端には利用中の言語が表示されます。ほとんどの日本人JWは日本語と表示されているはずです。
言語名をタップすることで表示する言語を切り替えることができます。
表示する言語は複数種類同時に登録することもできます。
その場合は上の画像のように日本語と他の2言語などと表示されます。
オンライン
インターネットに接続して用いる機能です。
公式ウェブサイトやJWBroadcastingなどにジャンプしたり,ものみの塔オンラインライブラリを利用したり,寄付をしたり,ヘルプから使い方を確認することができます。
左上のホームという文字の隣りにある三本線にも意味があります。
これはサイドメニューを呼び出せるアイコンでサイドメニューアイコンと言います。
サイドメニューアイコンはその見た目から俗に「ハンバーガーアイコン」などとも呼ばれています。
サイドメニューアイコンをタップすると画面左からサイドメニューを引っ張り出せますが,指で左端からスワイプするほうがより直感的でわかりやすいと思います。
何かしたいなら左端からスワイプ,ということを頭に叩き込みましょう。
サイドメニューについてはこのシリーズの次回の記事で詳しく解説します。
右上にある「時計の文字盤のようなマーク」は履歴機能を表示させる履歴アイコンです。
履歴アイコンを活用すると直近に視聴したコンテンツをすぐに呼び出せるのでスピードを要求される場面で便利です。
以上でホーム画面の説明は終わりです。
個人的にはAndroid版JWLibraryはiOS版と異なりロングタップ(長押し)の操作を用いませんので,よりわかりやすいと思います。
用語解説
コンテンツ 番組という意味です。ここでは協会が電子的に提供している霊的食物のことです。
タップ 指の腹で軽くタッチしてすぐに離す操作です。
スワイプ 指をタッチさせたまま滑らせる操作のことです。
*1:
2017年1月現在最新バージョンは1.8.2.14093となっています。
バージョンとは「版」という意味で,新しく機能が追加されたり,不具合が修正されたり,表示を変更したりといった調整が行われたときに数字が大きくなっていきます。
あまり頻繁ではありませんが新しいバージョンが利用できるようになると通知が届くと思いますので,その通知をタップしてみてください。最新版に更新されます。
JW Library (Android版)を使いこなす その1 インストール編
今回からタブレット所有のJWにとっての必須アプリ,JWLibraryの解説がスタートします。
この連載記事は私のGoogle+に以前投稿していたシリーズを加筆修正して再掲載したものです。
Android向けの解説ですが,基本的な考え方は他のモバイル機器でも応用できると思います。またJW.orgの解説ページに掲載されていない補足的な情報も含めてAndroidタブレット初心者のフォローをしていきたいと思っています。
またコンピューター・インターネット関係の用語説明を記事の最後に付け加えました。
JWLibrary(ジェイダブリューライブラリ)のインストール方法
①ストアでアプリを探す
JWの公式アプリはGoogle Playで探すことになります。
アプリ一覧画面からGoogle Playを起動してください。
タブレット端末によってはGoogle Playが旧式のデザインになっていることがあります。念のため新旧両方のデザインを貼り付けておきます。

検索バーにJWと検索すると写真のようにトップで候補が表示されます。マイクマークを押してJWと言うとすぐに表示されます。小文字でも検索してくれますし,多分jwと打ち込んだ時点で候補に表示されると思います。

JWLibraryは紫色のアイコン(標識のこと)のアプリです。
黄緑色で無料と書かれている部分をタップすると無料購入の画面に切り替わります。
②購入画面に切り替わってから
インストールをタップすると,Androidの場合,使用者がアプリに許可する動作が表示されます。この場合,アプリの開発・配布元は信頼できますので「同意する」を選択します。*1
ユーザーが同意するとダウンロードが始まります。
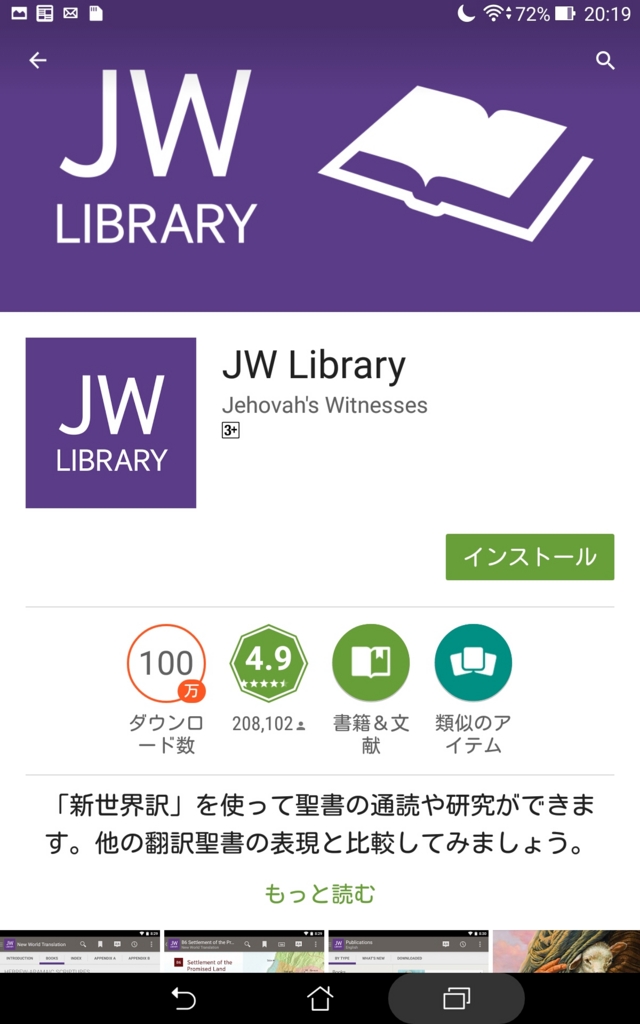

③アプリのダウンロードが完了したら開くを選択するとアプリが起動します。ここからは初回起動時のみの操作となります。

JWLibraryにようこそ。「聖書を選んで開始してください」という意味の文章が英語で書かれています。
「日本語 参照資料付き聖書」と書かれている項目がすぐ近くに表示されているはずです。
日本語環境でタブレットを使用している方には日本語の新世界訳聖書がリストの一番上に表示されるようになっています。
※重要※
JWLibraryアプリ内では端末に保存されていなデータが有る場合,雲のマークが表示されます。
その項目のどこかをタップすることでタブレットにダウンロードすることができます。
雲のマークをタップすると日本語の聖書のダウンロードが開始します。
終了したら,これでJWLibraryのインストールは終了し,アプリ一覧画面にJWLibraryが追加されます。
次回以降はこの紫色のアプリアイコンをタップしてアプリを使うことになります

第一回,インストール編はこれで終わりです。文章にすると長いですが,実際にタブレットの画面上で操作すると,とても簡単に進めることができますよ(^o^)
用語解説コーナー
OS コンピューターの基本プログラムのことです。OSの入っていないタブレットは単なる板に過ぎません。OSが組み込まれて初めてタブレットは動作します。また異なるOSでは見た目も操作もかなり異なります。Androidは無料で公開されているOSなので,とても多くのメーカーが採用しています。
アプリ(アプリケーション)ソフト アプリケーションとは応用という意味です。アプリは専門的な作業をタブレットに行わせることを目的としたプログラムです。アプリを追加していくことでタブレットに様々な機能を付け加えることができます。アプリには有料のものも無料のものもあります。無料アプリが多いのもAndroidの特徴です。
ダウンロード 情報源となるコンピューターからインターネット経由で手元の端末に情報を転送する,という意味です。現実世界では通信販売のような感覚です。
インストール ダウンロードしたプログラムを手元の端末で使えるように組み込むことです。現実世界では通信販売で購入した商品を,開梱して家に設置して使えるようにする作業に相当します。
アンインストール インストールしたプログラムを端末から消去するという意味です。購入した商品を片付けて処分することに相当します。
*1:一般のアプリを入手する場合はインストール時(Android6.0以降は操作時)にそのアプリがどんなアクセスを要求しているかに留意する習慣をつけてほしいです。不自然な権限要求をするアプリにはちょっと警戒して詳しい方に相談してください。