JW Library(Android版)を使いこなす 第19回 集会の予習をする。その5
こんにちは。今回からいよいよ,新機能であるメモ機能篇に突入です。早速解説していきます。
メモ機能の基本的な流れ
1.メモを付けたい文字列にハイライトと同じ操作をする。
2.ポップアップメニューのメモのシンボルマーク(赤い説明の部分)をタップ。
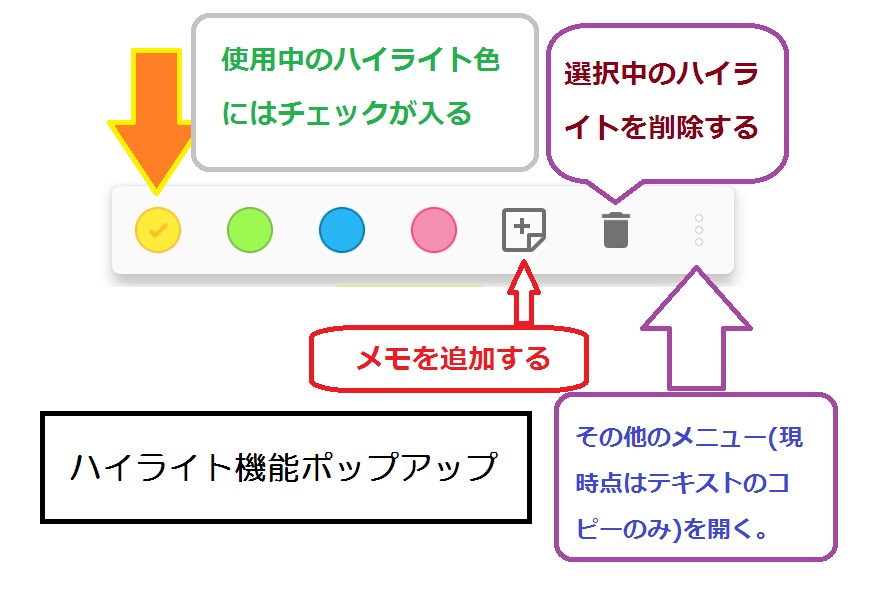
3.画面右のスタディペインエリアでメモを編集。(メモのタイトルやタグなど)
大まかにはこんなところです。今回は概略の説明ですので,それぞれの細かな操作方法は追って取り上げます。
既にOneNoteやEvernoteなどのノートアプリを使ってきた方であれば,その知識を応用できるので,さらに習得が簡単になります。
完全に初心者の方でも,たくさんの箇所にメモを貼り付ける経験が反復練習になりますので,すぐに覚えられると思います。タグやバックアップなどの概念についても,順次きちんと解説しますので,安心してください。
メモ機能でできるようになったこと
・メモは記事全体または選択した文字列に対して書き加えることができます。
・選択した文字列が長いほどメモのタイトルも長くなります。
・メモのタイトルはEdit(エディット:編集という意味((現在は英語表記ですが,ハイライトポップアップメニューのその他の機能の「コピー」も以前は"Copy"という表記でしたから,後日のマイナーアップデートで日本語化されると思って良いでしょう。)))であとから何度でも書き直すことができます。
・アプリ内にダウンロード済みの他の資料から文字列をコピーしてメモにすることもできます。
・タグを付けて個人研究カテゴリでメモを検索・管理できます。
・メモはクラウドストレージでバックアップ,復元ができます。
残念ながら,保存できるメモの上限は不明です。またメモのデータが膨大になった際。その読み込みや表示も含めたアプリの挙動がどこまで安定するかについてかは、性能が各Androidデバイスでマチマチですから,一括りに語ることができません。
実際に使ってみた感想
新しいものにすぐに飛びつかず,様子を見ている方もいます。それにはいろいろな理由が事情があると邪推してしまいますが,可能な方は,ぜひメモ機能をお使いになるようおすすめします。
以前まで,私はJWLibraryとEvernoteを同時起動して,演壇でそれらのアプリを切り替えながらプログラムを扱っていました。
たとえば,ビデオクリップを視聴したあとのディスカッションを司会しているとき,演壇では私は次のような画面を度々表示させ,2つのアプリ間を行ったり来たりしていました。
JWLibraryでワークブックを見て,Evernoteで自分用のメモや筋書きを確認し,その合間合間に聴衆や時計を確認する,ということの繰り返しです。
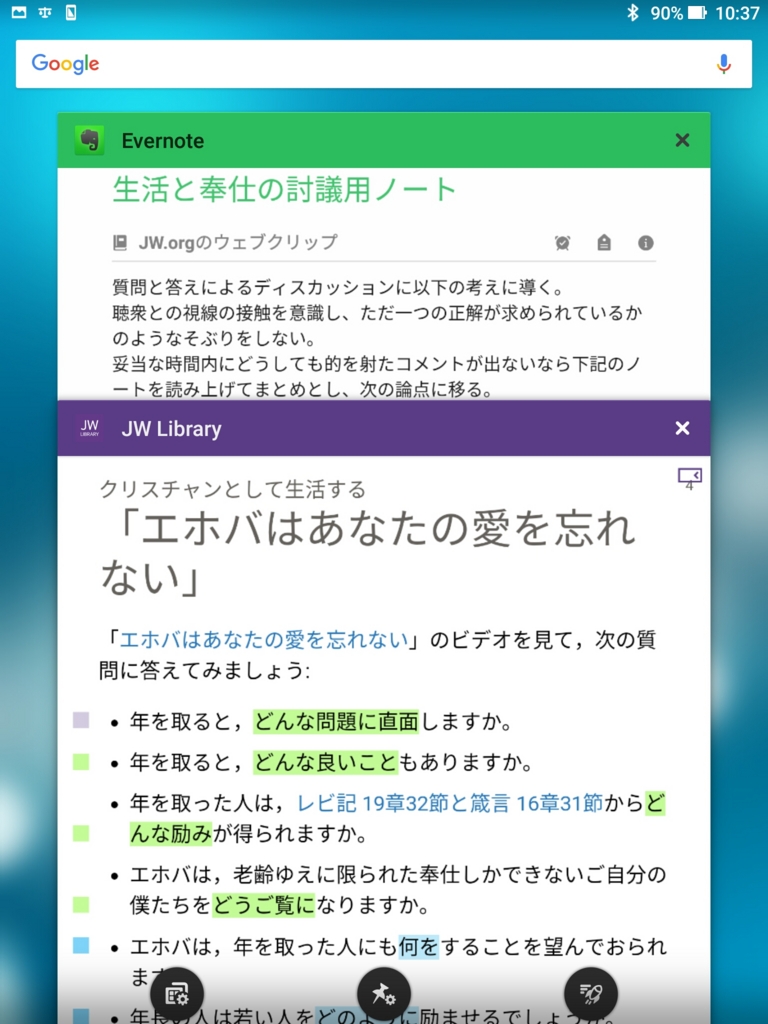
こうしたやり方は準備がやや面倒ですし,切り替え操作自体が誤操作のもとにもなりかねません。また,どうしても操作に一瞬の時間がかかるため,テンポも悪くなりがちです。
でも,JWLibraryのメモ機能を使うとこうなります。

享受できたメリット
見易さの違いは一目瞭然です。
そして,ひとつの画面で必要な情報がすべて確認できます。
司会者自身もタブレットの複雑な操作に気を散らされにくくなります
結果として,より討議に集中しやすくなりますので,プログラムの質の向上を見込めそうです。(よい準備が前提ですが)
いかかでしょうか。もし,読者諸兄がプログラムを進行する立場におられるであれば,メモ機能はぜひとも覚える価値があるのではないでしょうか。
アンドロイドのアプリ切り替え方法
基本中の基本ですが,念のため,複数のアプリの切り替え方を次に示します。
Androidのバージョンやメーカー,ホームアプリによって多少表示が違いますが,下の写真の黄色のまるで囲んだ部分が,アプリ切り替えボタンです。(終了させていないアプリの一覧が表示されます。)
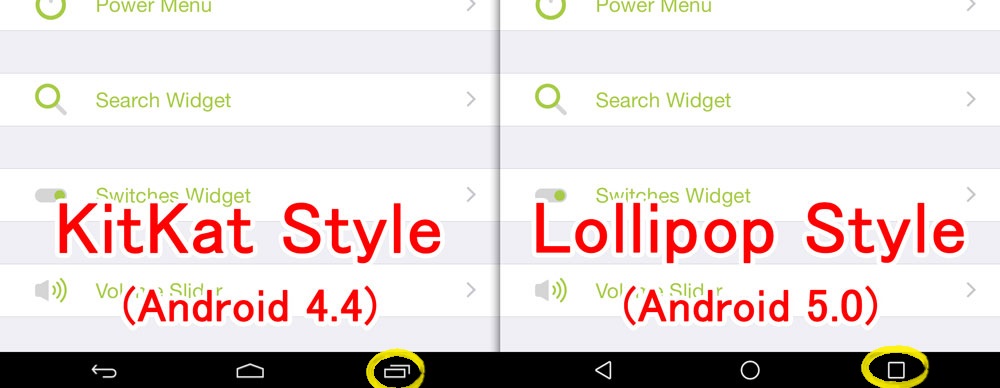
もし,あなたのAndroidタブレットの操作が遅いならこの部分をタップしてみましょう。もしかすると,大変な数のアプリを同時に起動・待機させているかもしれません。使っていないアプリの表示を画面から払いのけるようにスワイプしてそのアプリを終了させてください。
もし,起動しているアプリが1つないし3つ程度なのに,タブレットの動作が遅い,表示が固まるという症状がでているなら,それは故障ではありません。タブレットの性能不足です。一月に数千円ずつでも積み立てて,35000円以上(ネット価格)のAndroidタブレットに買い替えることを検討しましょう。そしてAndroidのバージョンも6以降の機種をオススメします。
もちろん,聴衆席でプログラムを視聴,参加する兄弟姉妹たちにもメモ機能を活用してほしいと願っています。
では,具体的な解説について次回以降もお楽しみに!!