コラム 第九回 有意義なカスタマイズ
自分の好みに合うように変更を加えることは一般的に「カスタマイズ」と呼ばれています。今回はアクセサリーやカバーについての話ではなく,Androidそのものカスタマイズについてのお話です。
ガラケー全盛期に待ち受け画面をお気に入りの画像にしたり、味気無い「着信音1」から別のメロディに変更しておられた方もいらっしゃるのではないでしょうか。実はそれもカスタマイズのひとつなのです。
基本的に、カスタマイズは既製品の標準仕様に不満や物足りなさを感じた方が行なうことが多いものですが,単なる趣味要素や自己満足にとどまらず,やっておいて損のない実用的なカスタマイズもある、ということも知っておきましょう。
なぜ,なんのためにAndroid端末をカスタマイズするのか
カスタマイズには次のような目的と効果があります。
- 見た目を自分好みのものに変える
- 操作系を自分にとって見やすく使い易くする
見た目を自分好みにカスタマイズした端末は,自分だけの道具としての魅力が増し加わり愛着が出ます。実用的なカスタマイズを施すと,より使いやすくなるためストレスの軽減と時間の節約になります。
センスや価値観は人によって異なりますので,たとえ同じ機種であってもカスタマイズ結果は千差万別になります。画面を見ただけで瞬時に自分のタブレットやスマホだと判別できるのもモバイル端末ユーザーに取り囲まれている私には混乱することが減ってありがたいです。
Androidはホーム画面そのものをカスタマイズ可能
Androidでは電源投入後に表示されるホーム画面そのものが入れ替え可能なアプリ(!)として提供されています。ちょっと何を言っているかわからないという方のために,仮定の話として車を例に出します。
操作系が集中しているホーム画面を全体的に変更できるということは、車の運転席から目に入るハンドル・ペダル・レバー、メーターなどの要素のデザイン、数、配置を自分の好きなように並べ替えたり組み合わせたり、追加削除できるのと同じようなものです。*1
どのようにホーム画面を変更するのか
ホーム画面を変更するためのアプリは「ホームアプリ」または「ランチャーアプリ」と呼ばれています。そのようなキーワードで検索してみましょう。
私はASUS製タブレットに最初から入っているZENランチャーに一応満足しているのでそのまま使っています。こんな画面になります。
ZENランチャー使用時のホーム画面の一例

個人的に寒色系の配色が好きなためZENランチャーの設定から選択できるアイコンパックからImpressive Indigoというものを適用しています。
このテーマを選ぶとアプリアイコンの形がひし形になるのが気に入っています。
アプリのアイコンをドラッグして他のアイコンと重ね合わせるとグループ化できます。
グループ名は好きにつけることができます。英語表記で統一しています。
もしシンプルさを重視するのであればSmartランチャーも良いでしょう。
Smartランチャー使用時のホーム画面の一例
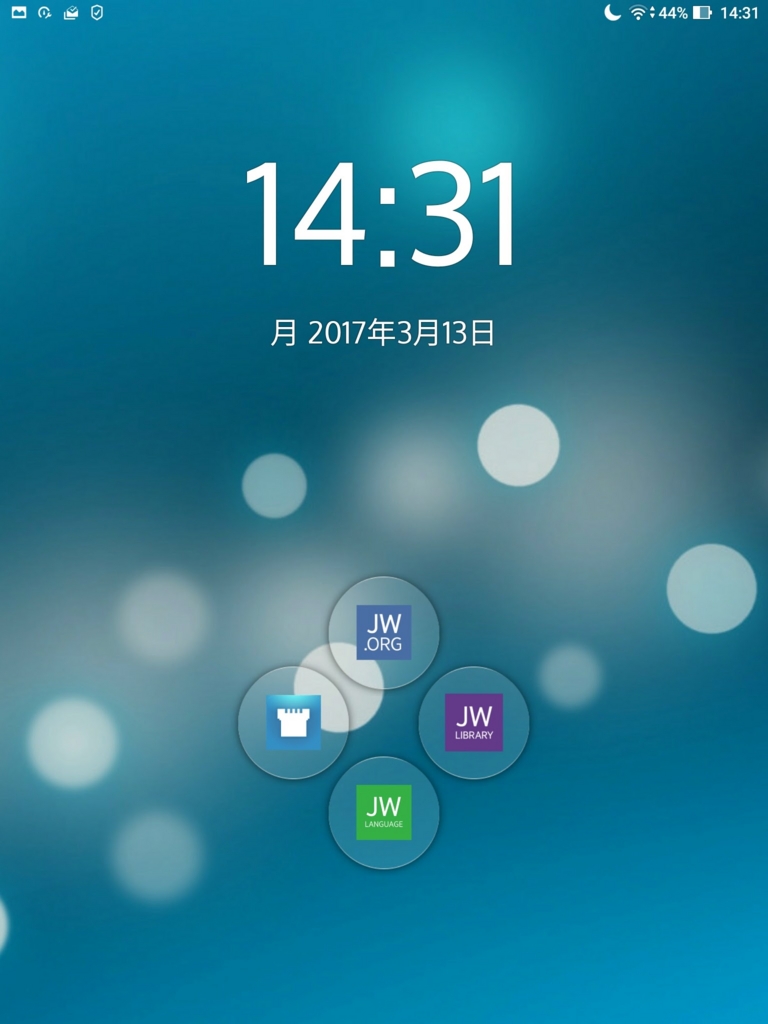
ご覧のように時計とJW系のアイコンしかありません。曜日表示がちょっと不自然なので,英語表記にするか,オフにしたほうが良かったかもしれません。
アイコンの配置が独特なのがこのランチャー最大の特徴です。
アプリ一覧画面は画面左端から右にスワイプすると出現します。この操作はJWLibraryと偶然共通しているので気に入っています。
ウェブページをホーム画面に追加するやり方
AndroidではChromeプラウザで特定のページを開いたときに,仮面右上のオプションアイコンをタップすると,そのページのショートカットをホーム画面にアイコンとして追加します。
1.ブラウザメニューの右端のオプションアイコンをタップし,ホーム画面に追加をタップします。
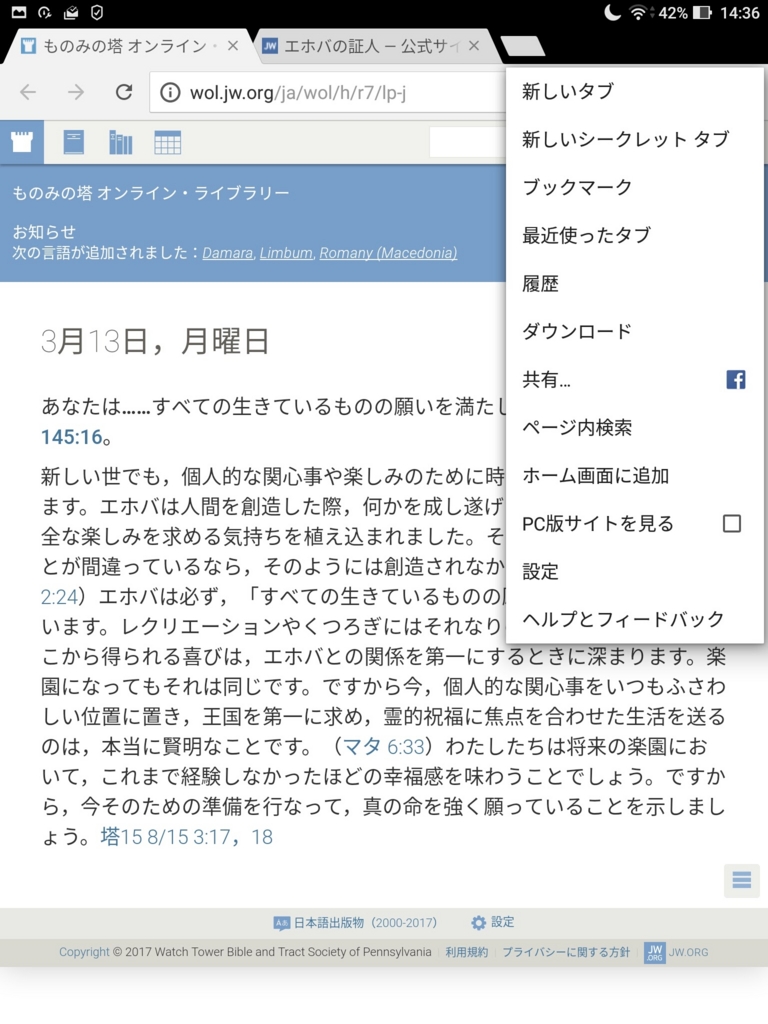
2.必要があればショートカットの名前を編集して追加をタップして完了です。名前を変更する必要は必ずしもありません。
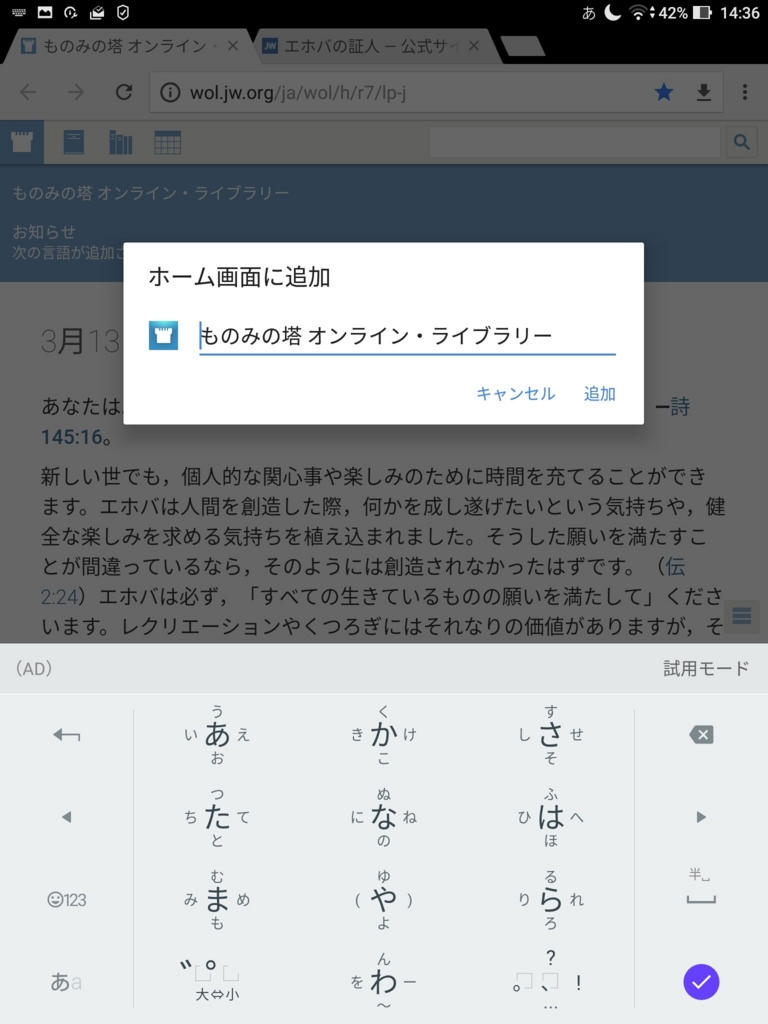
色々使って比較したところ初級者から中級者にはNOVAランチャーがおすすめかなぁと思います。理由としては,他のホームアプリより,設定画面が分かりやすく,Android標準のホーム画面の見た目に近づけやすいからです。友達同士で基本的な要素をある程度揃えておきたい方におすすめです。
カスタマイズの注意点
「キャラ弁」のように凝りに凝ったカスタマイズや、画面内に仕掛けを組み込むことは私のブログの主旨から外れているように思えますのでここでは詳しく言及しません。
一方で、例えばハンドルを2つ取り付けるが如きナンセンスなカスタマイズもやはり逆効果で、冗長な見栄えになり、結果的に使いにくい画面になってしまいます。
カスタマイズの真髄は、両極端を避け、画面内でご自身が重要視する要素を強調し、低評価なものを隠すことにあります。目的を持って注意深いカスタマイズを心がけましょう。
ランチャーアプリによっては統一感のあるカスタマイズがパッケージ化された「テーマ」というもので壁紙やアイコンや文字のフォントデザインをまとめて一括変更出来るものもあります。あれこれ考えなくて済むのでお手軽です。
では何をどうカスタマイズすれば良いのか
前回のコラムで取り上げた日本語入力アプリ(IME)の入れ替えは必ずやっておいてほしいです。
後はタブレットの基本操作を習得しながらでも構いませんから、時間のある時に少しずつで結構です。
やっておいた方が良いその他のカスタマイズ
不要なアプリの削除(アンインストール)
アプリ一覧画面でアイコンを長押しし、無効化するかアンインストールします。
ホーム画面の整理
Androidはアイコンの位置を画面のどこでも自由に配置できます。
私は画面の両下隅に固めて配置しています。理由は両手の親指が届く場所たからです。
使えるアプリのインストール
これは色々と調べてみてください。興味のある方はGoogle Playで次のキーワードで検索すればたくさん提供されています。
ディスプレイの背景を変えたい「壁紙」
動く背景に変えたい 「ライブ壁紙」
アプリのアイコンを変えたい 「アイコンパック」
文字のデザインを変えたい 「フォント」
文字の入力の仕方を変えたい 「日本語入力」
ホーム画面全体を変えたい 「ホームアプリ」または「ランチャー」
全体の変更に統一感を出したい「テーマ」
タブレットに保存したデータを見つけやすく管理したい「ファイラー」
アプリを簡単に呼び出したい 「ジェスチャーアプリ」 「サブランチャー」
などなど
このようなカスタマイズについては凝り始めるとキリがないためこの辺にしておきます。実用性重視のごくごく簡単な変更で十分だと思います。
適切なカスタマイズをすればあなたのAndroid端末はあなたの専用機としての個性を帯び始めます。またあなたにとって使い勝手も向上していくことでしょう。