JW Library(Android版)を使いこなす その6(聖書ビューでの基本操作)
まず,お好きな書のお好きな章を開いてください。今回はこのあとの幾つかの基本操作の説明です。
左右方向のスワイプ
左方向にスワイプすると次の章に,右方向にスワイプすると前の章に戻れます。写真ではイザヤ書43章を開いた状態で左方向スワイプしている途中です。右から44章が顔を覗かせているのが確認できると思います。

この操作は比較的近い範囲の章を行ったり来たりするのに便利です。
例えば,生活と奉仕の集会の神の言葉の宝セクションの「霊的な宝石を見つける」の部分で,次々にいろんな方がコメントする際に聖句を確認する場合に重宝する操作です。使いどころが思い浮かびませんが,一応「章の一覧」を開いた画面でこの操作を行うと,他の書の「章の一覧」に素早く移動できます。
上下方向のスワイプ
聖書の各書の章を開いたあとは文字が横書きになった縦長の巻物を読むような感覚で聖書を読んだり調べたりすることになります。巻物は英語でスクロールと言います。画面の表示を上下(または左右)に動かしながら表示することもスクロールと言います。「スクロールさせる」という用方が一般的です。
聖句を読みながら上下にスクロールさせると下の写真のように灰色の半円形のマークが聖句表示エリアの右端に表示されます。

指を離してもこのマークはおよそ一秒間表示されたままになります。
このマークが消える前に素早くこのマークに指を乗せて上下に動かすと,高速でその章の範囲内を移動できます。(Androidはスクロール速度は早いのでフリック操作を繰り返しても構いません)
節番号
右の空欄に「節番号をタップしてください。」と表示されているのが気になりますね。
聖句の節番号など青い色になっている文字や記号はすべてタップすることで何らかの機能を開いたり,追加情報を右のエリアに表示させることができます。この右のエリアはスタディペインエリアという名前がついていますので,今後の説明はその表現を用います。
節番号をタップした場合
節番号をタップすると,幾つかの変化が起きます。
- 変化その一:タップした番号の節だけが強調され,読みやすくなります。節番号にはグレーの丸印がつき,その節以外のすべての文字の濃さが薄くなリます。
- 変化その二:またタップして指を話したあと,およそ3秒間,節番号の上にメニューが表示されます。このメニューには2つの機能が割り当てられていて,その節に対する2つの機能を使うことができます。
①ブックマーク 左側のシオリのようなマークです。
その節をブックマークして,あとからすぐに見つけられるようにします。
②コピー 右側の四角が重なったようなマークです。
その聖句をコピーします。メールに聖句を貼り付けたりするのに便利です。
3.変化その三:別の翻訳聖書をダウンロードしているなら,スタディペインエリアにそれらが表示されます。この時,スタディペインエリアの一番下にある「カスタマイズする」という部分をタップすると他の翻訳のカスタマイズ画面が開きます。

他の翻訳のカスタマイズ画面での操作
このカスタマイズ画面では,個々のの翻訳聖書の並び替えと表示・非表示の選択を設定できます。
並び替えの仕方

言語名の一番右にある三本線をタッチしたまま上下にスライドさせることで任意の順番に並び替えることができます。
表示・非表示の切り替えの仕方
言語名の左にあるマークをタップすると表示・非表示を切り替えることができます。
現在表示されている聖句には赤いマイナスのマークが付いています。
非表示になっている聖句には緑のプラスのマークが付いています。
望みの設定にすることができたら右下の完了という部分をタップしてこの画面を閉じます。
次回は節番号以外の青い文字や記号をタップしたときの解説を予定しています。
JWLibrary(Android版)を使いこなす その5(アプリ版聖書の表示の違い)
Androidを搭載した電子端末は機種によって画面の大きさと形がバラバラです。*1
Android版JWLibraryはこれらの違いに合わせて自動的に表示が調整されます。画面が縦向きか横向きかによってシステムはアプリと共同して表示を変更します。
公式サイトでの「よくある質問」の説明によれば,聖書ビューで聖書の署名一覧がトーンの異なる紫色で色分けされている理由は,「神の言葉の紹介」の質問19で説明されている 8つのグループ に対応させたもののようです。*2
異なる画面サイズのAndroidでの聖書ビューでの見え方の違い
10インチクラスの大きめのタブレットでは聖書の書名一覧がこのようにゆったりと表示されます。一画面で章の一覧と,その書の解説が表示されるのが特徴的です。画面の大きさにゆとりがあるので,上部のコンテキストメニューもスッキリしています。集会専用としてタブレットを購入する方は10インチクラスをオススメします。
9.7インチタブレットでの表示


開きたい書名をタップするとその書の章一覧が表示されます。
画面が十分に大きいタブレットであれば左半分に章の一覧、右半分にはその書の大まかな説明(筆者、場所、書き終えられた年代、扱われている期間)も同時に表示さます。
今後主流となっていくと考えられている8インチタブレットは携帯サイズとしてはギリギリで,スマホよりも多くの情報量を表示できるため,集会での視聴にも耐えるものです。女性でも持ち運びし易い重さのものも多くおすすめです。
私は所有していないため未確認ですが,画面の縦横比が4:3の機種であれば8インチでも上と同じような表示になるのかもしれません。
8.4インチタブレットでの表示



特徴的なのは章のリストが一画面全体を用いて表示されていることです。
次はあまり気づかれていない点なのですが,
コンテキストメニューに長さの異なる横線三本からなるシンボルが追加されていることにお気づきでしょうか。(虫ネガネマークの右)
ここをタップするとその書の解説の表示に切り替わります。
もう一度章の一覧にもどるには今度はコンテキストメニューのタイル(4つの四角が田の字に並んだマーク)のシンボルをタップすれば表示が切り替わります。
もう手放してしまいましたが。7インチタブレットでもほぼ同様の表示だった記憶があります。
この画面サイズのタブレットで集会中に画面が窮屈だと感じるのであれば,横置きスタイルで表示すると多少読みやすくなります。
最後はスマートフォンでの表示です。
アンドロイドでは5から6インチが多いかと思います。
もっとも画面サイズが小さくなるため,下の写真のように聖書の署名リストも短縮形で表示されるのが特徴的です。
さすがにこの大きさで集会中の使用は大変そうです。(使っておられる方もおられますが)でも,非公式の証言でとてもスムーズにお見せできるのはスマホの利点です。
5.2インチスマホでの表示

スマホ版でも章の一覧とその書の解説は別画面表示です。画面の幅がさらに狭くなったため,使用度の低い機能は右上の「︙」シンボルのその他メニューにまとめらました。


こうして比較しますと,それぞれの違いはありますが,全体的なテーマが大きく異なることがないようよく工夫されていることに気が付きます。
これで,他の人のAndroid端末で表示が自分と違っていても驚くことはないでしょう。
まとめ
画面が小さいAndroid端末では,章の一覧とその書の解説との表示を切り替えるシンボルが上部のメニューに追加される。
また,小さい画面に収めるため,表示が省略される。
*1:機種別の画面サイズをまとめておられる方もいます。大変そうですね。
2016年最新版 iPhone・Androidスマホ 機種別画面サイズ、解像度、縦横比のまとめ | sounansa.net
*2: 質問19: 聖書はどんな書で構成されていますか ***
ヘブライ語聖書(“旧約聖書”)
五書<ペンタチューク>(5つの書):
創世記,出エジプト記,レビ記,民数記,申命記
創造から,古代イスラエル国家の誕生まで
歴史書(12の書):
ヨシュア記,裁き人の書,ルツ記
イスラエルが約束の地に入った時とその後の出来事
サムエル記第一と第二,列王記第一と第二,歴代誌第一と第二
エルサレムの滅びまでのイスラエル国家の歴史
エズラ記,ネヘミヤ記,エステル記
ユダヤ人がバビロン捕囚から帰還した後の歴史
詩書(5つの書):
ヨブ記,詩編,箴言,伝道の書,ソロモンの歌
知恵の言葉や歌が収められた書
預言書(17の書):
イザヤ書,エレミヤ書,哀歌,エゼキエル書,ダニエル書,ホセア書,ヨエル書,アモス書,オバデヤ書,ヨナ書,ミカ書,ナホム書,ハバクク書,ゼパニヤ書,ハガイ書,ゼカリヤ書,マラキ書
神の民に関係した数々の預言
クリスチャン・ギリシャ語聖書(“新約聖書”)
四福音書(4つの書):
マタイ,マルコ,ルカ,ヨハネ
イエスの生涯と宣教の歴史
使徒たちの活動(1つの書):
クリスチャン会衆の発足と宣教の歴史
手紙(21の書):
ローマ,コリント第一と第二,ガラテア,エフェソス,フィリピ,コロサイ,テサロニケ第一と第二
様々なクリスチャン会衆に宛てられた手紙
テモテ第一と第二,テトス,フィレモン
クリスチャンの個人に宛てられた手紙
ヘブライ,ヤコブ,ペテロ第一と第二,ヨハネ第一と第二と第三,ユダ
クリスチャンに宛てられた他の手紙
啓示の書(1つの書):
使徒ヨハネに与えられた一連の預言的な幻
コラム 第六回 タブレットがちょっとおかしくなった時は
想定範囲内の使い方を心がける
初めてAndroidタブレットを買って使い始める方は,とにかく用途を限って浅く小さく使うようにする事をおすすめします。毎回同じ機能を同じ操作で行いましょう。他人任せにするのではなく,できるだけ自分の指で操作して指に覚えさせることが上達の秘訣です。誰かに教えてもらっている段階の方は、基本的に画面への正しいタッチの仕方を身に着けるようにし、教えられた通りの事を教えられた通りに操作しましょう。
Androidは機種によって性能がことなるため,しばらく使っていると,「あれ?」という挙動をする機種も存在します。トラブルや不具合には独力で対処できるものとそうでないものとがあります。今回はその程度を見分けるために予測不能の挙動が起きた場合の4つの原因について書いてみます。*1
問題を引き起こした可能性がある4大原因
①使用者側の逸脱
②環境由来
③アプリの不具合
④タブレット本体の問題
1について
「何もしていないのにおかしくなった。」と本人が仰っている場合でも検証すると誤操作、普段とは違う不適当な操作が原因だった場合があります。使用者自身の取扱いに由来するもので、必ずしも故障だとは限りません。濡れた手で操作したり、暑い車内に放置したり、タブレットをバッグにギュウギュウ押し込めたり、よく落とす方は気をつけてください。ほかにも次のような原因があります。
・正しい画面タッチができていない
爪で触ったり指をグイグイ押し付けるのは良くありません。
指の腹をトントン当てる程度で大丈夫です。
・設定が不適当である
画面の明るさや点灯時間、Wi-Fiのオンオフ、通知音や操作音、再生音量の管理、機内モードのオンオフ、パスワード関係はすべて使用者が責任を持つようにしましょう。Androidではどんな時でも画面上端からスワイプすることでそのような設定を変更できます。そこに見つからない場合アプリ一覧から設定という項目を探して開いてみてください。
・充電し忘れによる電池切れ
電池切れが近づくとタブレットは気絶した後に昏睡状態になることがあります。こうなると、通常の仕方でスイッチを入れても電源が入らなくなり充電後も後遺症が残ったりします。
タブレットやスマホの充電池(リチウムイオン二次電池)はこまめに充電して差し支え有りませんので、できるだけ40ないし80%の範囲で使用するようにしましょう。充電率が15%以下になった場合電源を切って直ちに充電してください。空っぽになるまで使うとバッテリーを痛めます。長期間使わない方は50%位の充電率にしたあと本体の電源を切って放置しましょう。*2
・過負荷
いっぺんに色んなアプリを起動させたままにしているとタブレットはどんどん処理が鈍重になります。
パワーに余裕のない低価格低性能機種ではたった一つのアプリすら動作できない事もあります。私が安物Androidを買わないよう言っているのはそのためです。使用者が、使わないアプリをアプリ履歴から終了させる方法を覚えていないのが問題を生み出しています。*3
Chromeなどのタブブラウザのタブの閉じ方を覚えていない方も結構います。個々のタブの中の×印をタップするとそのタブを閉じることができます。
とにかく,使っていないプロセスを終了させるのが大原則です。
また,Androidは一週間に一度は電源を切って再起動させるほうが安定します。連続稼動させてしまったなら時々電源をオフにして休ませてあげてください。タブレットの性能を超える処理をしたために画面が固まっている場合は電源キー長押しで再起動させてみましょう。
2について
大抵その場所から移動することで改善されますが永久的にダメージが残る場合は4のケースに移行します。
タブレットは電子機器ですので正常に動作するための温度や湿度には許容範囲があります。一部の機種を除いて湯気の多い環境では画面についた水滴をタブレットが指先だと勘違いするために暴走したりします。
また、多くの方が同時に接続しているWi-Fiスポットでは接続できる人数に限りがあります。その場合は繋いでいる人がWi-Fiを切断するかどこか別の場所に行くまで自分がWi-Fiに繋ぐことは期待できなくなります。
近くで電子レンジやドライヤーやコードレス電話が使われている場合、それらの機械が発する電磁波ノイズによってWi-Fiが繋がりにくく場合もあります。
3について
アプリに問題がある場合,デベロッパー(開発者)がその問題を解決するまで待たされることになります。たとえば現時点での既知の問題としては,日本語版で聖書の詩篇119篇のみ,他の言語や翻訳聖書と聖句の比較ができないという不具合があります。
こうした問題を報告したいのであれば,下記のアドレスにメールで連絡することになります。おそらく英文でメールするのが良いかと思います。
JWLibrary開発元のアドレス jwlibrary@jw.org
よくGoogle Playストアのレビュー欄に不具合報告を書いている方がいますが,そこは単に使用者本人の感想を書く場所であってリクエストコーナーではありませんので,開発者たちには見てもらえないと思います。
4について
タブレット本体に問題がある場合,故障の可能性もあります。故障でないのであれば性能不足のために動作に問題が起きていると考えられます。
使い方にもよりますが,タブレットの寿命は高級機iPadであってもその製品寿命は3年程度と公式発表されました。Androidは作りが雑なメーカーもありますので,もっと短いものもあります。タブレットは「一年に対して一万円」の計算でもとをとったと私は考えるようにしています。4万円のタブレットなら,4年使えれば納得,というわけです。
製品寿命とは別に性能寿命というものもあります。これは日進月歩で変わっていくデジタルやインターネットの世界の変化に,購入した当時の性能では追いつけなくなるために生じる使用限界です。タブレットは壊れてはいないのですが,時代に取り残されてしまったために中身ごと買い換えざるを得なくなってしまいます。
タブレットを皮袋に,コンピュータープログラムをぶどう酒になぞらえると次の聖句の描写がよく当てはまります。
「また人は,新しいぶどう酒を古い皮袋に入れることもしません。もしそうすれば,皮袋は張り裂け,ぶどう酒はこぼれ出て,皮袋はだめになります。やはり人は,新しいぶどう酒を新しい皮袋に入れます。そうすれば,両方とも保たれるのです」(マタイ 9:17)
パワーに余裕のない低価格低性能機種ではたった一つのアプリすらまともに動作できない事もあります。私が安物Androidを買わないよう言っているのはそのためです。
基本設定は可能な限り使用者が責任を持って
タブレットの基本操作には設定操作も含まれます。
例えば音量のコントロールです。
ボリュームキーが本体のどこにあるのかを把握しましょう。
プログラム開催中の大会ホールや王国会館などの音を出すべきでない場面で,タブレットの動画を再生してしまったため、泣きじゃくる赤ちゃんを抱えるかのようにタブレットの音を垂れ流しながら会場を飛び出していくという人も目撃されています。
こういうケースは笑い話で終わるのですが、画面がスリープになるまでの時間を変更できない、画面の明るさを変更できない、Wi-FiのON-OFFができないのは基本操作の習得を怠ったためです。
【覚えておきたい重要操作】
Androidは全機種,前バージョンで画面上端から下にスワイプで機能設定の簡易メニューを呼び出せます。
画面下のナビゲーションバーのシンボルの意味(Android5.0以降の表示例)
△マークは一つ前の画面に戻る
○マークはホーム画面に戻る
□マークはアプリ切り替え(使っているアプリの履歴)
*1:たまに集会が始まるまであと数分もないというタイミングで,「わたしのタブレットがおかしくなりました。なんとかしてください」と手渡されることがありますが,原因を特定するには時間の猶予が必要です。機械由来なのか,OS由来なのか,アプリ由来なのか,原因は様々です。見てもわからない場合,「問診」「触診」などにそうとうする検証から問題を特定していく必要もあります。これもやはり時間がかかります。もし心配であれば,その日はタブレットの使用を中止して詳しい方か販売店に問い合わせるのが最善です。
*2:AndroidはiPadより電池持ちが悪いためヘビーユーザーの中にはモバイルバッテリーを予備として持ち歩いている人もいます。
*3:画面下に表示されている3つのシンボルのうち,四角いものがアプリ履歴ボタンです。ここをタップすると現在使用中のアプリがすべて表示されます。使わないアプリは横にフリックすることで終了させることができます。
コラム 第五回 えっ?集会中にオンラインライブラリ?!
私の属するエリアだけなのかもしれませんが,あちこちの会衆で,集会中にものみの塔オンラインライブラリで聖書を開きつつ,同時に印刷版の研究用出版物を見るというハイブリッドなスタイルをとっている方々をちらほら見かけます。膝の上が大変なことになっています。
私にはわからない何らかの事情があるのかもしれませんし,どんな使い方をするかは個人の自由なのですが、このスタイルは見ていて違和感を感じます。
「モップをホウキの代わりに使いながら掃き掃除を頑張っている人」をイメージしてみてください。実際にそんな使い方をする人がいるかどうかはさておいて「エッ!?そういう使い方する?」というモヤモヤ感がしませんか?なるほどそういう使い方もやろうと思えばできなくもないですが、道具本来の用途・設計からはズレています。そのため効率も良くなく,余分な負担がかかっています。
ものみの塔オンラインライブラリがJWLiblaryよりも苦手な点がいくつかありますので,次に記しておきます。
①レスポンスが遅く,通信不可能な場所では使えない
ものみの塔オンラインライブラリ(以下オンラインライブラリと略します)はブラウザ(ChromeやSafari)上でインターネット上のデータをオンライン(通信すること)で参照して手元の端末に表示させています。
何を表示させるのもいちいちネットワークで通信し,通信が完了してからデータを表示しますので操作や画面表示がどうしてももたつきます。ウェブブラウザの扱いに不慣れな方がディスカッションの最中に使った場合、プログラムの進行についていくのが難しくなるかもしれません。
そしてWi-Fi設備のない集会場で,かつ通信キャリアのサービス圏外ではオンラインライブラリは利用できないためわざわざタブレットを持参した意味がありません。
②扱われている内容から思考がそらされるおそれがある
オンラインライブラリは主に調べ物をするための調査用ツールのひとつです。*1
とはいえ,講演者の話した経験の出典をその場で検索し始めたり,ある論題が過去の出版物でどう扱われたかを興味本位で調べ始めてしまう人も見かけました。すぐに調べることができてしまうという便利さが仇となっています。
せっかく集会に出席しているのですから,私としてはプログラム中は提供されるプログラムそのものから益を得てほしいと願っています。随分前の地区大会の実演で扱われていた記憶があるのですが,オンラインライブラリでそのような付け焼き刃の調査をするよりも,事前に予習で調査を済ませて考え抜かれたコメントをするのが最善です。コメントをする時も十分に黙想して集会に臨んでこそ研究主題にピントが合った素晴らしいコメントができるのではないでしょうか。
③JWLibraryアプリひとつで用が足りる
ぜひJWLibraryの使い方に習熟しましょう。これさえあれば集会中に別の他の資料を持参しなければならないという必要はほとんど無いでしょう。一つの画面で聖句も,歌の本も,参考資料も見ることができます。持ち物を減らすことができた兄弟は奥さん姉妹の荷物も余分に持ってあげられるかもしれません。
集会中に単に聖句を見るという用途であれば,視聴閲覧を主要な用途として開発されたJW Libraryを使うほうがずっとスマートに扱えますよ(^o^)
というわけで,別の連載記事
JWLibrary(Android版)を使いこなすシリーズをお楽しみに!!
*1:集会中や聖書レッスン中にものみの塔オンラインライブラリをお使いの方は「リサーチツールで霊的な宝を探す」のビデオで調査用ツールの特徴と違いに注目し,それぞれの道具を使っている場面に注目してみましょう。
JW Library(Android版)を使いこなす その4(カテゴリー:聖書の操作解説)
今回はJWLibraryを使って聖書を読んだり使ったりすることに挑戦してみましょう。
アプリを起動してホーム画面が表示されたら,左からスワイプしてナビゲーションドロワーを引き出します。

聖書カテゴリ(上の写真で灰色に変化している部分)をタップするとタイル状になった画面が表示されますのでそこからスタートです。
基本的な説明はJW.orgにビデオがアップロードされています。
このビデオはホーム画面の一番下の?マークをタップしても見つけることができます。
聖書カテゴリを開くと聖書の66冊の書の一覧がタイル状に並んだ画面が表示されます。色合いの違いについては公式サイトにも説明がありますが,。

私は9.7インチのタブレットを愛用していますのでそれぞれ書名の略称が表示されていますが,さらに画面サイズの小さいタブレットやスマホではそれぞれの書名が自動的に短い表示になります。
聖書について
日本語であれば,参照資料付き新世界訳が表示されます。
前付け,聖書,索引,付録というメニューが見えますが,それらの文字を直接タップするとそれらの項目が表示されます。例えば付録をタップすると「付録」の下にインジケータが移動し,付録の目次ページに切り替わります。

また,画面を指で左右にスワイプすることで現在開いている出版物中でのセクション間の移動が行えます。下の写真のようにページ全体をスライドさせて切替えます。


この出版物内のセクション切り替えを行う操作に気づかないままだと,「神権宣教学校の教育の過程から益を得る」の本で「どうすれば改善できるか」の部分を開くことができずに困ることになります。
【今回覚えた操作のまとめ】
アプリを起動し画面左からスワイプするか,左上隅の三本線をタップして画面左からナビゲーションドロワーを呼び出すことができます。
カテゴリ一覧から「聖書」をタップしタイルメニューから聖書の66冊の書名→章番号と辿っていきます。
セクション切り替えはセクション名を直接タップするか,左右スワイプで行う。
コラム 第四回 AndroidはiOSよりも安全ではない?
そうですね。。。人間が作ったものですから絶対に安全だとは断言できないです。Androidには悪意のある脅威が実在しているニュースにについては色々な方が記事にしています。米国の大統領はセキュリティ上の理由でAndroidスマホの使用は制限されるようです。
私個人の見解としては,これまで毎日何年前もAndroidタブレットを何台も使ってきたが世間で言われているほど恐ろしい目には一度も遭わずにすんでいるからそんなに怖がらなくても大丈夫そう,というのが本音です。それでも安全かそうでないかの判断は皆さん個人個人におまかせします。
下記のようなブログ記事と同意見でしたので私はAndroidタブレットにセキュリティソフトはインストールしていませんでした。
「Androidスマホにウイルス対策アプリは不要」がGoogle見解。
とはいえ,仕事の参考にするため百度経由で中華サイトを見たりもしますので念のため最近はAndroidタブレットにもセキュリティソフト(カスペルスキーの無料版)をインストールして様子を見ています。
インターネットは清濁併せ呑んだこの世の中の一部です。安全が保証されている領域もあれば,危険地域もあります。役に立つ情報や商品もあれば,欺きや有害さに満ちたウェブサイトも存在します。ですから,脅威が自分の身の上に降りかかるかどうかは公道を自動車で運転するのと同じく利用者本人の使い方と安全意識がかなりの程度関係します。
日頃からAndroidタブレットを安全に使っているかどうかが鍵
現実の世界と同じように霊的な使用目的から逸脱すればするほど,また利用者本人の防犯意識が低ければ低いほど犯罪被害に遭うリスクは上がると意識しましょう。
不安全なウェブサイトをむやみに訪問したり,広告を不用心にタッチしたり,表示された文面を読まずに「同意する」をタッチしたり,メールの添付ファイルを開いたり,タブレットにクレジットカード情報を登録したり、Google Play以外からアプリをダウンロードしているならそれだけ不安全になります。
自分の身は自分で守るという危機管理能力の点で日本は世界最低水準とも言われています。
危機管理能力はコンピューターにまつわる知識と経験にも左右されますが,使用者の性格も少なからず関係します。率直に申し上げますと,下の2つの点が当てはまる方には,セキュリティ上の理由でAndroidタブレットの使用はおすすめしづらいです。
[めんどくさがり] 読まない。考えない。試さない。
省くべきでないステップを省略しがちな人は,あとになって自分や周囲の人に苦痛を招きます。例えば,自分のアカウント名やパスワードをすべて人に考えさせる人。取扱説明書の注意書きを読もうともしない人。
[だまされやすい] 不注意。無料という言葉に弱い。せっかち。
信憑性をあまり考えずにあれこれダウンロードしてしまうと悪意のあるアプリの餌食になります。すぐに決めず口コミを幾つか参考にしましょう。また画面の「ここをタップ」という表示に一瞬も疑いや警戒を抱かない純真な方も単独での使用は注意したほうがよろしいかと思います。
Androidについての不安を煽る情報を聞かされた方の中には,Androidはウィルス(マルウェア、トロイの木馬)が心配とおっしゃる人もいます。
できるならAndroid6.0以降を実装したタブレットを選びましょう。Androidのバージョンの情報はカタログに記載されています。
以前のバージョンでは,アプリがAndroid内部の重要な領域にアクセスしたがっている旨を、アプリのインストール時に「これこれの権限を要求しています」とユーザーに見せるだけだったのに対し、6.0以降は該当機能にアプリがアクセスする際にユーザーが確認した上で許可を下すよう変更されました。
例えば電卓アプリなのに電話発信や電話帳、写真撮影、位置情報などの機能にアクセスを要求してきたなら,「これはちょっと怪しいぞ」とユーザーが気づき易くやったわけです。それは電卓アプリを騙った偽アプリだとも考えられます。
また,Android6.0から指紋認証をOSがサポートするようになりました。
ロック画面の解除にスワイプや暗証番号を設定しているだけでは誰かに無断で使われてしまうこともありますが,指紋を登録しておくならその心配は格段に小さくなります。
より新しいバージョンのAndroidで十分な性能のタブレットを適切に用いるなら,それほどビクビクせずに有用な道具のひとつとして使い続けられることでしょう。
ちなみに,JWアプリのGoogle Playのレーティングは三歳以上です。つまり,Google社によって幼児でも大丈夫な内容と審査された極めて安全なアプリであることは言うまでもありません。
またアプリの設定からプライバシーに関する方針を開くと,This application dose not cllect any personal information(このアプリはいかなる個人情報も収集しません) という一文が明記されています。アプリを開発した兄弟達はエホバ神に対して言い開きをする責任を自覚したうえで上の一文を書いています。その言葉を信用したいと思います。
JWLibrary(Android版)を使いこなす その3(アプリの設定について)
今回はJWLibraryの「設定」についての説明です。
設定メニューは画面左端から引っ張り出せるサイドメニューにあります。
使わない間は隠れています。
おそらく画面の横幅が比較的狭いAndroid端末向けにこのような仕様になっているのかもしれません。(iOS版ではこれらのサイドメニューは画面下に並べられています)
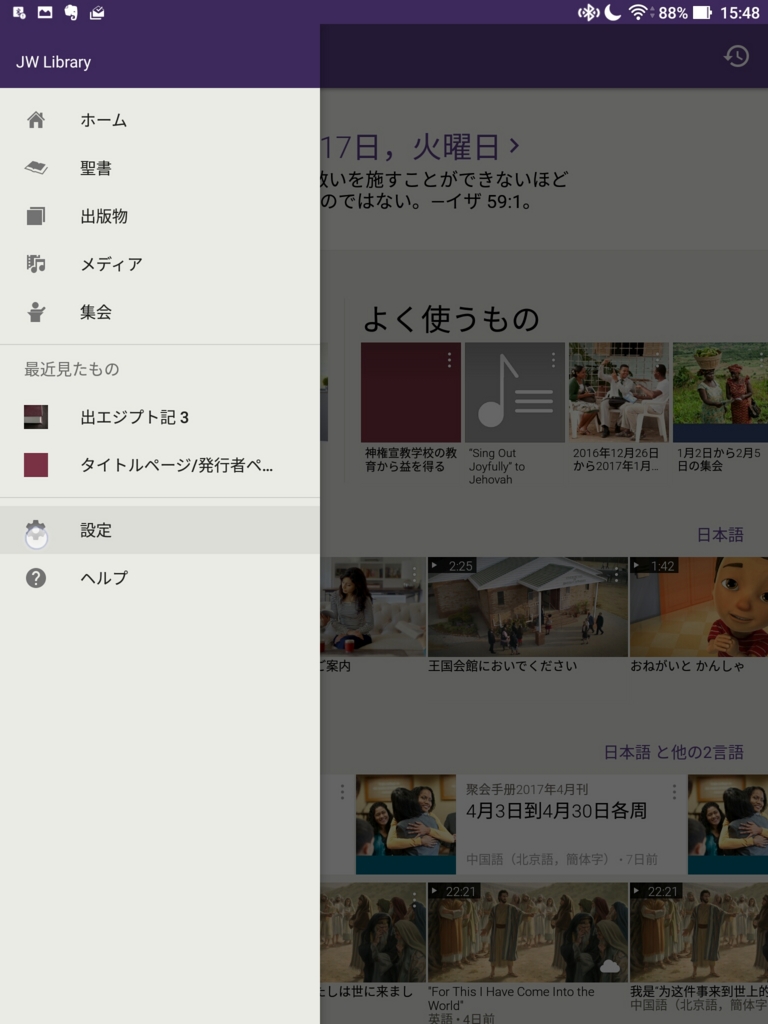
Android版JWLibraryにおいては画面左端からスワイプすることが大抵の操作の始まりとなるので,指の動かし方で,Android版を使っていることがわかります。
JWLibraryアプリではこのサイドメニューに「ナビゲーションドロワー」という名前がつけられています。
ナビゲーションドロワーは使用者を様々な種類のコンテンツに導く働きをします。
JW.orgのサポートページに含まれていない説明をします。

[モバイルデータ通信経由のストリーミング]
[モバイルデータ通信経由のダウンロード]
docomo,au,SoftBankなどの通信キャリアや格安SIMカードを提供しているMVNOなどに対応したタブレット端末では,上記の2つの項目にチェックを入れるとモバイルデータ通信経由でもデータを受信することができます。
ですが,モバイルデータ通信の契約は毎月の通信量に上限があるケースがほとんどだと思います。可能な限りWi-Fでダウンロードすることをおすすめします。(特に動画)
それで,通常はわざわざこれらの項目にチェックを入れる必要はないでしょう。
Wi-Fiが利用できない環境でどうしても電子的データを受信しなければならないという状況が生じた場合のみこれらの項目にチェックを入れることになります。
[ダウンロードしたメディアの保存先]
microSDカードを挿しているなら、ダウンロードしたメディアの保存先をデバイス本体かSDカードにするかを選べるようになります。

せっかくmicroSDを追加したのに,この項目に気が付かなくて,本体ストレージの容量を一杯にしてしまった方もよくいます。
パソコンもそうですが,microSDなどを追加したからといって自動的にそちらに保存先が変わるという事はありません。必ずこの項目を確認してできるだけ早くSDカードに保存先を変更するようになさってください。
私はアプリをインストールして聖書のダウンロードが完了したタイミングで保存先を変更しています。
最近のアンドロイドタブレットにはmicroSDXC128GB対応の機種も出てきました。JWlibraryが快適に動作するタブレットであれば64GBまでサポートしています。
国外向け簡易包装(バルク品と言われます)の製品でもよければAmazonで市価の三分の一程度で売られているものもあります。
microSDに対応しないAndroidタブレットもある
私が相談者の予算と用途をお聞きしたあとで、Nexusシリーズをお勧めしない場合があるのはNexusはmicroSD使用不可だからです。
動画などはストリーミング視聴するのではなくタブレットにダウンロードして保存しオフラインで視聴するほうが安定しますので本体容量だけでは全然足りなくなります。
用語の説明
Wi-Fi(ワイファイ) 無線でインターネットにつなげる通信方式のことです。Wi-Fiという規格に対応した機器(コンピュータ,デジカメ,プリンタ,ルーター)は互いに無線でつなげることができます。Wi-FiネットワークにはSSIDという名前がついていて,自分が利用したいWi-Fiを識別することができます。セキュリティ保護されたWi-Fiネットワークには接続時にパスワード(セキュリティキー)の入力を求められます。
モバイルデータ通信 Wi-Fiを用いずに携帯電話会社の回線を使って通信することです。モバイルデータ通信がオンになっていると端末の電波マークの近くに3G,4G,LTEのいずれかの表示がされます。通信速度はWi-Fiよりも遅いうえに,毎月の料金が請求されます。また使いすぎると通信速度に制限がかけられてしまいます。また圏外では通信できません。自宅や王国会館にWi-Fiが設置されているなら割安なWi-Fi専用モデルのタブレットでも良いかもしれません。
ストリーミング 動画や音声などのデータをダウンロードしながら同時に再生する方式のことです。すぐに動画を見たいときに便利です。でも,データは端末内に保存されませんので何度も視聴する動画の場合は,そのたびにストリーミング再生するよりも,ダウンロードして保存したものを再生するほうが良いでしょう。
バージョン アプリの「版」のことです。アップデート(更新)されるとバージョンの数字は大きくなっていきます。大きな変更の場合は数字も大きく増えます。僅かな変更のみであれば小数点以下の数字しか変わらないことでしょう。
なぜアップデートすべきか
アプリをを最新のバージョンにすべき理由は幾つかあります:
安全性:多くの場合新しいバージョンでは既知の問題が改善されていたりします。
デザインの変更: 新しい機能が追加された場合,アプリの使い勝手を向上するためにデザイが変更されます。
機能向上:対応する言語が増えたり,表示速度が改善されたりします。
アップデートは通知が来るかGoogle Playでアプリのページを開き更新と書かれたマークをタップします。