JW.orgの字幕付きビデオコンテンツをAndroid端末に保存する
嬉しいことに、JWLibraryアプリが先日のマイナーアップデートで、中サイズの画面サイズのAndroid端末(8.4インチ)であっても、縦持ちで1画面上にリーディングペインとスタディペインが両方とも表示されるようになりました。(現在のバージョンは10.2.20266)
手元にあまりAndroid端末が残っていないのでなんともいえませんが、2ペイン表示をするには、やはりそれなりの解像度が必要なのではないかと思います。
さすがにスマホサイズになると、物理的な画面サイズによる制限がかるようで、端末の設定から表示フォントサイズを最小にしたとても、アプリでは2ペイン一画面表示にはなりません。
8.4インチでも9.7インチと同じ表示になりました!
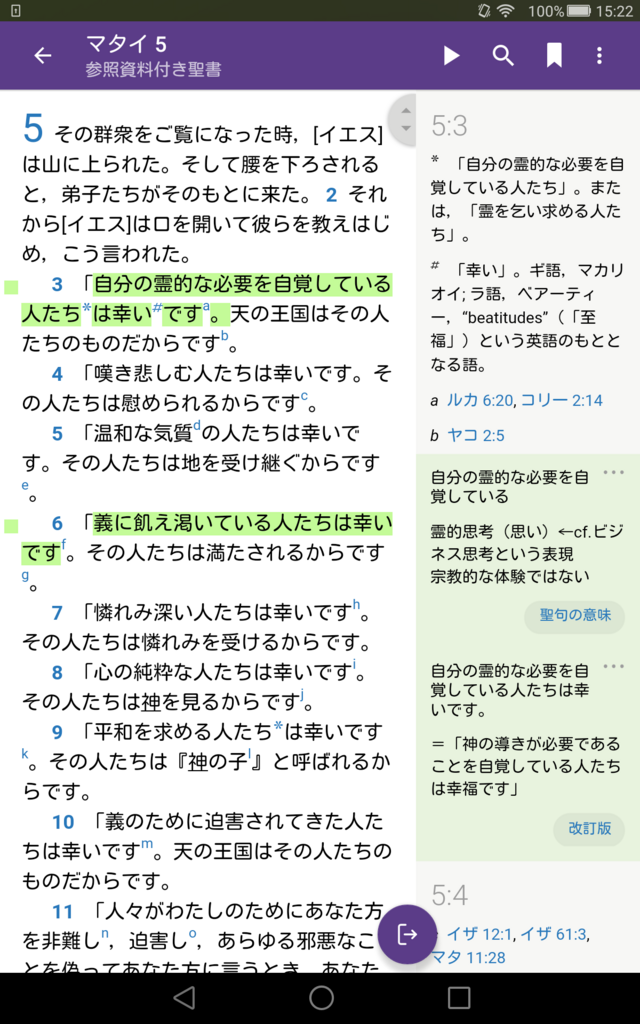
上のスクリーンショットはファーウェイ製の
HUAWEI MediaPad M3 | タブレット | HUAWEI Japan
で撮影したものです。この端末は、同じクラスのタブレットのなかでも、なかなかきめ細かい液晶(横幅1600ドット)を搭載しているので、文字の粗さも窮屈さを感じません。液晶が高密度になると電池の消費も大きくなりますが、Android端末は大容量バッテリーを内蔵した機種が多いのであまり気にしなくて済むと思います。
取り回しが良い8インチサイズタブレットは今後も色々なスペックや仕様の違う機種が出ると思いますが、今後買い換え・買い増しを考えておられる方は、メモリ(RAMのほうです)は3GB以上を目安に機種絞りを行いましょう。メモリ2GB未満のAndroidタブレットはタダでももらわないほうが良いと負います。
字幕付きビデオをAndroid端末に保存することについて
では、本題に入ります。
公式ウェブサイトでビデオを無料ダウンロードする時に、字幕が準備されている言語であれば、「字幕を表示」という項目が追加されます。
チェックボックスをクリックしてチェックを入れてください。
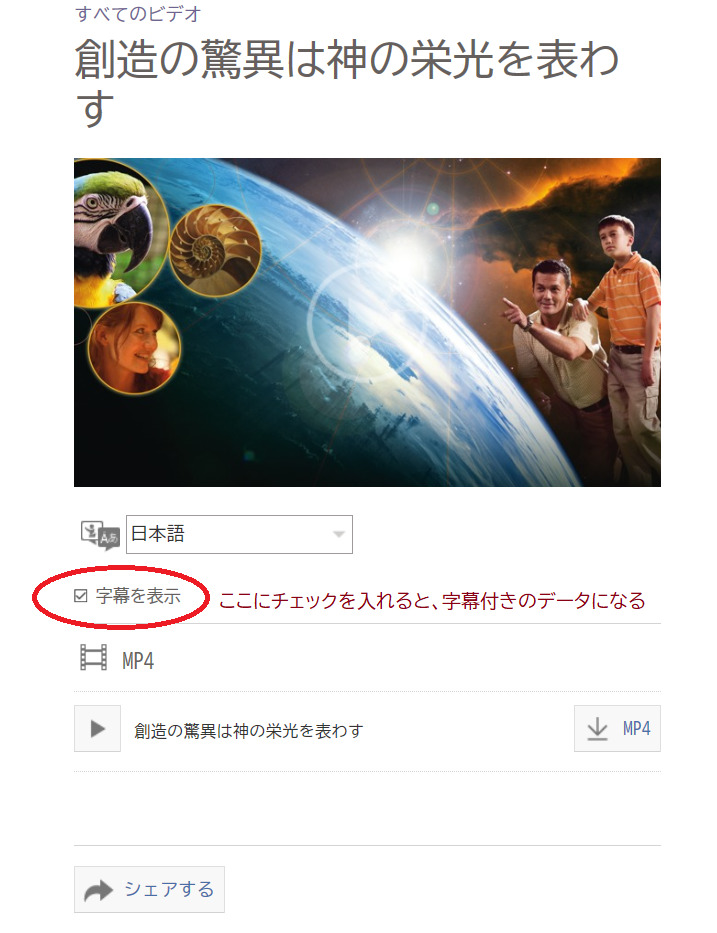
個人的な好みの問題ですのでアレコレ言うのは自重しますが、英語音声で、日本語字幕とかできたらいいなぁ、と思うタイトルも無いわけではありません。
さて、現在、ビデオコンテンツが集められているページは、テーマや、内容、主な対象となる視聴者別にビデオがまとめられるようになっています。訪問先でドタバタする場面で意外に助かるんです、これ。
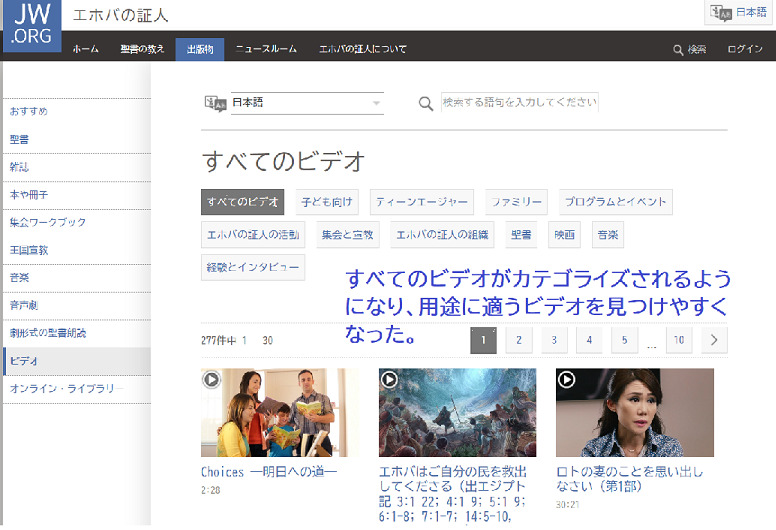
ダウンロード手順
保存先をSDカードに保存することにこだわるのであれば、パソコンと優先で繋いでデータ移動するほうが簡単になります。ただし、Androidはバージョンによって操作方法がことなり、機種によってはそもそもSDカード内のデータをいじれないものもあるのであしからず。

SDカードで端末のストレージを追加できるAndroidのメリットを活かして、ダウンロードしたビデオは追加したmicroSDカードに保存するのがよいでしょう。追加ストレージに動画などの大きなデータを保存することにするだけで、容量逼迫によるやりくり(あれを消す、これを残す)などで頭を悩ませずに済みます。
保存したい動画が限られていたり、十分な余裕があるのでAndroid端末の内部ストレージに保存できてしまう方であれは、次の説明はあまり必要ないかもしれません。
ケーブル経由での転送
ただパソコンと線で繋いだだけでは、データ転送できません。開発者向けオプションを解放する必要があります。
開発者向けオプションを解放する
端末の【設定】から、【端末情報】をタップして開きます。 【ビルド番号】を7回ぐらい連打するとこれでデベロッパーになりました!】 と表示が出ます。 これで【設定】アプリに【開発者向けオプション】が表示されるようになります。
この画面で、USBデバッグをオンにしてください。
言い換えれば、USBデバッグモードに変更してください。これでパソコン側からの操作でAndroid端末内の好きな場所にデータを移動することができます。
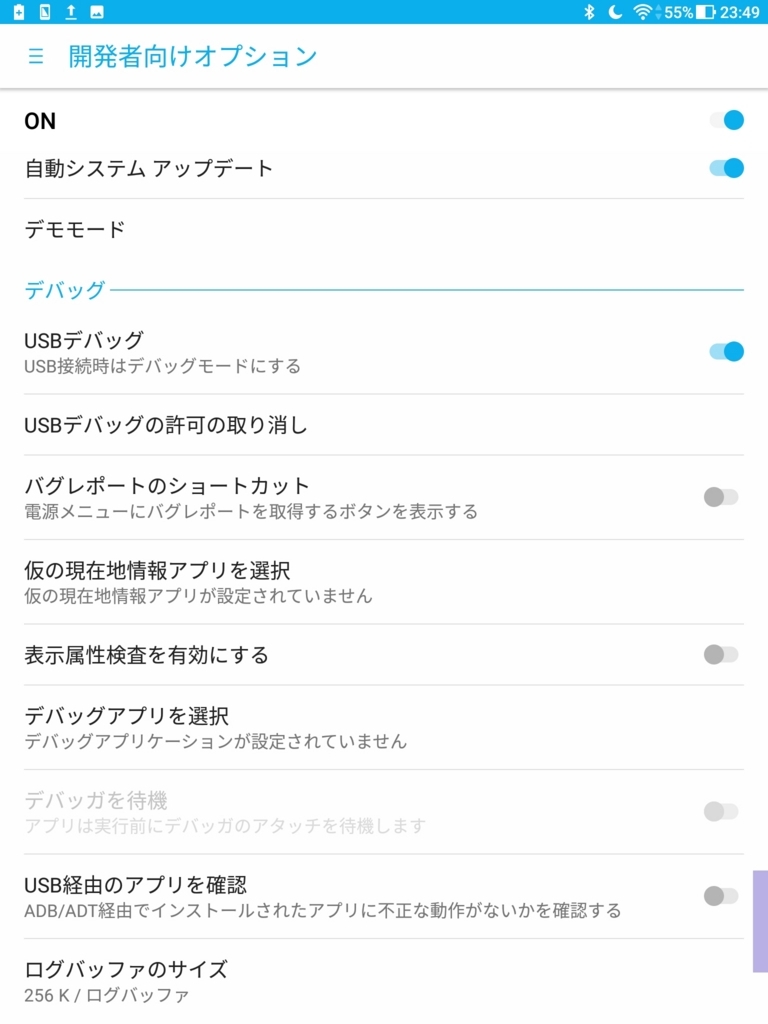
機種によっては、ケーブルをパソコンに繋いだときに、USBデバッグモードを解放するよう促す表示がされるものもあります。
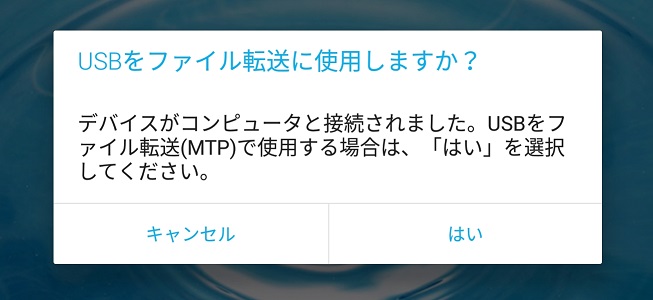
あとは、パソコンのファイルマネージャーを開いて、
保存した動画データを
表示されているタブレットの好きな場所に移動するだけです。
一応、データ伝送が終了したら、デバッグモードをOFFiして、元通りにしたほうが良いかと思います。