発表文書の挿絵をホーム画面の壁紙にしてみた
公式JW.orgの「エホバの証人について」セクションから、「大会」カテゴリーで、大会開催会場を検索することができますが、すべての大会が終わった国や地域の名称は検索候補に表示されなくなります。
現在すでに日本はリストから外れましたので、もう地区大会の発表文書についてここで話しても問題ないでしょう。発表文書を見るには、JW.orgにアクセスし出版物セクションからおすすめカテゴリーを開き、画面を下にスクロールさせて、「発表を見る」から閲覧できます。。が。
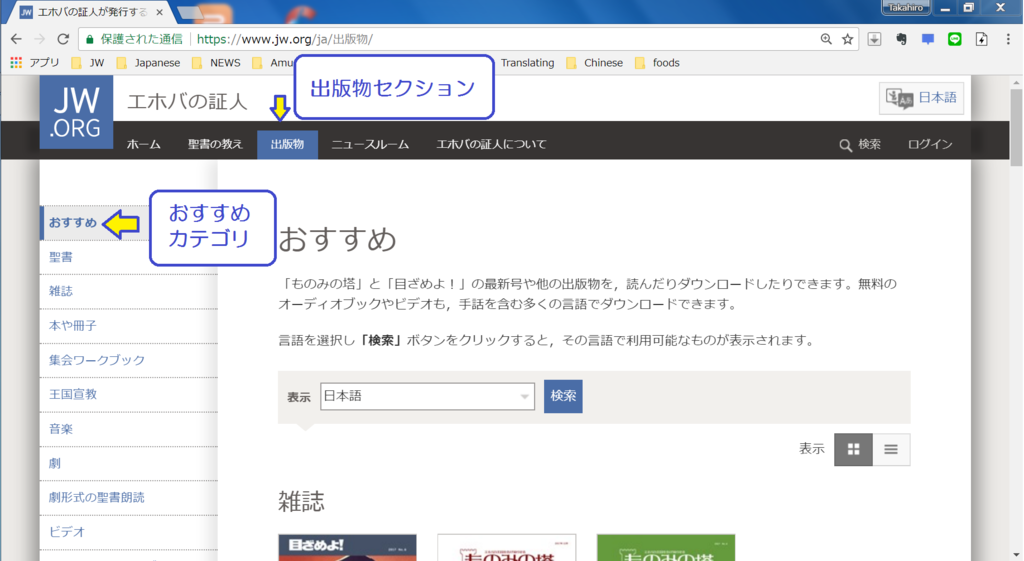

ご存知のように、残念ながら2日目の発表文書「聖書から教訓を学ぼう(仮題)」の日本語版は現時点で準備されていません。理由は明かされませんでしたので、私も何もコメントしませんが、「新世界訳聖書改訂版」「喜びをもってエホバに歌う(仮題)」「イエス 道、真理、命」に続き宿題が4冊目になっちゃいましたね。
では、リリースされている他の言語から内容を確認し、使えそうな挿絵を探してみましょう。(イラストは不特定多数にシェアせず、個人の使用に限定するなら著作権侵害にはなりません)

パソコンのウェブブラウザ(今回はグーグルクロームで説明)で内容を見ていきます。

私が待受によく使うのは色数や顔面などの情報量が多すぎない縦画面の画像です。出エジプト後の割れた紅海の海底を歩いている挿絵が気に入りましたので、パソコンに保存してみたいと思います。
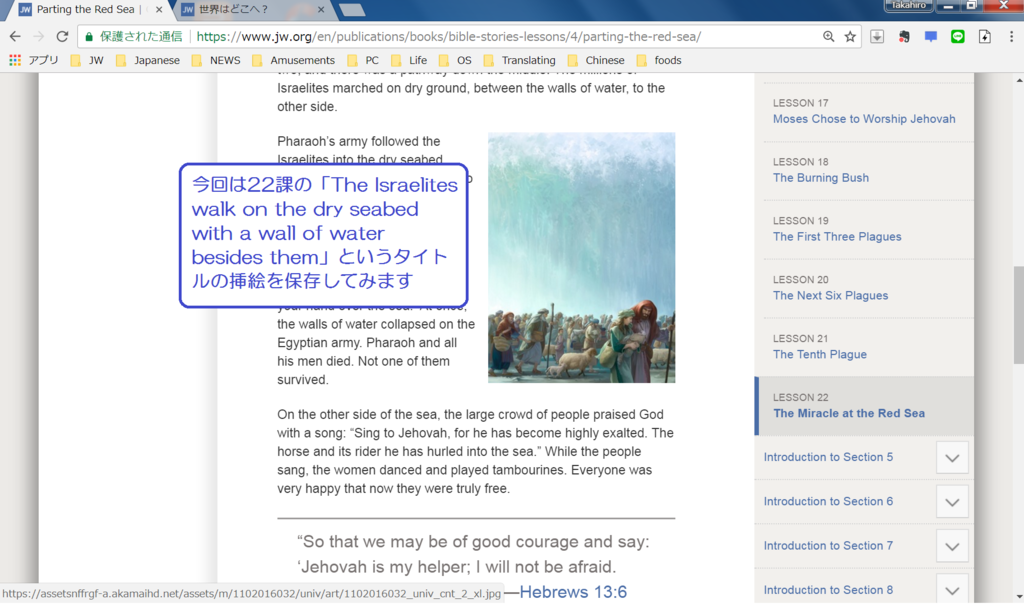
現在、JW.orgはAndroid版JWLibraryと同様、イラストや写真などのメティアデータを左クリックすると拡大表示されるようになっています。データのダウンロードと保存はこの拡大表示画面で行ないます。

拡大表示画面で右クリックメニューで「名前を付けて画像をを保存」すればパソコンに取り込めます。
ダウンロードした画像ですが、自分宛のメールに添付するか、先日解説したUSBケーブル経由でAndroid端末に転送するか、Bluetoothなどの近距離無線通信で画像ファイルを送ることになります。その辺の操作は省略します。
タブレットに画像を送ったら、「設定」→「ディスプレイ」→「フォト」と開いていって、転送した画像を探して選択します。

後は左上の「壁紙を設定」をタップして完了です。機種や、設定などによって手順が少し異なるかもしれません、Googleフォトを無効にしていなければ、これが一番手順がかからないと思います。
完成画面
気象情報の「微風」というのが偶然ですが、いい味出ています。
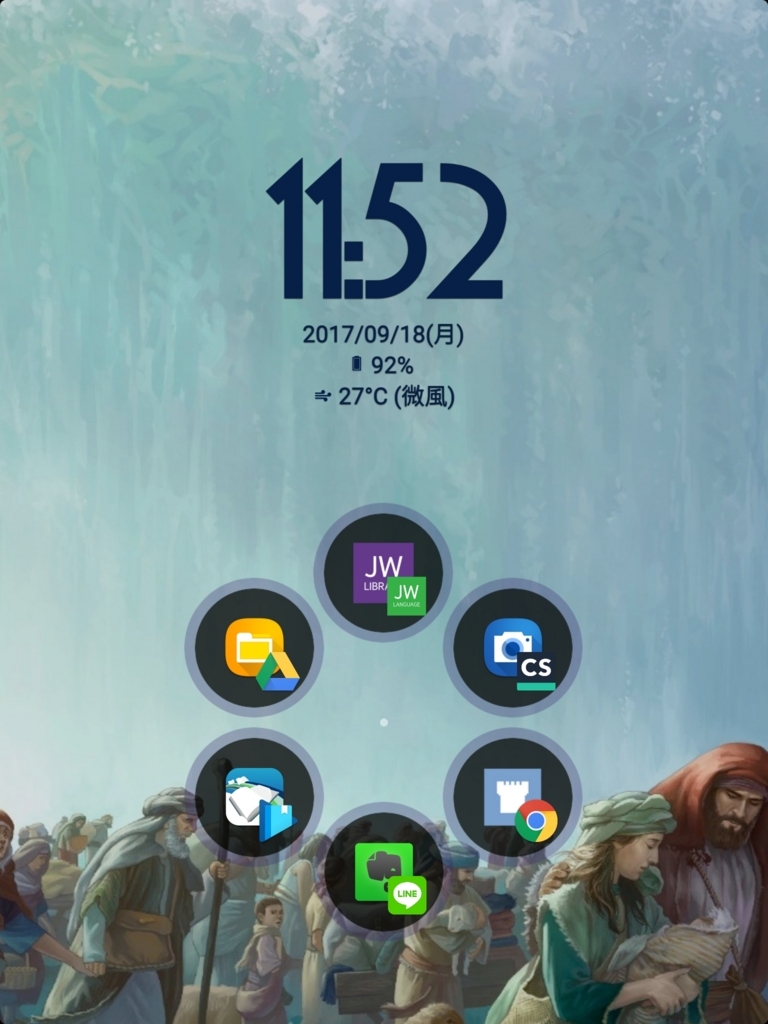
横向きにしたところ。

横画面にしても収まりがよく、余白部分が広いためスッキリした構図になりました。
バブルに2つのアイコンが重なっていますが、小さい方のアプリはバブルをダブルタップで起動するものです。バブルの数も自由に増減できますが、6玉あれば足ります。
スマートランチャーをホームアプリにしているなら、アプリの設定からバブルメニューも表示にできます。その場合白い点をタップするとバブルメニューが再表示されます。


たぶん、ロック(指紋+パターンですが)を解除しても、この画面からどうすればJWLibraryなどのアプリを起動するか検討もつかない人もいるかもしれません。
時計のウィジェットは「Digital Clock Widget Xperia」を用いています。
無料でも、時計表示のフォント(書体)を変更できますが、画像のフォントは有料のものです。デジタル表示の色や大きさや位置も画面全体と少しでも調和するよう微妙に調整しています。
時計表示をタップすると時計機能、日時表示をタップするとGoogle カレンダー、温度情報をタップすると現在地の気象情報が表示されるようにもカスタマイズできます。
また、画面上部のステータスバーは常時見たくもないので、ランチャーの設定から非表示にしています。
ホーム画面の好み
最近iPadユーザーの方たちと気さくなお話をしましたが、見たいものがすべて表示されていて目に入るほうが好きという意見を耳にしました。私は、使わないものは普段収納して使うときだけ表示させたいタチなので、そういう正反対の考え方もあるのかと思いました。
どこになにをしまったか決めておけば良いのですが、それを面倒だと思うか楽しいと思うかの違いなんでしょうね。

典型的なiPadのホーム画面
ジェスチャー操作が直感的でシンプルなiOSデバイス。一般的な操作ではOSでサポートされている操作や見た目から逸脱することは難しい。違いの生まれにくさゆえに、結果的に、初めてのユーザー、その人をコーチする人の双方にとって都合が良い結果になる。
壁紙は所詮背景画像だといわれてしまえばそれまでだが、ホーム画面に問答無用で等間隔に配置されたアイコンのせいでどうしても壁紙への没入感が損なわれてしまう。必要な時以外は非表示にしたり、じゃまにならない場所に固めたくなるのだ。
またWi-Fiスポットへの接続時に、Androidのように画面上部からクイック設定を呼び出せないため、分割された左右2つのペインを右往左往する羽目になり、巷で言われるほど覚えやすく直感的なOSになっているとはあまり思えない。
最新版で色々な操作が追加されたので、他者の記事を読んで参考にしたい。