JWLibrary(Android版)を使いこなす 第31回 バックアップの保存先の管理(上級編)
第29回でGoogle Driveにバックアップを作成する方法について取り上げたように、保存先を作成するタイミングはバックアップを作成した直後が一番簡単です。
もちろん、あらかじめ、保存先をこしらえておくこともできます。
また、後から、バックアップを別の場所に移動したり、コピーしたり、必要の亡くなったバックアップを削除することもAndroidなら簡単に行なえます。
この際いい機会ですので、ファイル操作のやり方についても解説していきます。スマホやタブレットだけを所有していて、パソコンを持っていない方もおられるようですが、Androidのファイル操作はパソコンとよく似ていますので覚えておいて損はないでしょう。
ファイルとフォルダー
コンピュータの世界では、データはファイルと呼ばれる入れ物の中に入っています。ユーザーはファイル単位で、データを動かしたり、消したり、コピーしたりすることができます。
また、いくつかのファィルを別のファイルにひとまとめに入れることもできます。こうしておけば、関連性のあるファイルを見つけやすくなります。ファイルを入れたファイルのことをフォルダーということもあります。
ファイルやフォルダーには好きな名前をつけることができます。ユーザーが自分で作っていないファイルにも初めから名前がついています。大抵は英語なので大体の意味が分かるファイルもあれば(Downlaod、Camera、Document)、まったく意味不明な名前のものもあります。すべてわからなくても構いません。
Androidのファイル管理は超便利!
では、今回の本題に入りましょう。
Androidの大きな特徴として、ユーザーが本体内部のファイルやフォルダをいつでも自由に参照したり、編集(追加、複製、削除、移動、名前の変更)したりすることができるという点があります。
このようにファイルを閲覧・管理するためのアプリは「ファイラー(アプリ)」と言います。「ファイルマネージャー」「ファイルエクスプローラー」などとも呼ばれます。Windowsパソコンを使っている方にはおなじみの用語ですね。
ファイラーは初めから端末にインストール済みの場合もあり、大抵は発売したメーカー製のアプリが入っていることが多いです。気に入ればそのまま使っていただいて構いません。
もし初めから入っているファイラーが気に入らないならGoogle Playでサードパーティ製のファイル管理アプリをインストールすることもできます。
実際に、Google Playで「ファイル」というキーワードで検索してみました。

どれを使うか迷うほどあるのですが、中には怪しいウワサがあったアプリもありますので、インストールする前にユーザーのレビューをよく見たほうがよろしいかと思います。私はZenPADに初めから入っていたASUS製の「ファイルマネージャー」がシンプルで見やすくて気に入っています。

アプリを起動すると、ホーム画面はこんな感じで、データはカテゴリ別に分類され、内部ストレージ、増設ストレージの使用量、空き容量の状態も一目瞭然です。
このアプリではJWLibraryと同じく画面左からのスワイプ操作でメニューが開くので使いやすいと思います。
他社製のアプリも基本的には同じようなものですが、高機能なものほど複雑になる傾向があります。(ファイル圧縮・展開などの機能がついたものもあります)
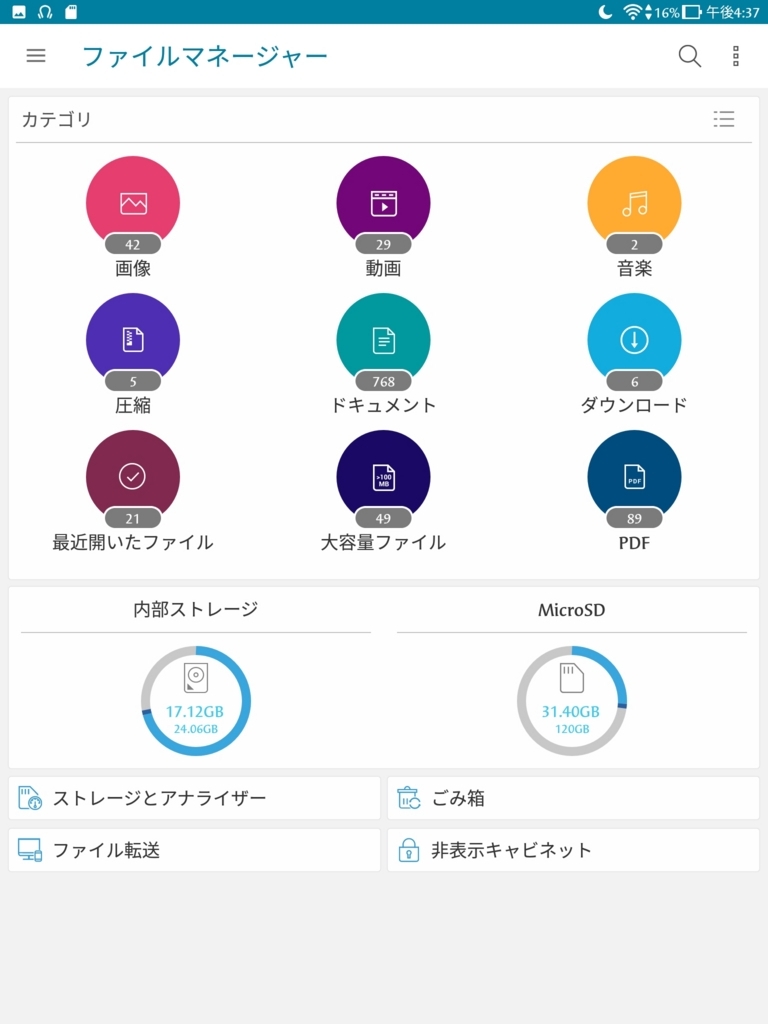
メニューでは内部ストレージ、microSD、ネットワークストレージ(NASなどネットワーク接続される記憶装置)、クラウドストレージ(追加操作が必要だがそれほど難しくはない)が表示されます。
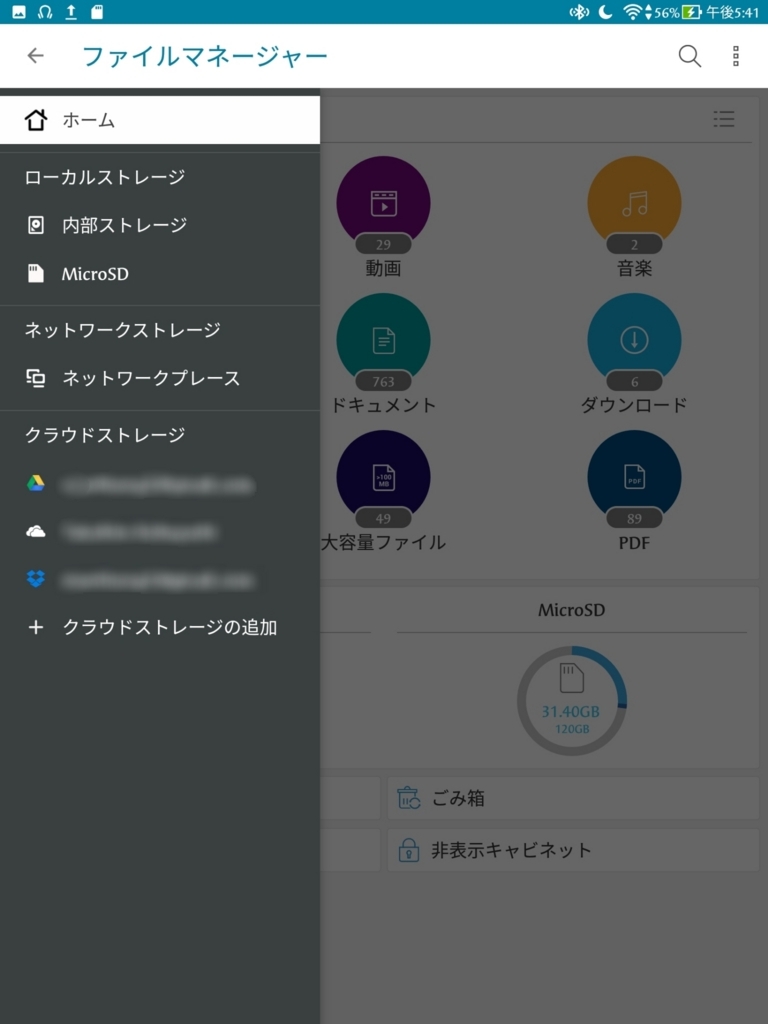
ファイラーから直接新規フォルダを作成する
バックアップを保存するフォルダをいきなりクラウドに作ってみます。
私の使っているファイルマネージャーでの操作説明となりますが、別のファイラーでも、新規フォルダ作成、などのメニューをたどれば応用できると思います。
1.アプリを起動して、クラウドストレージを参照する(クラウドアプリのアイコンとメールアドレスが表示されているのでタップして選択する。)
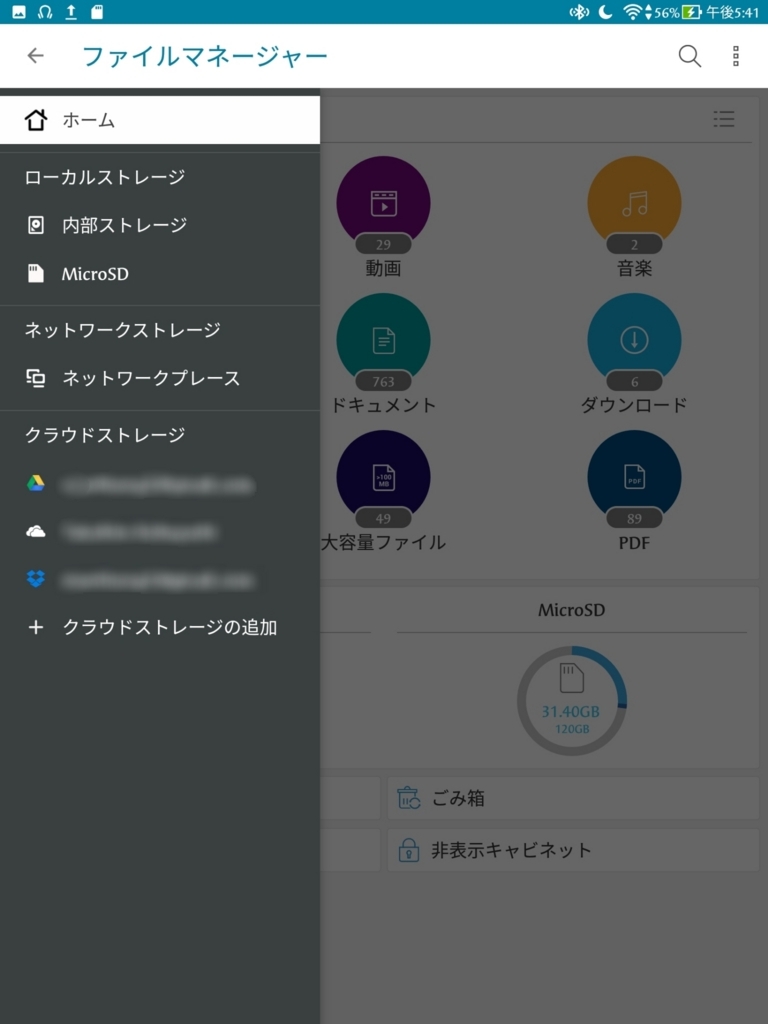
2.オンラインでGoogle Driveを参照すると読み込みが行われる。
ネット環境次第で少し時間がかかる場合もあるが、通信が終了すると現在保存されている内容が表示される。画面右下にある丸い+印をタップしてフォルダを新規作成する。
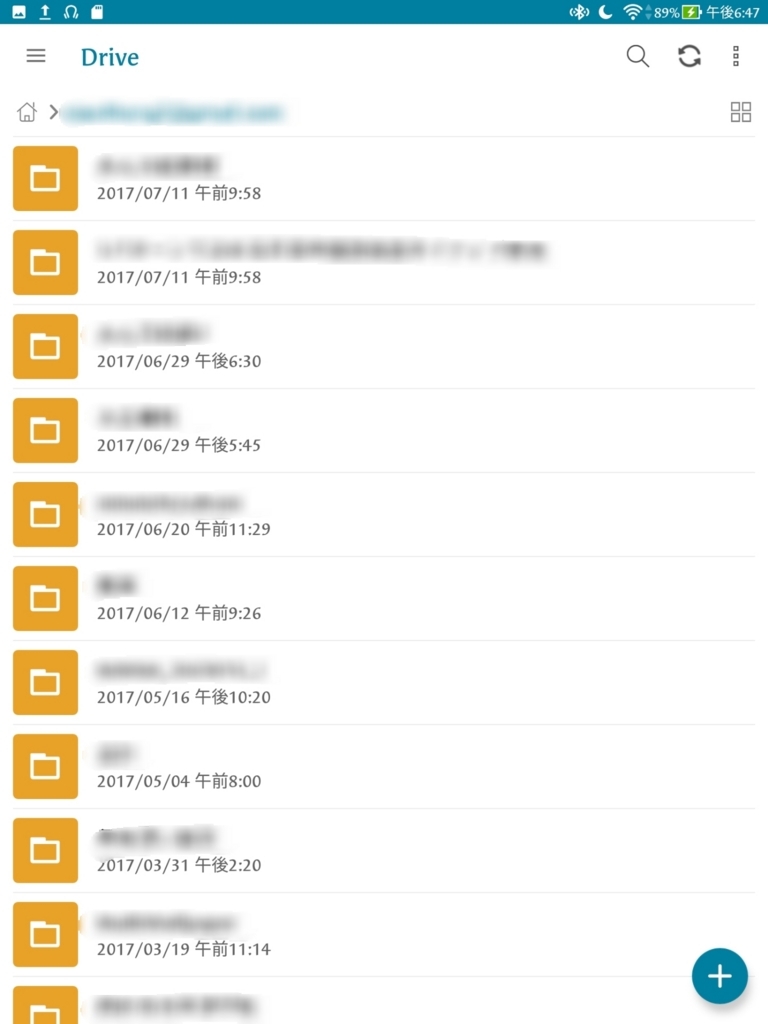
3.フォルダに名前を付ける。日本語での入力も大丈夫。タイトルが決まったらOKをタップするだけ。
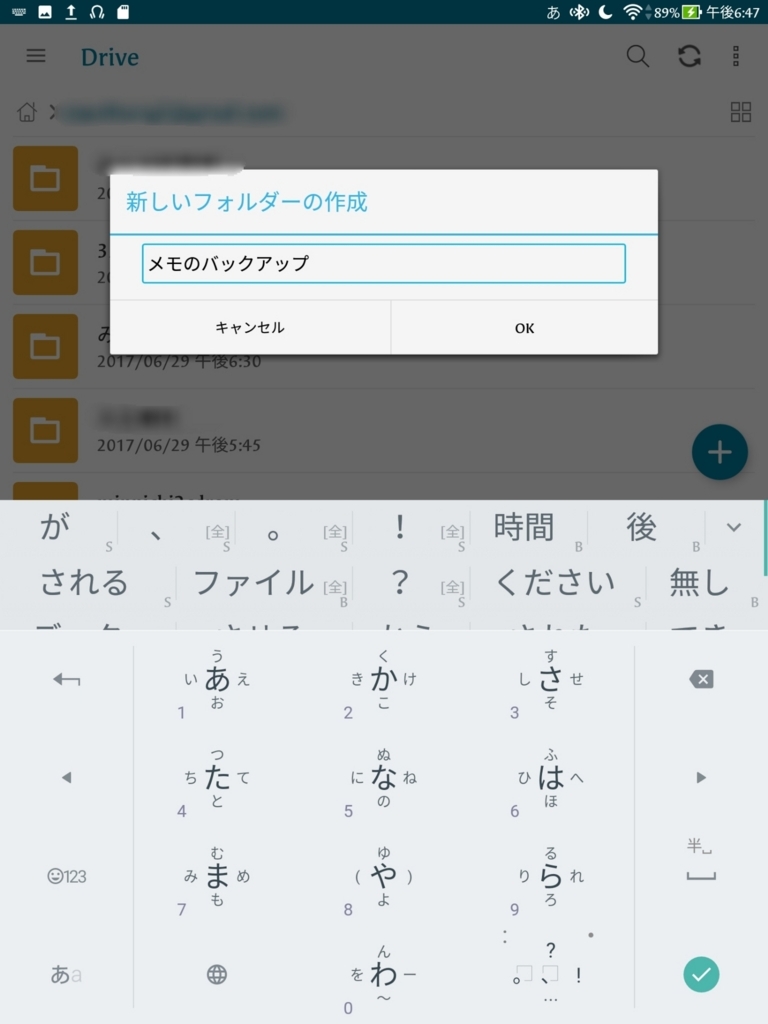
4.ドライブ内に「メモのバックアップ」というフォルダが作成された。最新の変更なので、一番上に追加されていることが確認できる。
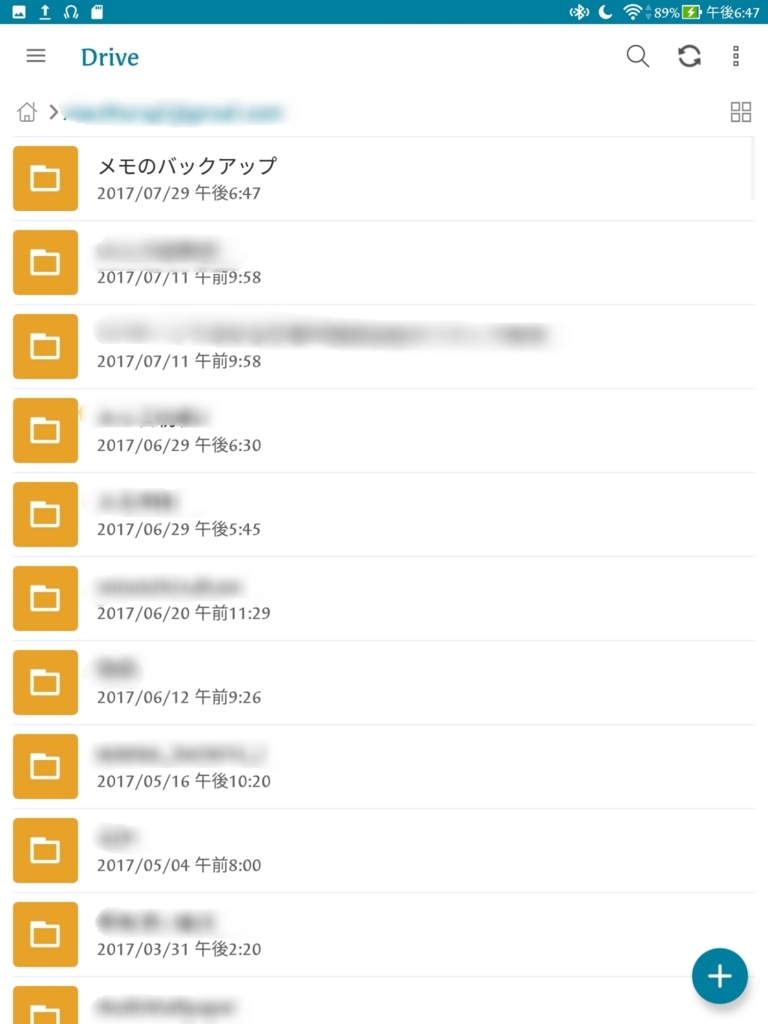
以降、色んな端末からオンラインでGoogle Driveにアクセスすると、この変更がきちんと反映されます。ただし変更の反映が完了する前に、別の端末でアクセスしてしまうとデータの整合性に食い違いが生じるので(「競合」と言います。)気をつけてください。
データの「競合」はある端末でオフラインで編集した後にほったらかして、別の端末で同じファイルに変更を加えた場合に起こりがちです。2つの編集データが生成されてしまいます。変更を加えたなら、かならずクラウドと通信して最新の状態に更新してからアプリを終了するようにしましょう。
ファイラー操作ができると、電子データの整理整頓のすべを身に着けたことになります。今後色んなアプリのデータを管理したり、探しやすくすることが劇的に楽になります。
ファイル名を変更する操作は、タブの名前の変更操作と共通しているので、こうした操作に慣れることでJWLibraryk個人研究カテゴリを整頓するスキルもアップします。慣れてしまうと、英語表記にも抵抗がなくなっていきます。
AndroidとiOSの大きな違い
これまでの開設でおわかりのように、Androidはファイルへの直接的な操作をユーザーが行えてしまいます。また、作られたファイルは形式が対応しているならインストール済みの別のアプリに受け渡して利用することもほとんど制限なくできます。
要約すると、一つのデータにユーザーや色々なアプリが自由に接触し、利用することがAndroidでは許されているわけです。
一方、iOSデバイスでは作成されたファイルはアプリ単位で管理されています。言い換えれば、そのデータを作成したアプリの操作の範囲内でしか取り扱うことができません。(一部例外もある)
つまり、iOSデバイスはユーザーがファィルを管理するという概念も機能も無く、アプリ間の連携がAndroidほど自由にはできないのです。
パソコンとAndroid端末のデータ転送
また、パソコンをお持ちであれば、タブレットやスマホとの間で直接データをやり取りすることができます。これは無線でもできますが、手っ取り早くケーブルをつないでもできます。
お使いの端末の充電に使うケーブルからアダプターを取り外し、ケーブルをパソコンのUSB端子に挿して端末と繋いでみてください。しばらくするとパソコンはAndroid端末を(巨大な外部ストレージ、もしくは電話機として)認識します。
その状態で、パソコンがわからAndroid端末をクリックすると、Android端末の中身を見ることができます。保存されたデータがどういうファイルに入っているかが丸見えになり、データの転送や操作がパソコン側からできます。こうした有線接続によるデータ管理ができるのもAndroidの特権です。
ただし、ケーブル接続によるデータ転送をするには、次の条件を満たさなければなりません。
①ケーブルがデータ通信にも対応していること(充電専用ケーブルは不可)
②Android端末を「USB接続時はデバッグモード」にすること*2
また、パソコンと有線接続している間は充電もされます。
ファイル操作の注意点
データのやり取りや編集はとても便利ですが、くれぐれも誤操作によって大事なデータを削除してしまうことがないように気をつけましょう。消すべきでないシステムデータを削除すると端末は正常動作しなくなり、最悪の場合再起不能になります。
Androidではファイル名の先頭に、.(ドット)を付けるだけでそのファイルは非表示になります。非表示にしたファイルを表示するにはもう一度名前の変更からドットを消すか、ファイラーのメニューから「非表示のファイルを表示」にチェックを入れることで表示できます。
すこし、専門的な内容になってしまいました。パソコン嫌いな方にはこのあたりがAndroidが敬遠される点だと思います。パソコンに慣れた人であれば、このあたりに親和性を感じることでしょう。とはいえ、今のiOSが今のAndroidより明らかに使いやすいとも思いませんし、今のAndroidが初心者に親切だとも私は思いません。
次回は急なネタが思いつかない限り、バックアップの復元の説明を予定しています。
では、ごきげんよう。