JW Libraryを使いこなす 第24回 作成したメモを見つける
今回は個人研究カテゴリの中での操作方法です。前回の記事で紹介した
①作成したメモおよびタグの検索 および ②タブごとにメモを抽出して表示
の2つの操作について取り上げたいと思います。
当然ながら、これまでの記事で解説済みの「どのようにメモを作成して保存するか」「タブとはどういうもので、どのように作成するのか」といった概念やそれに伴う操作は習得したものとして話を進めていきます。
わからない方はもう一度、前の記事から復習してみてください。
個人研究カテゴリ内での表示
では、早速サイドメニューから個人研究カテゴリを開いてみましょう。すでに幾つかのメモが作成してあれば、四角い付箋紙が並んだような次のような表示になります。
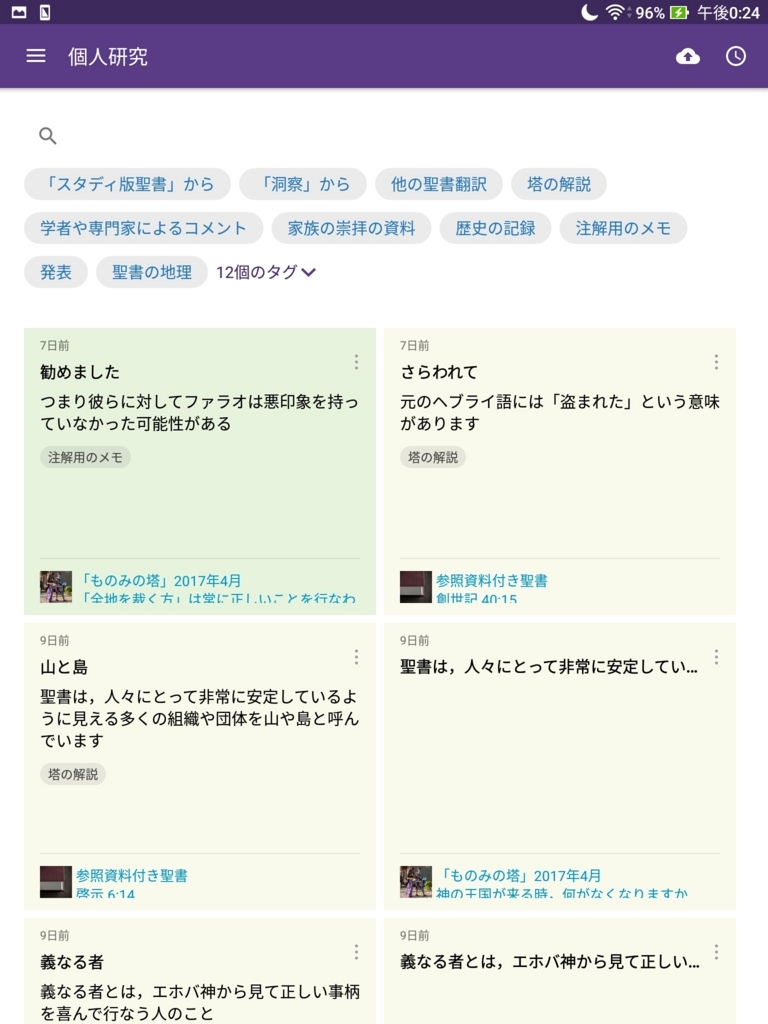
タブをたくさん作成すると上の画像のようにすべてを表示できず省略されます。全部でいくつのタグがあるかが表示されているので、その部分をタップすると。

このようにすべてのタブが表示されました。
メモの検索
タブが列挙されている部分の上に虫ネガネのシンボルがあります。
ここにキーワードを入れると、そのキーワードが含まれたメモが表示されます。試しに「聖書」と入力してエンターキー(アルテ日本語入力システムではキーボードの右下の虫ネガネキー)をタップしてどうなるか見てみましょう。
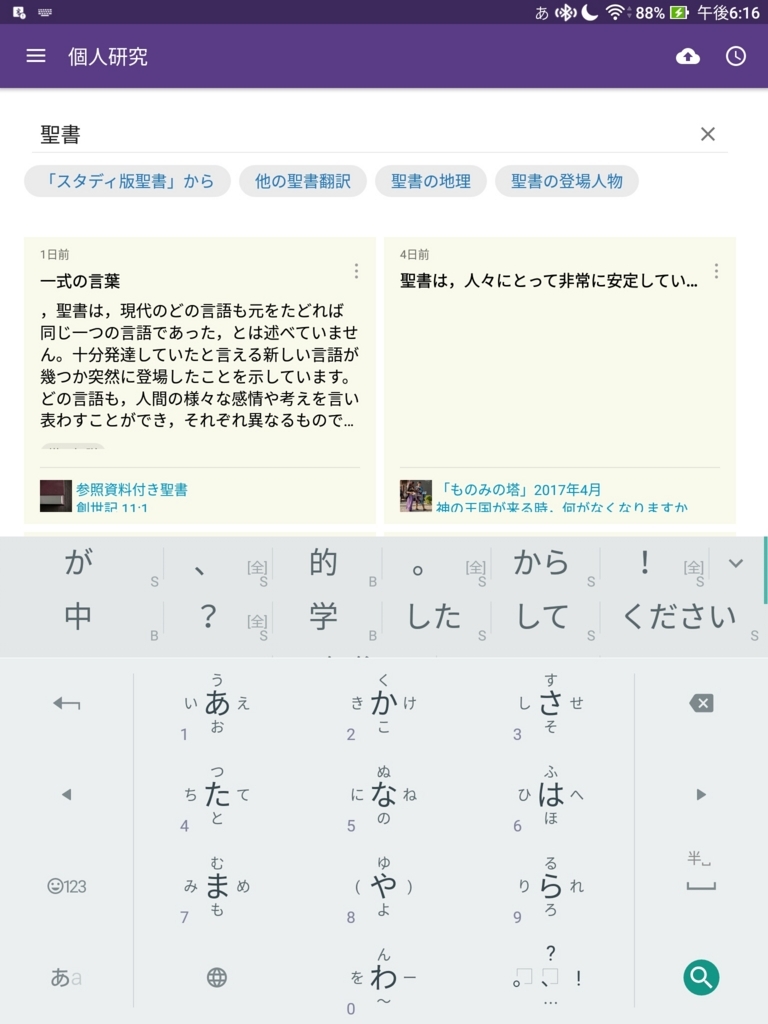
はい、このように「聖書」という語を含むメモがすべて抽出されます。

タブからの検索のやり方
タブからメモを探す方法は更に簡単です。そもそもタブはメモを探しやすくするために付けるものだということを覚えていますか。
では、例としてここでは事前に作成済みの「注解用のメモ」というタグをタップしてみます。

すると、このようにそのタグの付けられたメモが表示された画面に切り替わります。この機能は、あとでメモを書き直したり削除するのにとても便利です。いちいち出版物を開く必要がありませんから。
また、表示されたメモの一番下の水色の部分はメモをつけた出版物へのリンクとなっています。必要があれば、ここをタップして出版物にジャンプしましょう。
今回はここまでです。では、次回をお楽しみに!!
おまけ
最近のコンピューターの世界は昔のように保存されるデータを手動で整理整頓するのではなく、雑然と保存したままにしておいて、検索機能をつかって見つけ出すという使い方が主流になってきました。
例えば、オンライン写真保存サービスのGoogleフォトは、膨大な写真データを様々な方法(日付、人物、撮影場所、被写体)で検索することができます。「横顔」などというキーワードでも自動的に写真を分析して結果が表示されます。
このように、ユーザーがデータを整頓しないまま検索させるように変化したのは保存できるデータのサイズが膨大になり、オンラインストレージで一元管理できるようになってきたためです。
ですから、望む情報をきちんと検索して引っ張り出すスキルを身につけることは非常に大切だといえます。こうした変化はWindowsOSにも見られます。
また、ソフトウェアやウェブサイトのコンテンツでもどこかに検索バーが表示されていることが珍しくありません。それは、対応言語数世界一のW.orgにも当てはまります。言語を変更する時、一覧から選択するよりも、言語名を入力して検索するほうが便利で早いです。
もし、画面をあちこち見回したり、切り替えたり、スクロールさせる時間がかかりすぎているなら、「検索して見つける」という解決手段があるということを思い出してみましょう。