JWLanguage(Android版)を使いこなす 第4回 コレクションを作る
出身地の話題になった時、「じゃあちょっと○○語(○○弁)で喋ってみてくれませんか?」と言われた経験はありませんか。
この質問が意外に即答できないものなのです。
そもそもトピックもシチュエーションも限定せずに「さあ何か喋って」というのが無茶ブリであって、これに即答できれば相当なコミュニケーション能力をお持ちの方だと私は思います。
こういう場合、「こんな時、○○語(○○弁)では何と言うの?」がより親切な問いかけと言えるでしょう。場面を限定してあげることによって語彙やフレーズも限定され、かなり難度が下がるからです。
外国語を使いこなすための早道は場面限定
外国語を扱う上でも同じことが言えます。「英語の奉仕の準備をしよう」と張り切って片っ端から単語・文法を詰め込む勉強法もあるのかもしれませんが、トピックやシチュエーションが漠然としたままでは、効率よく準備ができません。
ですから、JWLAnguageアプリを起動して、そこにある単語・フレーズを片っ端から丸暗記するのは間違った勉強法です。電子辞書のように使う方法もあるにはありますが、その方法では外国語で喋れるようにはならないでしょう。
確かに、JWLAnguageアプリには、集会や野外奉仕、再訪問、聖書レッスンで用いる様々な神権用語(語彙)と言い回し(フレーズ)が収録されていますが、注目すべきなのは、よく用いられるフレーズが場面(シチュエーション)別に分類されたセクションなのです。

それぞれの場面での常套句だけのレッスンをここでできますが、片っ端から覚えるのは大変なので、自分が扱いやすい言葉を集めてしまうのが一番効率が良くなります。では、どんな機能を使えばよいのでしょうか。
そうです。ここでコレクション機能が活用できます。

解説を見てもアプリでは文章による説明はごく簡単なものにとどめられています。
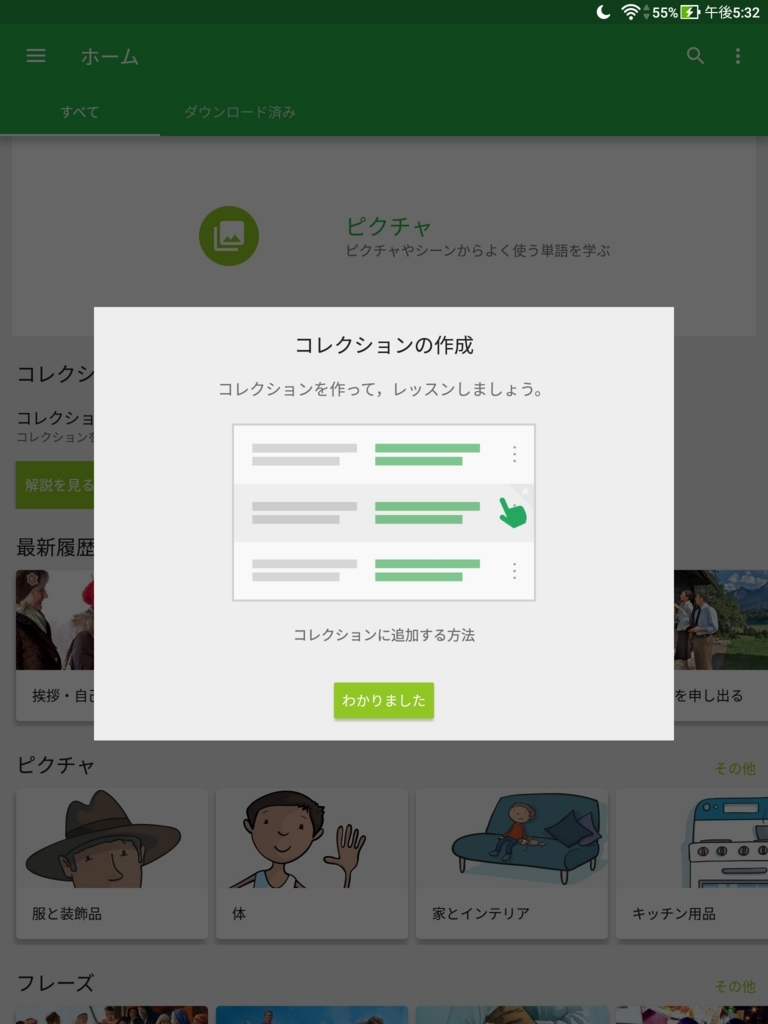
JWLAnguageアプリの大きな特徴の一つは特定の場面に必要な言い回しを集めあわせる機能があることなのです。
外国語で証言したいのであれば、
①まず、自分がどんな状況でどんなことを伝えたいか、という考えをまとめ
②それらに対応した外国語のフレーズをコレクションし
③それを繰り返し、継続的かつ練習することによって、
ある場面に遭遇した場合に、学習したフレーズを用いて外国語で対応することができるようになります。
コレクション機能で何をするか
コレクション機能とは、色々なフレーズをひとまとめに集めあわせる機能のことです。つまり、ある場面で必要とされる言い回しを、ひとまとめにする事ができるということです。ですから、コレクションに設定する場面は汎用性が高いものが良いでしょう。
では、早速、ある場面を例に上げましょう。
公の奉仕で有効的な外国人と遭遇したとします。
その人の話す言語の出版物を持ち合わせていない、それでその人のために公式サイトJW.orgだけでも紹介したい、とあなたは思います。
こういう状況って起きうるのではないでしょうか。このように、場面が限定されるなら、色々お伝えしたいことが頭に浮かぶのではありませんか?
では、英語話者に対して伝えるべきフレーズを検索してみましょう。
ダウンロード済みセクションから公の証言や電子機器を用いるなどの場面を見ておくとよいかと思います。
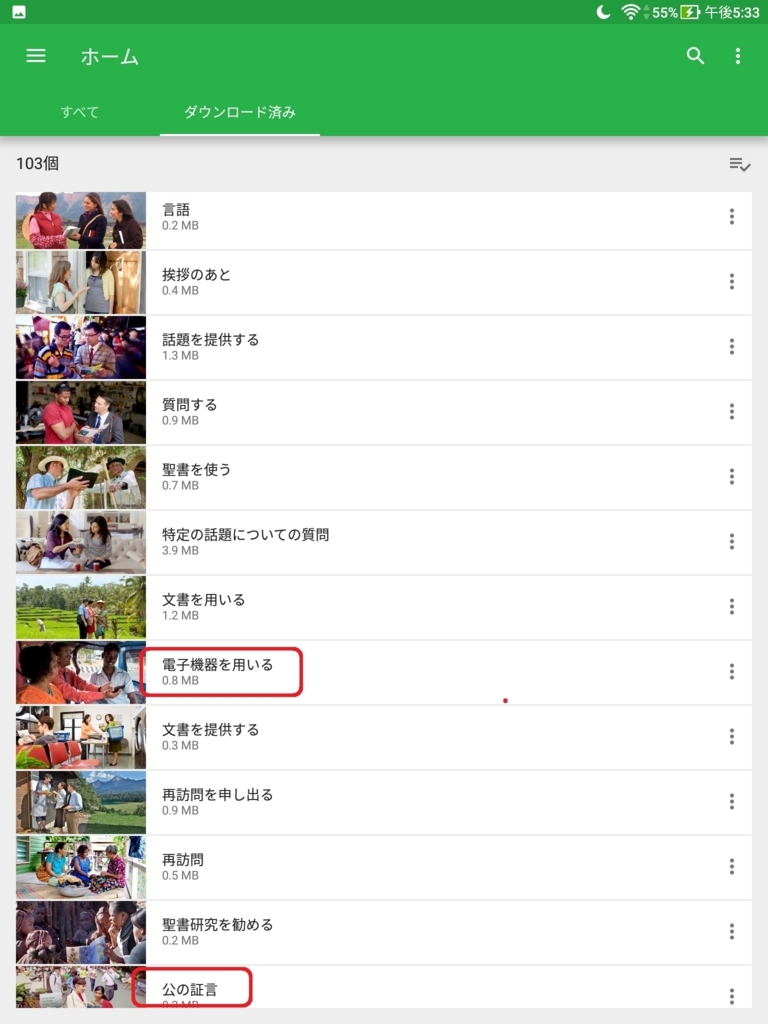


それぞれのフレーズをタップするとネイティブの音声が再生されます。*1
ご自身にとって伝えたい考えがほかにあるなら、挨拶・自己紹介、挨拶の後、質問する、文章を提供する、再訪問を申し出る、など他の場面も見てみるとピッタリのフレーズを見つけられるでしょう。
フレーズをコレクションに追加する
上の解説を見るの画像にもありましたが、それぞれフレーズの一番右にあるその他アイコン「︙」をタップすると
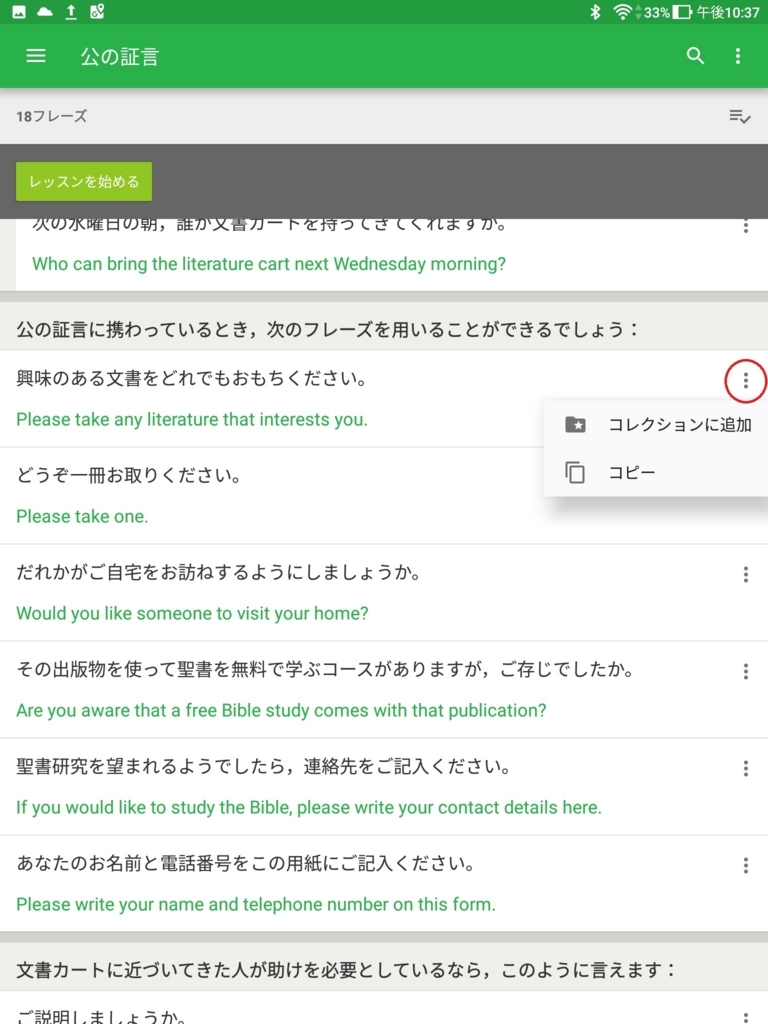
上の写真のように「コレクションへ追加する」メニューが表示されます。
ここで、追加するをタップすると
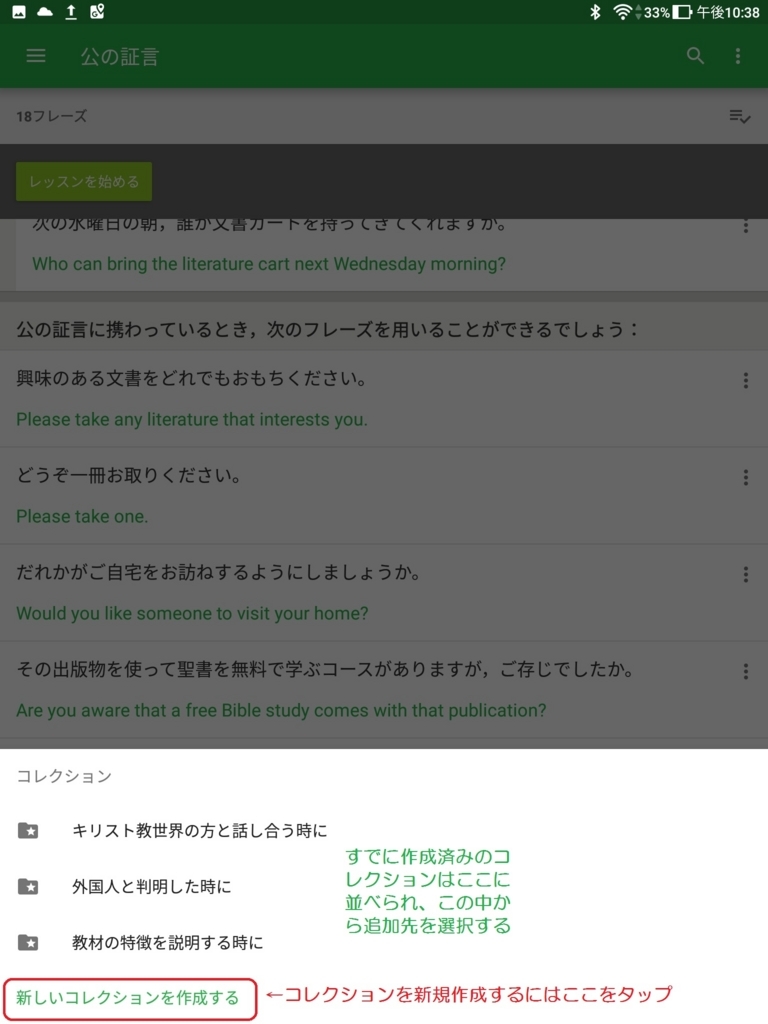
画面がグレーアウトして 追加先の選択画面が下に表示されます。
まだ何もコレクションがないなら、緑の文字で書かれた「新しいコレクション」をタップしましょう。
作成したコレクションを呼び出す
サイドメニューを呼び出すと、コレクションメニューが一覧にあります。
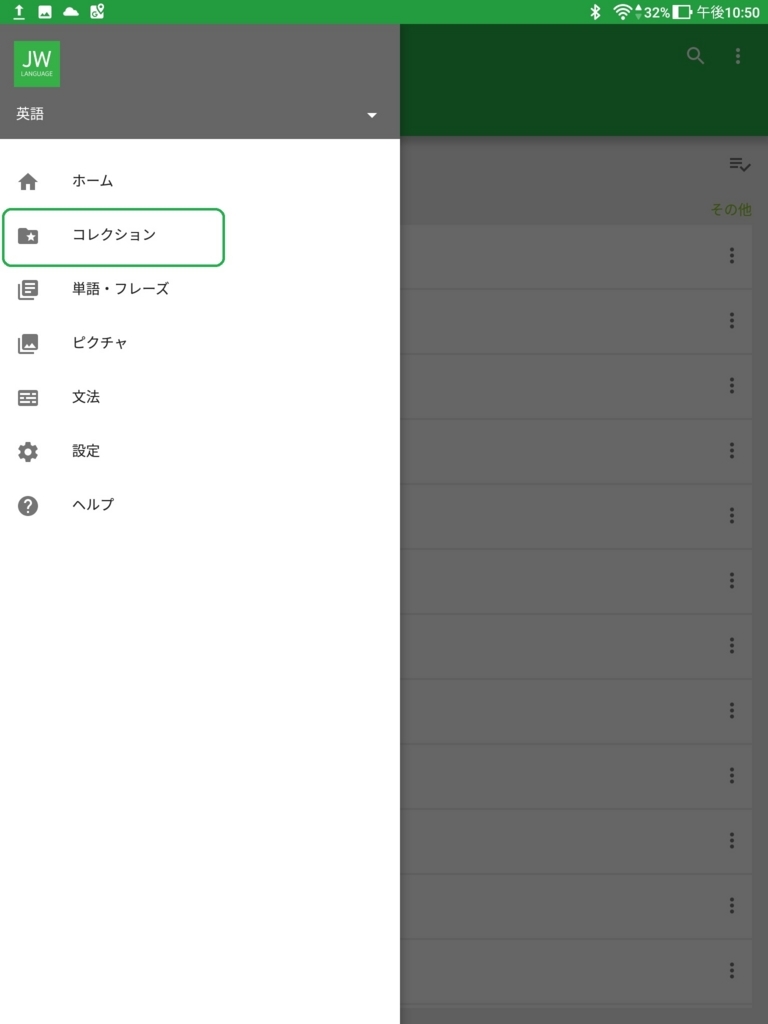
「コレクション」の文字をタップすると作成したコレクションのリストに変わります。
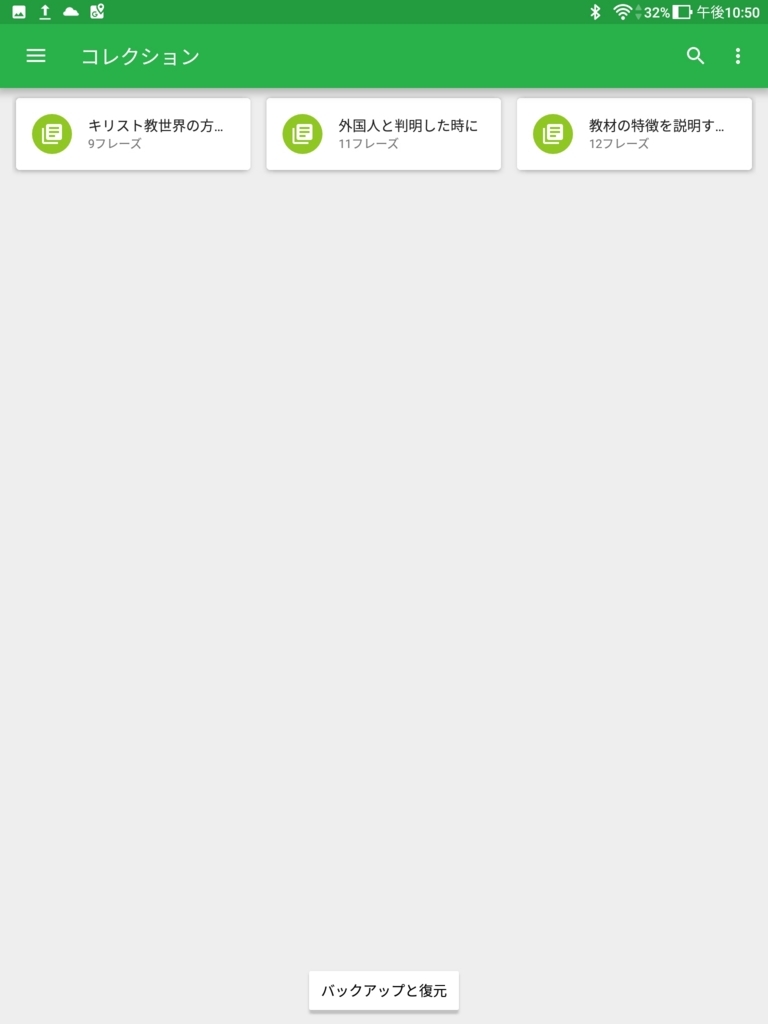
覚えてしまったコレクションは消してしまいましたが、いろいろためていくのも面白そうですね。コレクションのコレクションです。
私は相手が外国人だとわかった時に言いたい言葉をこのように集めています。
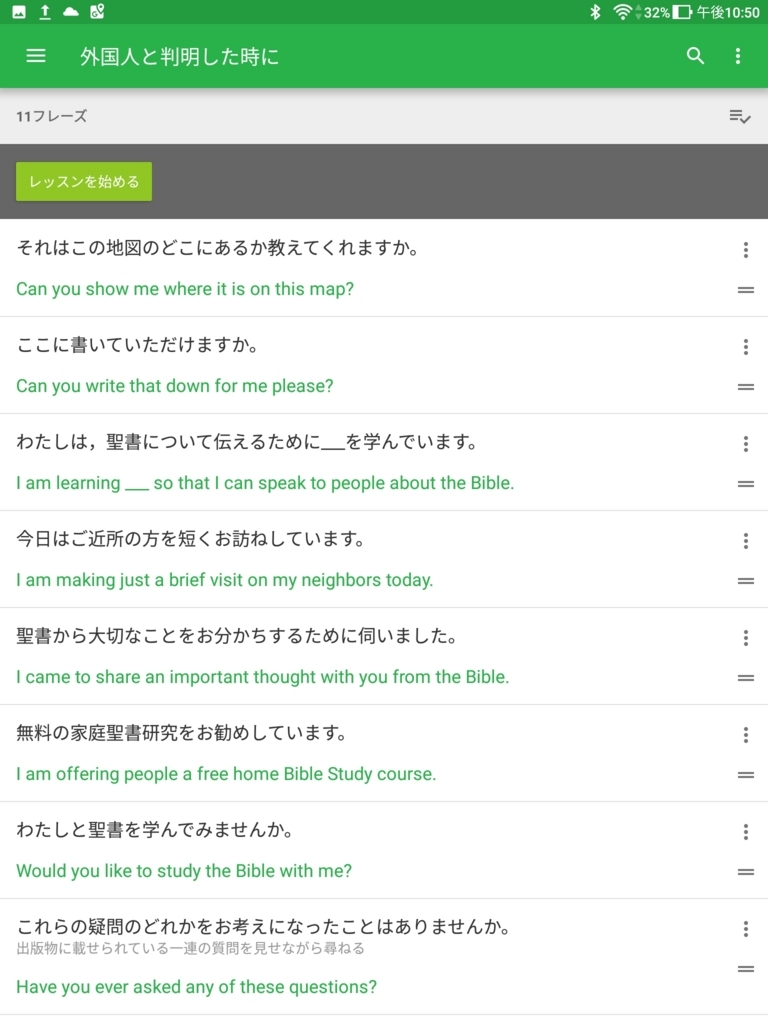
フレーズは上から下に時系列で並べると良いと思います。
今回はここまでとなります。次回は少し補足を加えたいと思います。
いかがでしたか?コレクション機能はまだまだ意外と使われていないように思います。
最初は場面をイメージしながらコレクション作成するだけでも構いません。きっと楽しい経験ができると思います。
*1:「電子機器を用いる」の「jw.org」をタップしてみてください。英語音声が再生されるはずです。英語ではそのように発音されます。一部の日本人は「じぇいだぶるおーあーるじー」と読んでいますが、これは決してグローバルな発音とは言えません。
JWLanguage(Android版)を使いこなす 第3回 アプリホーム画面
仕事が忙しく、随分更新間隔が開いてしまいました。
さて、今回はアプリホーム画面の解説です。
JWLanguageアプリはアップデートを重ね続けています。以前のスクリーンショットを保存していなかったことが悔やまれますが、今のスタイルになるまではもっと地味で、情報量も少なく、機能も少なかったのです。
2017年9月現在のバージョン*1は2.6.2.129です。小さな変更があれば、2.7→2.8と数字が進み、大々的な追加変更が行われれば、2.6→3.0とより大きく数字が変化します。
アプリを起動すると最初に表示される画面が次のホーム画面です。

赤い四角で囲った「すべて」をタップすると、ダウンロード済みでないものも含めたすべてのコンテンツが表示されます。
黄色い四角で囲った「ダウンロード済み」をタップするとすべてのコンテンツのうち端末のストレージ(記憶領域)に保存したものだけを下のように表示します。

いざという時にオフラインで使えないと意味がありませんから、できるだけ多くダウンロードしておくほうが良いと思います。現在は103個のデータがあります。
保存先について
姉妹アプリのJWLibraryと違いダウンロードデータの保存先をmicroSDカードなどのメモリーカードに割り当てることはまだできません。それで、端末の容量管理には注意してください。たくさんの言語を入れれば入れるほど本体内の容量を圧迫し、タブレットやアプリの動作が遅くなります。
後日の記事で説明することになりますが、JWLibraryと同様にバックアップを作ることができますが、バックアップできるのはコレクションのみです。
ホーム画面のアイコンについて
JWLibraryと比較すると、言語学習に特化された本アプリのアイコン数は少なめになっています。

ホーム画面の左上にあるハンバーガーアイコン(≡)をタップするとサイドメニューを呼び出せます。これは直接左端からスワイプしてメニューを引っ張り出したのと同じ結果になりますので、お好みの操作でどうぞ。
画面右上隅にあるその他アイコン(︙)はサイドメニューの「設定」および「ヘルプ」へのショートカットになっていて使う機会は多くありません。
右上にある虫眼鏡アイコンはおなじみの検索機能です。
キーワードを入力すると、おすすめるのキーワードがポップアップしますので、それを選択することでコンテンツを素早く見つけることができます。
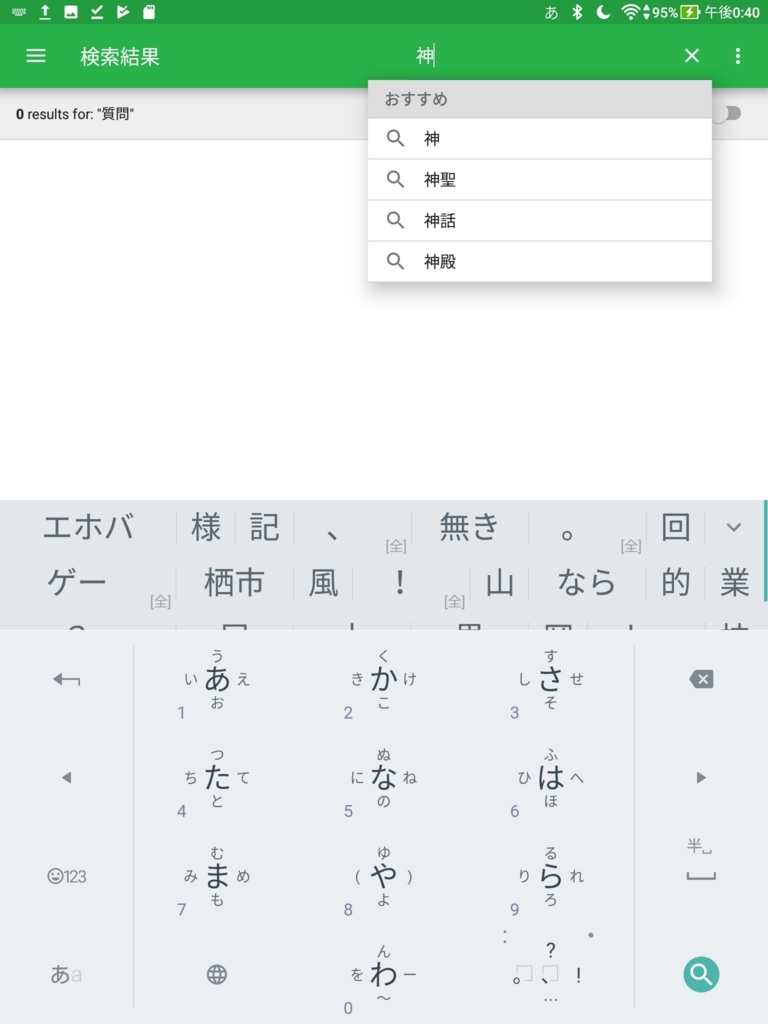
一度入れたキーワードは次から検索候補として表示されます。
ちょうど「再訪問」というキーワードが候補に残っていたので、入力して表示してみましょう。

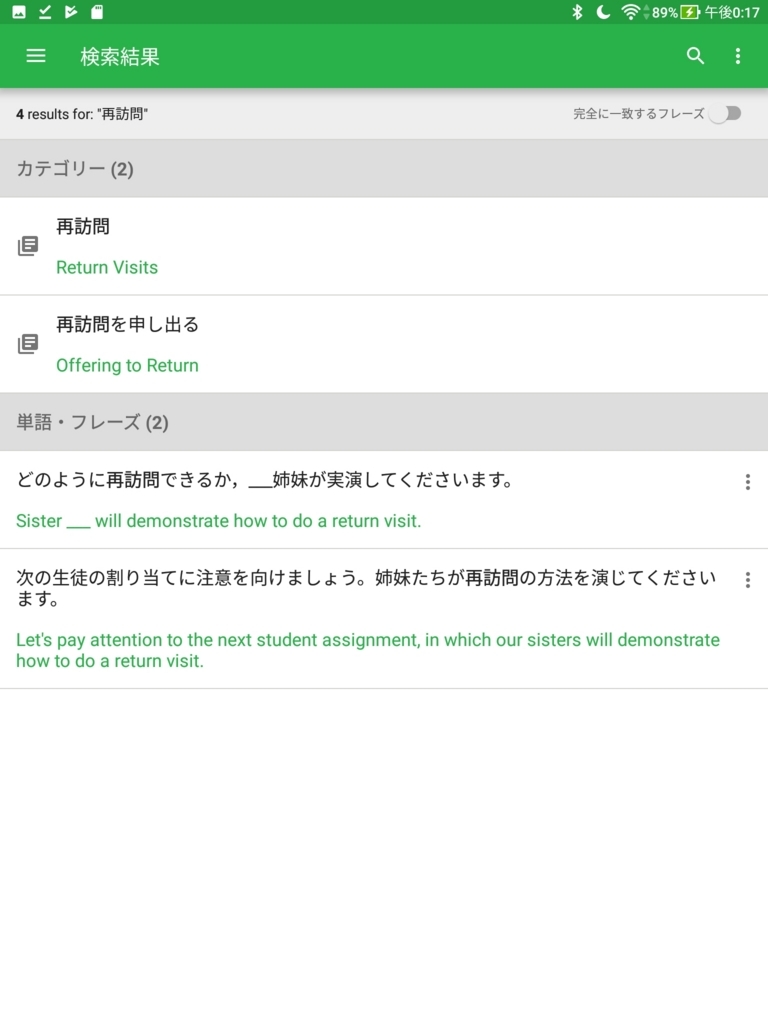
いろいろ触ってアプリ全体を行きめぐるのも無駄にはなりませんし、検索を使うことで、関連度の高い項目を一覧表示するのも良いです。
機能はまだ多くありませんから、今のうちに覚えてしまいましょう。
まとめと考察
ご覧いただけたように、本アプリのはグラフィカルでユーモラスで直感的なデザインになっており、楽しく、興味のある分野から学習を始められるように整えられています。
現在のホーム画面に至る変更点の方向性から私なりに感じたことは、特に「若年層」(おそらく未就学児童も含めて)が楽しく外国語を学び、母国語以外での宣教奉仕から喜びを得られるよう工夫されているのではないか、ということです。
私自身、国内外で、つたない英語や中国語を用いて奉仕を行なって来ましたが、異なる言語での奉仕は大変楽しい経験ができます。
限られた語彙であっても日本語での奉仕より会話が長く続く事は珍しくありません。おそらくお互いの言語が異なると、まず聞くことを優先するからでは無いかと思います。これには非常に考えさせられます。日本の野外でお会いする方は、聞こうとせずに断る人も多くチャンスを逸しています。
いずれにせよ、外国語を習得して、いろいろな場所で証言するなら、日本語での奉仕よりもより多くの聖書の知識を伝えることが出来ますし、相手も初めて知った知識に新鮮な反応をしてくれることが多いので、こちらとしても訪問した甲斐があるというものです。
*1:バージョンの確認方法
ホーム画面で画面左端からスワイプしてメニュー一覧を出し、『設定』をタップして設定画面を開くと一番下に表示されています。
JWLanguage(Android版)を使いこなす 第2回 インストールの注意点
JWLanguageアプリも、Google Playからインストールすることになります。
このアプリは、セットアップ(使えるようにするための準備)のために100数十メガを超えるデータをやりとりします。そのため通信速度が遅い環境では、セットアップがぜんぜんはかどらないことがあります。モバイル通信の使いすぎで速度制限をかけられている方などは出来るなら、光回線のWi-Fiに接続して操作を開始することをおすすめします。
そしてアプリ自体も設計が改善されたJWLibraryより起動に時間がかかります。また、microSDにデータを保存することもできません。
マシンパワーがないタブレットや本体ストレージに余裕がない端末の場合、思い通りには動作しないかもしれません。
特に複数の学習言語をダウンロードしてしまうと起動にさえ1分以上かかることもあります。
アプリのインストール
タブレットのアプリ一覧画面(ドロワー)からGoogle Play(赤丸で囲んだアイコン)アプリを起動します。

現在は上の写真のようなアイコンデザインですが、AndroidO以降からはまた変更があるのかもしれません。そして、機種によって、またインストール済みのアプリの数によってアイコンの場所も違いますので、頑張って見つけましょう。
次にアプリを検索します。検索ワードは「JW」で大丈夫です。するとJWというキーワードを含むアプリがズラリと表示されます。
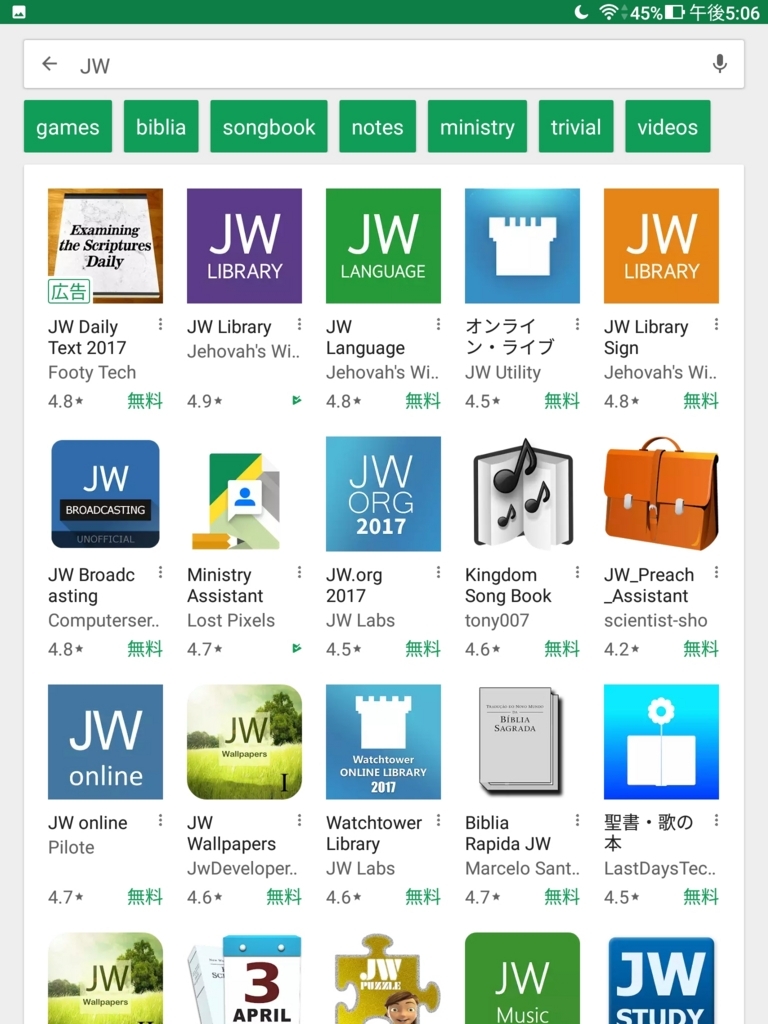
左上の広告と書かれたアイコンのアプリは、ものみの塔聖書冊子協会の著作物を許可なくアプリに組み入れている不届きなアプリです。有料・無料を問わず、協会のロゴマーク、スキャンした印刷物、電子的な出版物、映像・音声などを含むコンテンツの全体、もしくはその一部をコンテンツとして抽出したり、まるごと組み入れたアプリはすべて著作権侵害にあたります。
とはいえ、JWという語を含んではいても、同じフォントやデザインを用いておらず、内容も上記のものに抵触していなければそのアプリは違法とはありません。(たとえは、専用ブラウザ、カレンダーなどのユーティリティアプリ、協会の出版物で用いられていない画像の壁紙アプリなど)あとは、背教者に気をつけるだけですね。
このあたり、どこからがアウトでどこまでがセーフといえるアプリなのかをしっかり理解しておくと、無闇矢鱈にダメダメと考えがちな良心の弱い人に対しても正しく説明することができると思います。
さてJWLanguageの緑のアイコンをタップすると次の画面が開きます。

言語アプリなのに日本語の説明が変なのに笑ってしまいます。詳細はこちらをタップして日本語への翻訳結果を表示させるとこんなことも説明されていました。


こうした説明に多分目を通している方は少数派だと思います。ただ後に述べる理由で最後の開発者情報だけはしっかり掲載しておきたいと思います。
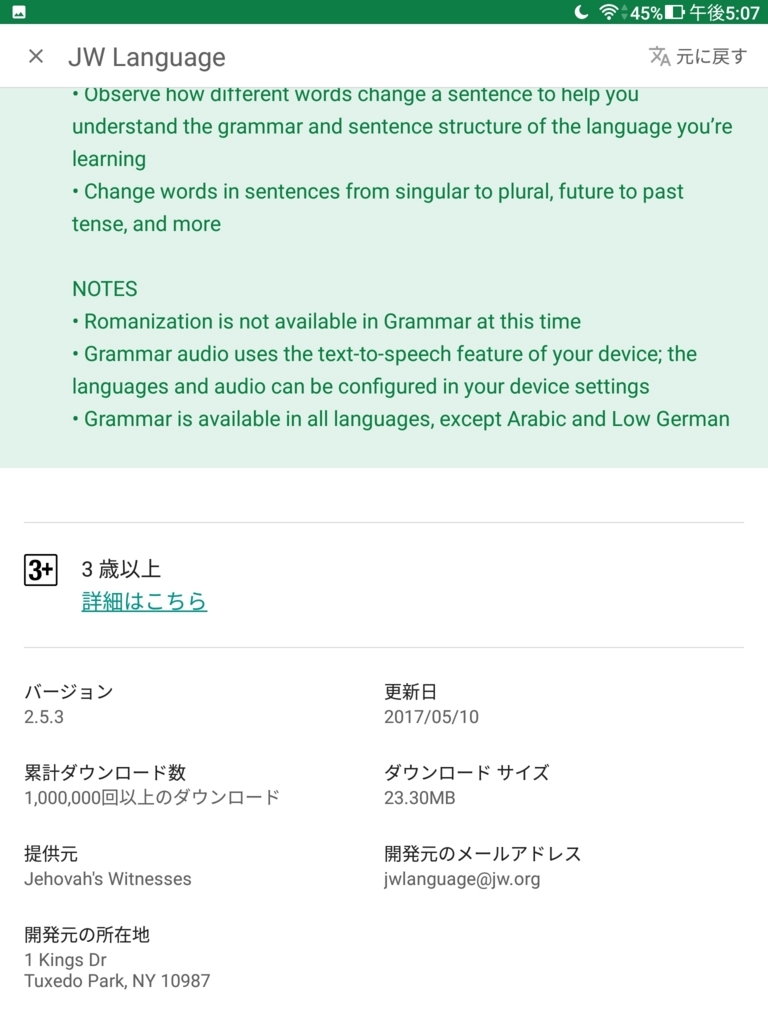
開発元のメールアドレスは jwlanguge@jw.org です。
開発元への改善要望、不具合報告、感謝や激励のことば、などを伝えたいのであれば開発元へ直接メールするようにしましょう。英文が最善だと思います。個人的な意見ですが、Google Playのレビュー欄は他のユーザーに対して自分個人の使用感や評価を報告するために書く場所となっています。
では、インストールの部分をタップしてみましょう。アプリ本体のデータは23.3MBに圧縮されてダウンロードされるので、割りとすぐに終了するはずです。ここで時間が何分もかかっている環境であれば、この先ちょっと大変ですのでより早い通信環境を探しましょう。
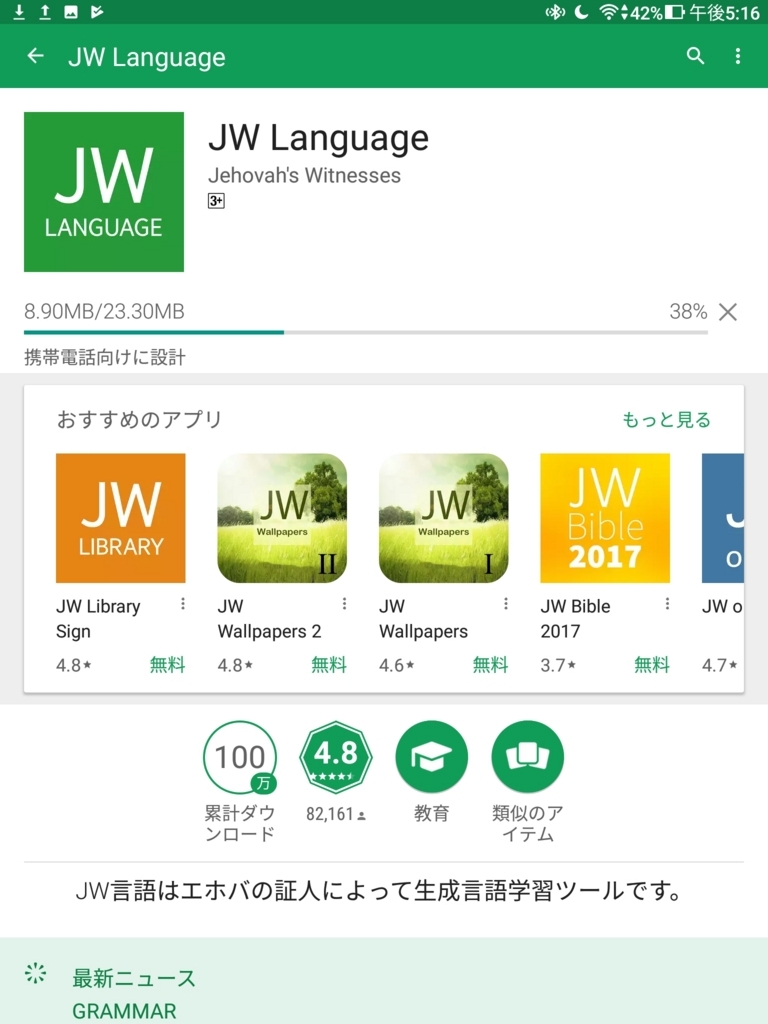
インストールが完了すると、アンインストールするか開くかの選択となりますから、「開く」をタップして開始します。

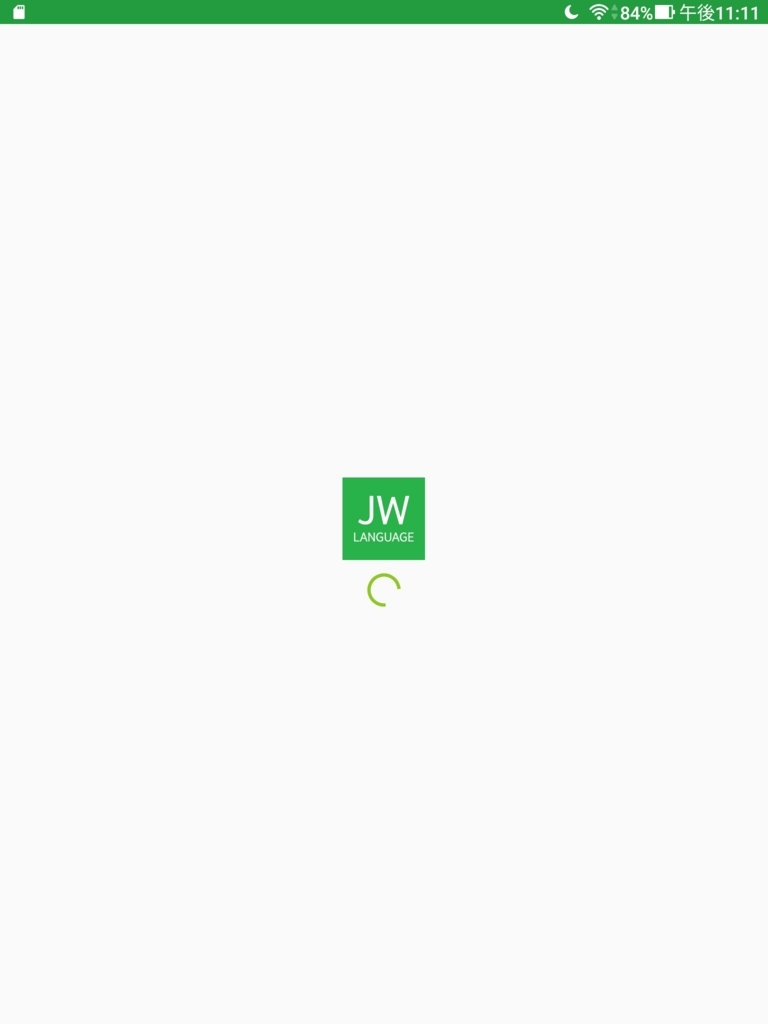
ここまでは、慣れている方なら迷わないと思います。後述しますが、セットアップ中に何らかのトラブルがあった場合、アプリを全消去してもう一度することになります。
セットアップ
さて、セットアップを開始します。背景が暗くなっていて見づらいですが、左上を見ますと、このアプリでは普段生活で使っている言葉を「第一言語」と表記するようです。
そしてよく相談を受けるのが次の表示です。

なにこれ、キャー怖い。です。
まあ、世の中には全権限要求するアプリもあるので、こんなのは慎ましやかなほうですが、謎は残りますね。もしかしたら今後の開発計画のため地球のどの地域で、どの言語が人気があるのかの参考にしているのかもしれませんが、それは単なる憶測に過ぎません。
私も気になったので、一度目は許可し、アンインストールして、もう一度インストールする際に今度は「許可しない」を選択してみましたが、何事もなく同じようにセットアップが完了し、使用開始することができてしまいました。
開発元を信頼していないという意味ではなく、位置情報アクセスが仇となる国や地域で奉仕している方もおられますので、当ブログとしては、ここは位置情報へのアクセスを「許可しない」を選択することをご提案することにします。
たとえアプリにアクセス権限を与えないことにしても、位置情報へのアクセスをアプリが要求したタイミングで「(例)JWLanguageは位置情報へのアクセスを要求しています。許可しますか」というような通知が再び表示されるはずです。
その時を待っているのですが、日本国内にずっといるためなのか、再び許可を求める表示にはまだお目にかかれていません。
言語の選択
JWLanguafeでは、第一言語は、スマホやタブレットの「言語と入力」という設定項目で選択した言語と同じものが自動的に選択されます。
皆さんも日本語で端末を操作していると思いますので、先程の写真の背景の左上の第一言語は日本語になっていると思います。
誤って第一言語の部分をタップしてしまった場合は下のように「日本語」を選択しましょう。漢字表記の日本語は言語リストの最後の方にあるのが常です。
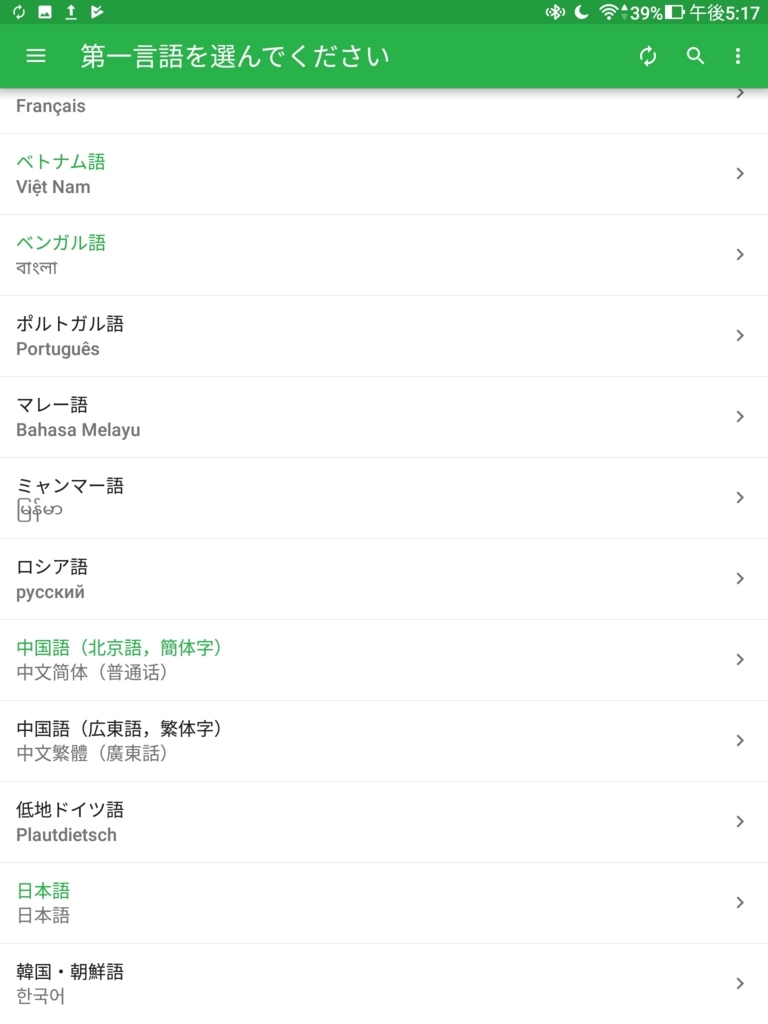
第一言語を日本語で確定させたら、次に学びたい言語を選ぶことになります。このブログでは最も汎用性の高い英語を選択することにします。下の画面では表示されていませんがスクロールして探してみてください。個人的には私達の区域と関わりの深いポルトガル語・ネパール語が未対応なのが意外でした。

とりあえずセットアップの解説はここまでになります。完了を待つだけです。
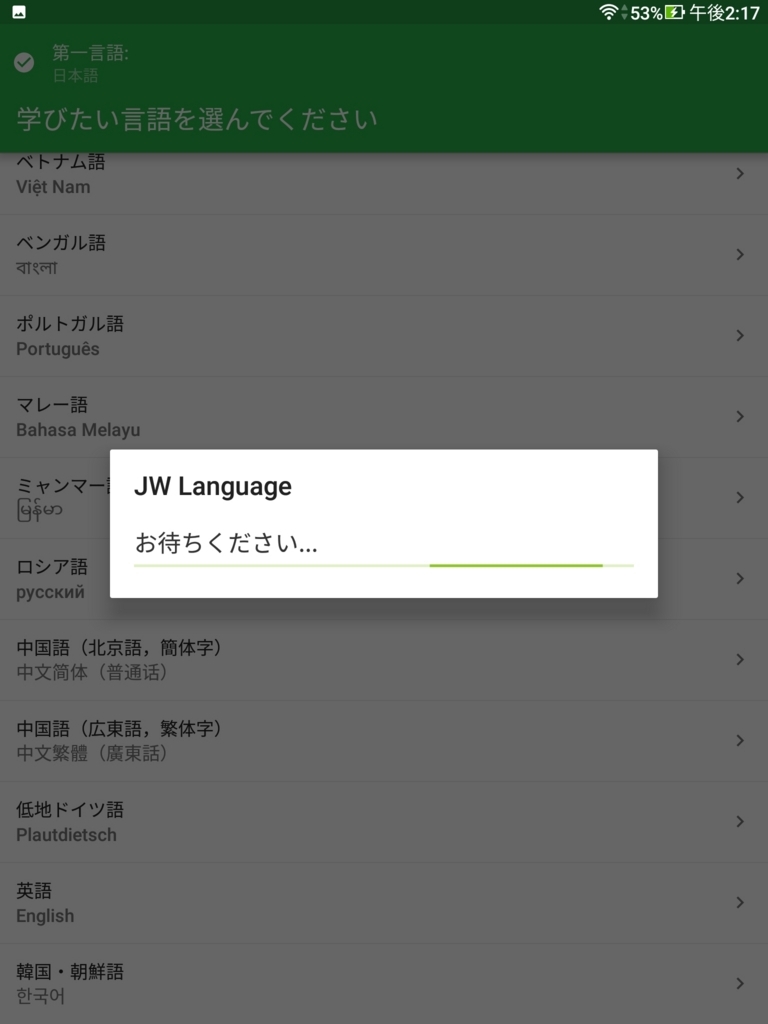
あとは自動的に学びたい言語(英語)がメニューになったホーム画面が設定されます。
セットアップ終了後
いよいよアプリに機能を組み込んでいきます。アプリが本格的に起動するとオンラインでオーディオ機能が使えることが表示されます。
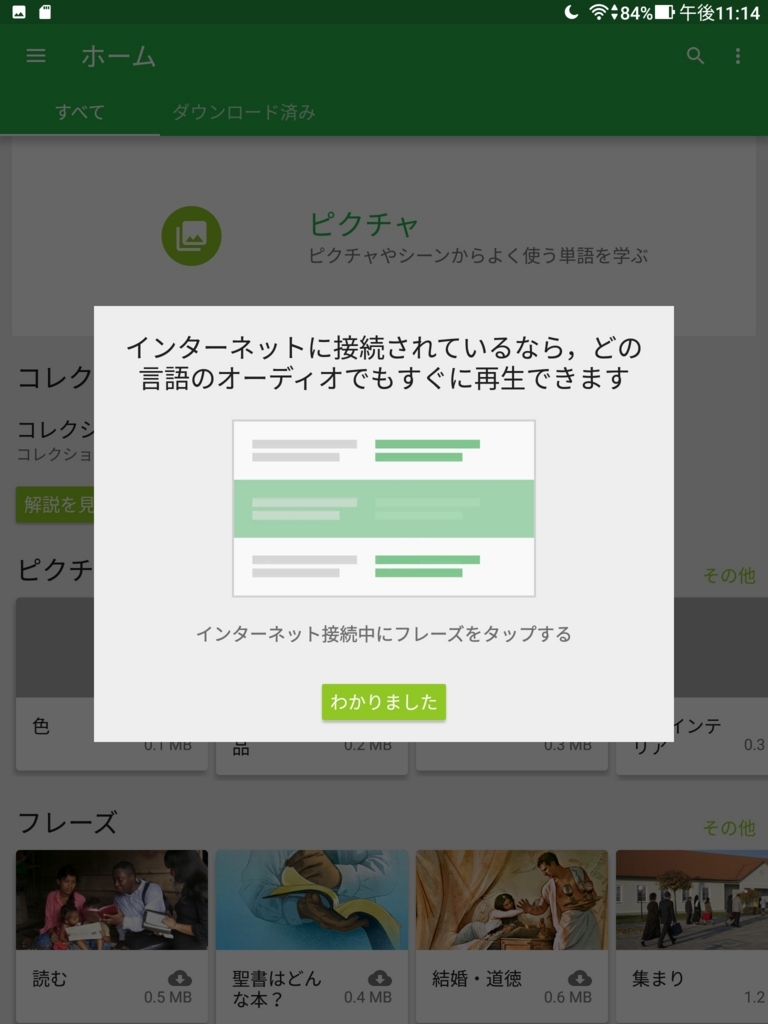
でも毎回通信するよりも、ダウンロードしたほうが、通信せずに済むことも分かっています。圏外でもアプリを使って勉強できれば便利ですから、コンテンツもすべてダウンロードしておくことにします、
ただし、コンテンツをダウンロードする時に一つだけ注意点があります。
注意点 コンテンツのアップデートは最優先で行うこと
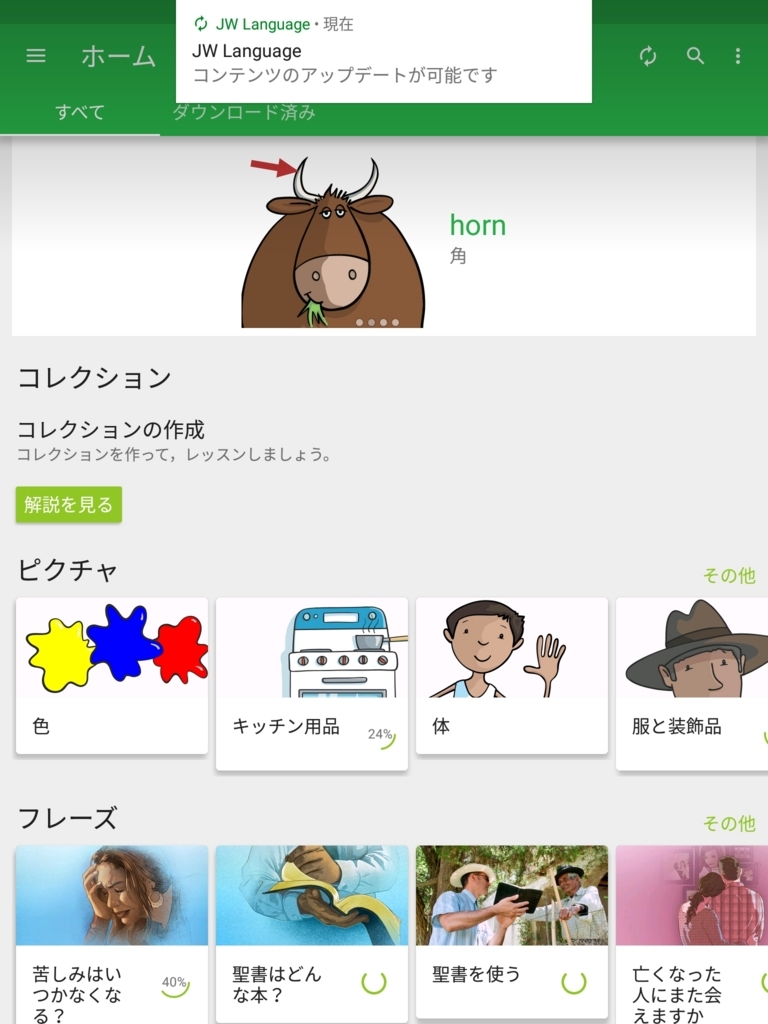
セットアップが終了すると、あるタイミングで上の写真のような通知が出る場合があります。この表示が出たなら、直ちに通知をタップしてコンテンツを最新のものにアップデートしてください。残念ながら、上の写真は、すでにコンテンツのダウンロードを開始させた後に気がついたものです。
実は、JWLanguageでは、コンテンツが最新のものでない状態で、一括ダウンロードをすると一部のコンテンツのダウンロードが終了しなくなることがあります。この場合、アプリを一度アンインストールして、念のためアプリデータも消去してから、アプリを再インストールしたほうが安定します
そうならないために、ホーム画面でまず「すべて」という表示の右にある「ダウンロード済み」というタブをタップしてください。
この画面から始めます
赤丸で囲んだ文字列がそうです。タップすると次のような表示がされます

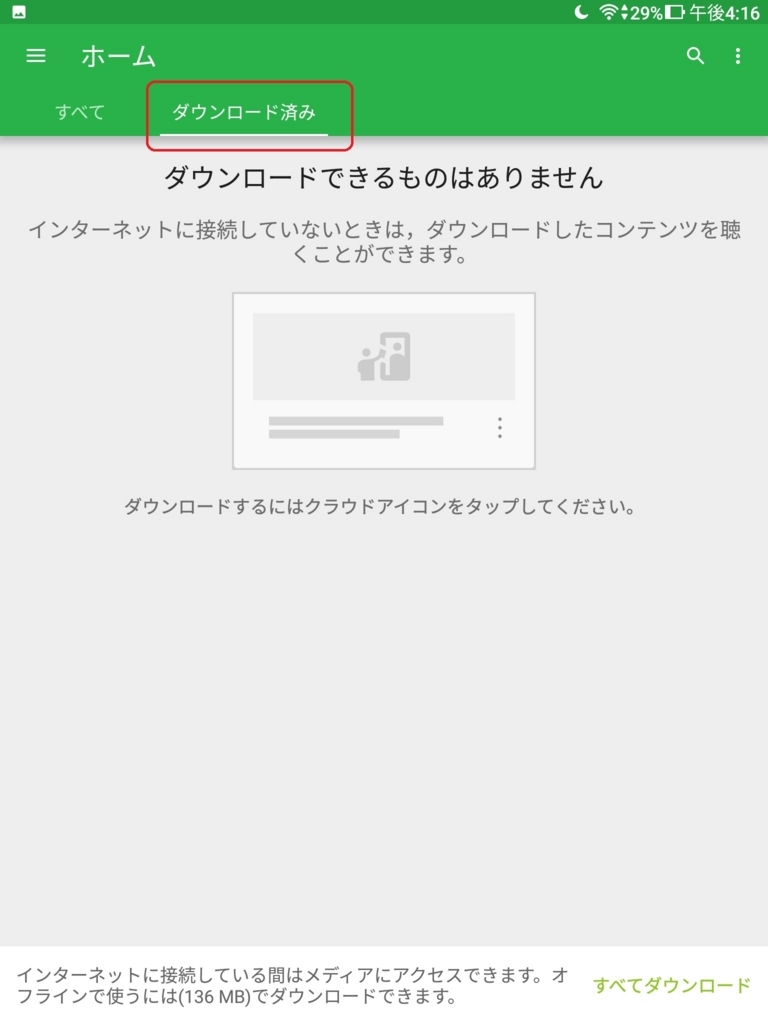
当然、まだ何もコンテンツをダウンロードしていませんから上の写真のような表示がされます。英語のコンテンツはデータサイズが136メガバイトであることが画面一番下に表示されています。すべてダウンロードをタップしましょう。

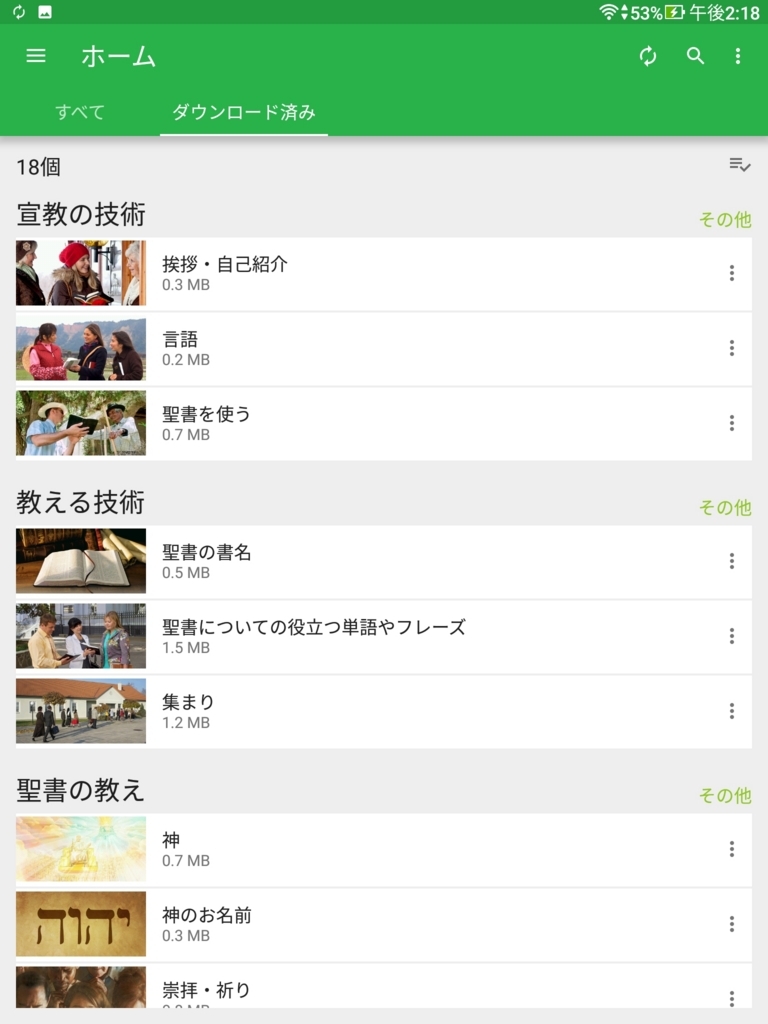
ダウンロードが始まっても「ダウンロード済み」のタブのままにしておくと進捗状況がリアルタイムで把握できます。
ダウンロードが完了しました。
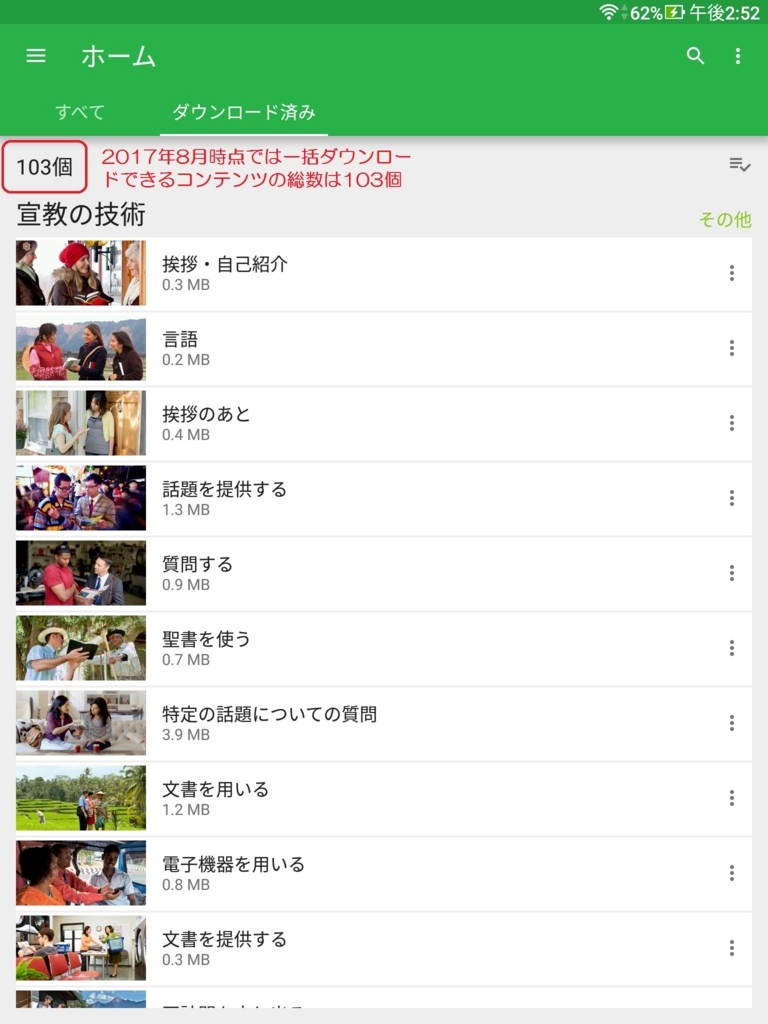
2017年8月時点では英語の総コンテンツ数は103ですので、103個でダウンロードが止まるはずです。
通信が終了していることを確認します。
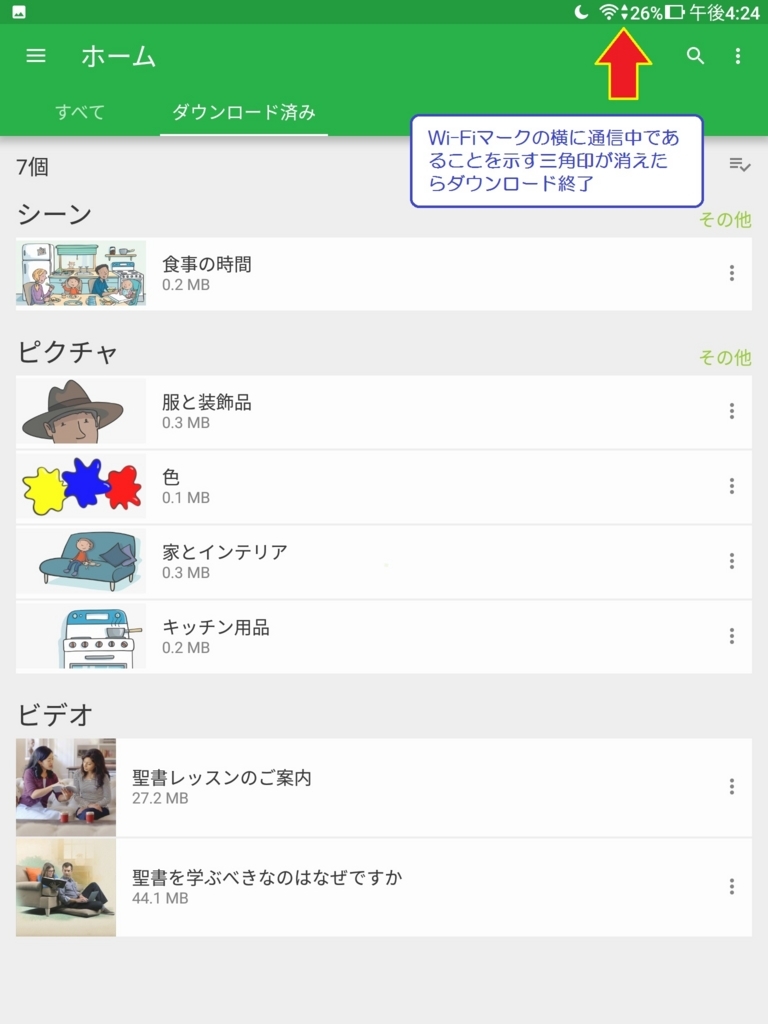
コンテンツが最新のものになったなら、左からスワイプしてメニューを表示させます。もう、JWアプリではおなじみの操作ですね。
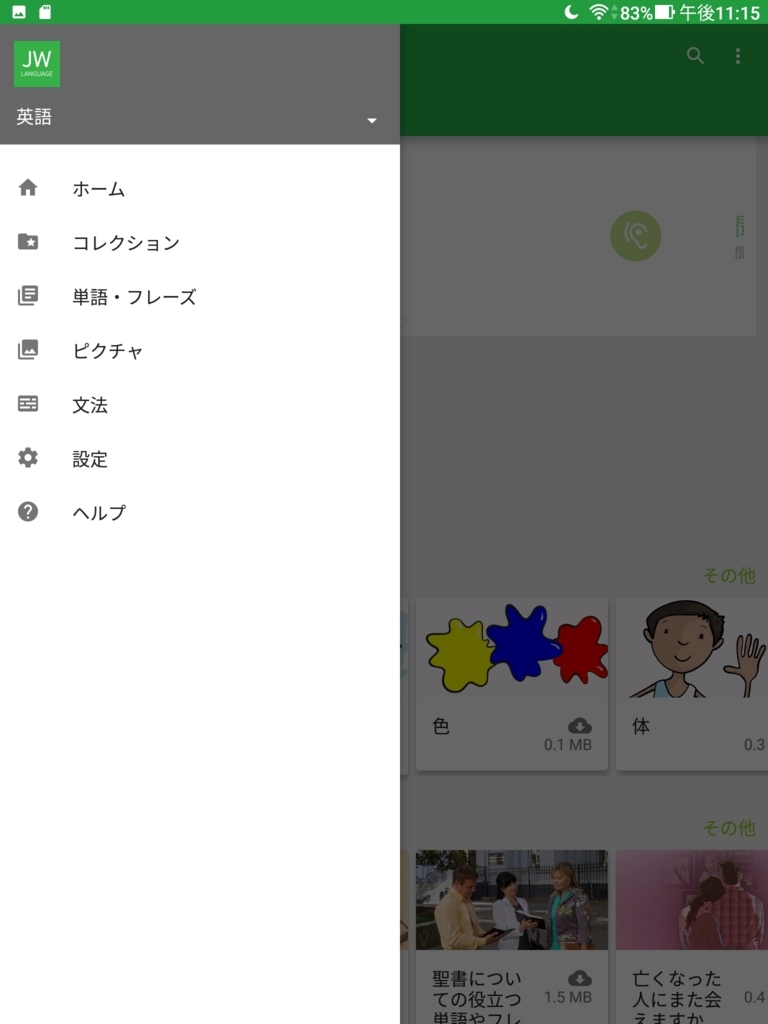
一度に複数の言語をダウンロードしていることこのように色な言語を切り替えることも可能です。私の区域では21カ国から人が訪れているので、特に人数が多い英語と中国語とベンガル語とベトナム語を入れていますが、動作が重くなるのでおすすめしません。
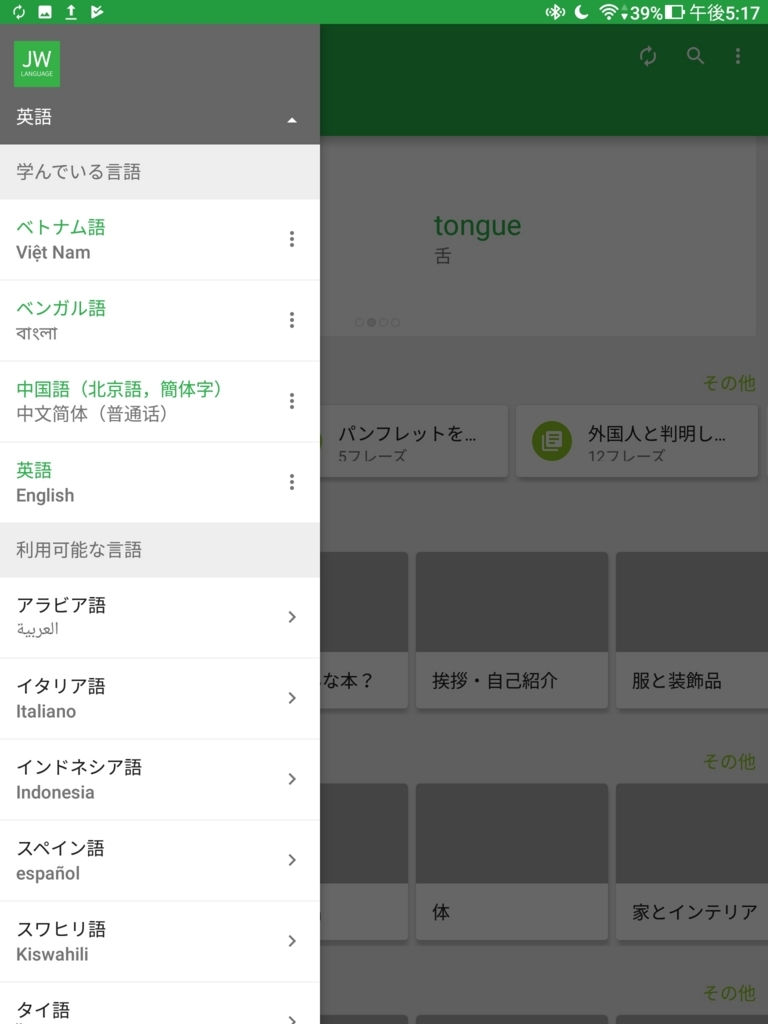
今回はここまでです。こなれてきたJWLibraryより少し遅れてリリースされていますので、まだまだ対応言語数も少なめですが、まずはこの状態から使いこなしていきましょう。
次回はホーム画面とメニュー画面の解説です。お楽しみに!
JWLanguage(Android版)を使いこなす 第1回 JWLanguageアプリの価値について
お待たせしました。今回から、2014年にJWによって開発された多言語学習アプリ「JWLanguage」を使いこなすシリーズがスタートすることになります。この記事も、私が以前Google+で連載してた記事を、現在の仕様(バージョン2.6.2)に合わせてすべて書き直したものです。
アプリのロゴマークとテーマカラーは、JWLibraryでは紫色でしたが、JWLanguageアプリでは明るい緑色です。爽やかでいいですね。

つい最近になるまで私達の公式サイト、JW.orgではこのアプリについてのごく簡単な紹介ビデオ
がアップされていましたが、最近は次々と新しいコンテンツが追加されJW Languageアプリ | JW.ORGヘルプに、このアプリの機能についてのごく簡単な紹介が追加されたようです。
それで、このブログでは、前シリーズ「JWLibraryを使いこなす」と同様、実用的な使い方ができるような解説を中心に記事を書いていきたいと思います。
見過ごされてきたアプリ
JWLanguageは言語の修得に特化したアプリであるため、外国語での宣教をあまり志していないと、現役のJWであってもインストールすらしようとしないかもしれません。現に「ランゲージ? なんですかそれ?」と答えた方もいました。
言うまでもなく、外国語や電子機器をの用い方を学ぶか学ばないかは個人の自由意志で選ぶことができます。それでも今の時代、それらのいずれか、あるいは双方の使いこなし方を学ぶべき理由はかつてなく増大しているように思われます。
それは、人々がますます流動的になり、区域内で生じるシチュエーションがますます多様化しているからです。 事情が許されるなら奉仕者は、手話や外国語などを個人的に学んだり、とっさの一言のような場面でも証言する方法に目ざとくあるよう励まされてきました。
JWLanguageは再評価すべきアプリだと言える理由
勉強のためには有用な良いツールが必要です。
国際化・多様化が多くの場所で進む今の時代、JWLanguageは私達が宣教の幅を広げることによって喜びを保ち、今まで見過ごされがちだった方たちにも聖書のメッセージが届くよう奉仕者を助けるために開発されたアプリなのです。
本アプリは単なる辞書アプリにとどまらず、語彙、文型、文法を習得するために必要な機能が集約されています。
本アプリはJWが外国語で伝道活動、聖書レッスンや集会の司会を行えるようにするという明確なコンセプトにもとづいて開発されたため、一般の辞書・参考書では扱われていないような語彙や言い回しが収録されています。
本アプリは完全無料アプリです。費用の点で語学学校に通ったり海外留学が実現できない方にとって敷居が高いものではありません。
どんな言語であっても、修得には時間がかかるものです。また、勉強法もまちまちです、このアプリ以外にも効果的な学習方法はあります。言いたい表現が収録されていて、いつでも練習でき、無料なのですから、検討する価値は十分にあるのではないでしょうか。
ですから、もしあなたが家から家の奉仕などで「外国人にお会いしたが何をどのように言ったらいいかわからない」と困った経験があるJWなら、JWLanguageは活用する大きな価値があると私は確信を持って言えます。
相手がどの国の出身者であっても霊的な話題について会話できるなら、『受けるより与えるほうが幸せです。』という言葉の真実さを経験できます。(使徒20:35)
JWLanguageを『使いこなせば』必ず、家から家や公の場所での奉仕、聖書レッスンや集会の司会やコメントが外国語で行えるようになるでしょう。
早速Google Playからダウンロードしてみましょう。次回はインストールについて説明します。
Android最新バージョンが間もなくリリース
いろんなニュースサイトやAndroid系ブログが取り扱っているように、最新のAndroidOS バージョン8.0が今週リリースされる模様です。
日本時間の 8月22日 午前3時40分からAndroid Oの正式発表イベント「Android O Reveal NYC」が開催されるそうです。
深夜ですね。確実に寝てます。ガジェット系のニュースアプリの速報で情報が確定したら、まとめてみることにしましょう。
さて、遊び心満点のGoogleらしく、バージョン1.5以降の全てのバージョンには別にアルファベット順のコードネームが存在します。そして、今回はAndroidO(オー)ということになり、さらに豆知識として、それぞれのアルファベットを頭文字としたお菓子の名前が正式なコードネームとなっています。
Androidのバージョンの変遷とお菓子コードネーム
2009年
1.5 カップケーキ Cupcake
1.6 ドーナツ Donut
2.0-2.1 エクレア Eclair
2010年
2.2-.2.2.3 フローズンヨーグルト Froyo
2.3-2.3.7 ジンジャーブレッド Gingerbread
2011年
3.0-3.2.6 ハニカム Honeycomb
4.0-4.0.4 アイスクリームサンドウィッチ Ice Cream Sandwich
2012年
4.1-4.3.1 ジェリービーン Jelly Bean
2013年
2014年
5.0-5.1.1 ロリポップ Lolipop
2015年
6.0-6.0.1 マシュマロ Marshmallow
2016年
7.0-7.1.2 ヌガー Nougat
そして今年、2017年が Android8.0 コードネームとしての有力候補は
オレオ Oreo です。Googleのことですから、大どんでん返しを食らわしてくるかもしれませんが……。


単なる愛称としての名前など我々エンドユーザーには何のメリットもないといいたいところですが、お菓子の固有商品名が採用されたのは今回がKitKat以来の2回めです。これはちょっと期待できるかもしれません。
お菓子メーカーとのコラボの可能性
そして前回KitKatが発表された時、懸賞キャンペーンが行われ、Nexus72013版が当選商品になりました。私も乏しいお小遣いからKitKatを優先的に買って何口か応募した記憶があります。

買い替えたくてもお金がない、Androidにも興味はあるお金を払ってまで乗り換えたりはしたくない、という方ならOreoキャンペーン、狙い所かもしれません。
とはいえ、残念なことにOreoは国内生産が終了してしまいました。私は中国を旅していた時、きゅうり味のOreo(公式品)なども買ってあまりの不味さに撃沈した経験がありますが、その件がトラウマとなり現在もOreoに関しては食指が動きません。
今回予想されるキャンペーン、全力でスルーしそうです。
新旧のOreoを比較した記事も見つけました。
いずれにしても、気になるのは商品ですね。ベンチマーク大王として名を冠したNexus9*1が、もしタダで貰えるなら御の字でしょう。
一台目として使い潰すためのエントリーモデルとしてならNexus9、まさにAndroidに乗り換える方にとっての渡りに船です。
Androidのバージョン確認方法
1.ホーム画面で「メニューアイコン」をタップします。
2.画面が変わりましたら、「設定」をタップします。
3.設定画面で「端末情報」という項目を探して、タップします。
4.Androidバージョンの下に記載された数字がOSのバージョンです。
2014年以前の端末をお使いの方は、セキュリティ的、性能的に使用限界が近づいています。目立った故障がないとしても、動作に問題が起きていたり、不安定な挙動が散見されるなら、バックアップをとって設定から、リセットするか、この秋冬に発売されるAndroid8.0が搭載された新機種に思い切って買い替えてしまうことを検討しても良いと思います。
Android8.0では少し使いやすくなる部分もあれば、私達JWにとってはあまり必要とは感じられない機能もあります。機能追加としては、そろそろネタ切れなのではないかとさえ思えます。複雑化するよりは、親切さの伴ったシンプルさを忘れないデザインが実現されていれば良いですね。
個人的に当分買い替えは考えていませんが、今誰かに勧めるとしたら、現在は2年ほど前くらいが劇的に品質が向上したHuaweiのMediaPadのMシリーズが鉄板ですね。いずれ発売されるであろうM4がどれほど頑張ってくるかが楽しみです。
JWLibrary(Android版)を使いこなす 第32回 バックアップを復元する
自分でバックアップを作成できた方にとって、復元はそんなに難しくはないと思います。大切なのは復元するべきバックアップを間違えないことです。
Google Driveなどのクラウドに保存している色んなデータがごく限られている方であれば、バックアップデータを見つけるのはかんたんでしょう。
写真や、その他のデータを色々と保存して要る方は、前回31回でとりあげたように、バックアップ専用のフォルダにひとまとめにしてしまうのがコツです。
では、早速、操作解説に入ります。
バックアップの復元のしかた
個人研究カテゴリを開き右上のメニューから「バックアップの復元」を選択して始めます。復元は「バックアップを作成」の下にあります。写真の例は、動作確認のため、アプリを一度アンインストールしたのち、再びインストールしてメモが空っぽの状態から始めています。
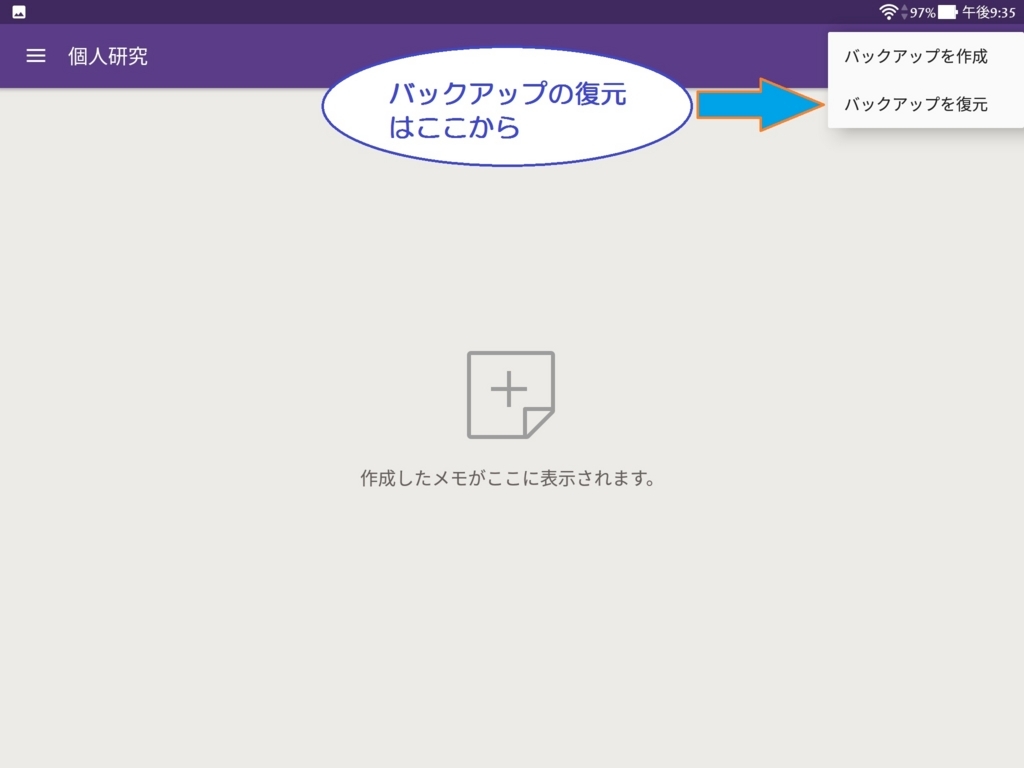
ご覧のように、メモは空っぽです。バックアップしていなかったら、コツコツ作ったメモはすべて消えてしまったことになります。
「バックアップを復元」をタップすると、次にやるべきことはバックアップデータの選択になります。特別な理由がない限り、ファイル名に含まれている日付の新しいものを選べば大丈夫です。

データのサイズをご覧いただけばわかりますが、バックアップのデータサイズは微々たるものです。ですから、こまめにどんどん作りましょう。バックアップデータの作り過ぎが原因でクラウドストレージの容量が圧迫されるというはまずありません。
復元データを選択すると下のような表示が出ます。
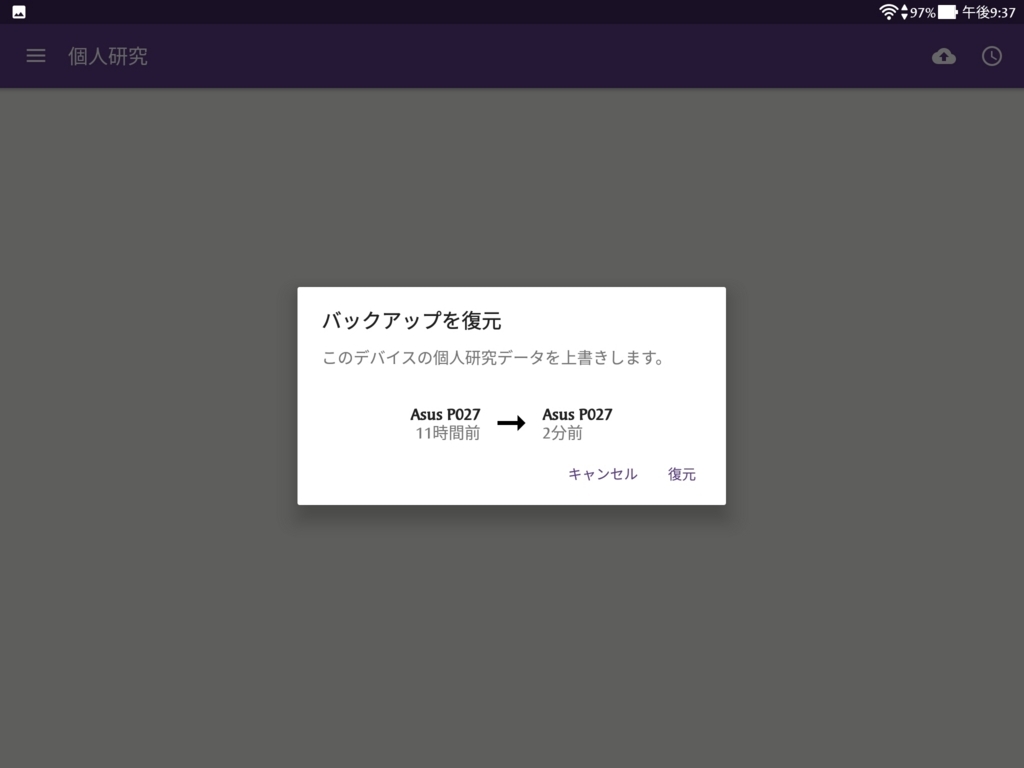
ここでは「復元」を選択してください。端末名やその下の時間は特に気にしなくて構いません。
驚かれる方もいるかもしれませんが、わたしの会衆では「上書きする」という言葉の意味がわからない方がいました。
上書きとは、既にあるデータを新しいデータに置き換えることです。一度上書きで置き換えてしまうと、前のデータは消えてしまいます。*1
復元作業が自動的に始まり、完了します。環境によっては少し時間がかかりますので、辛抱強く待ってください。
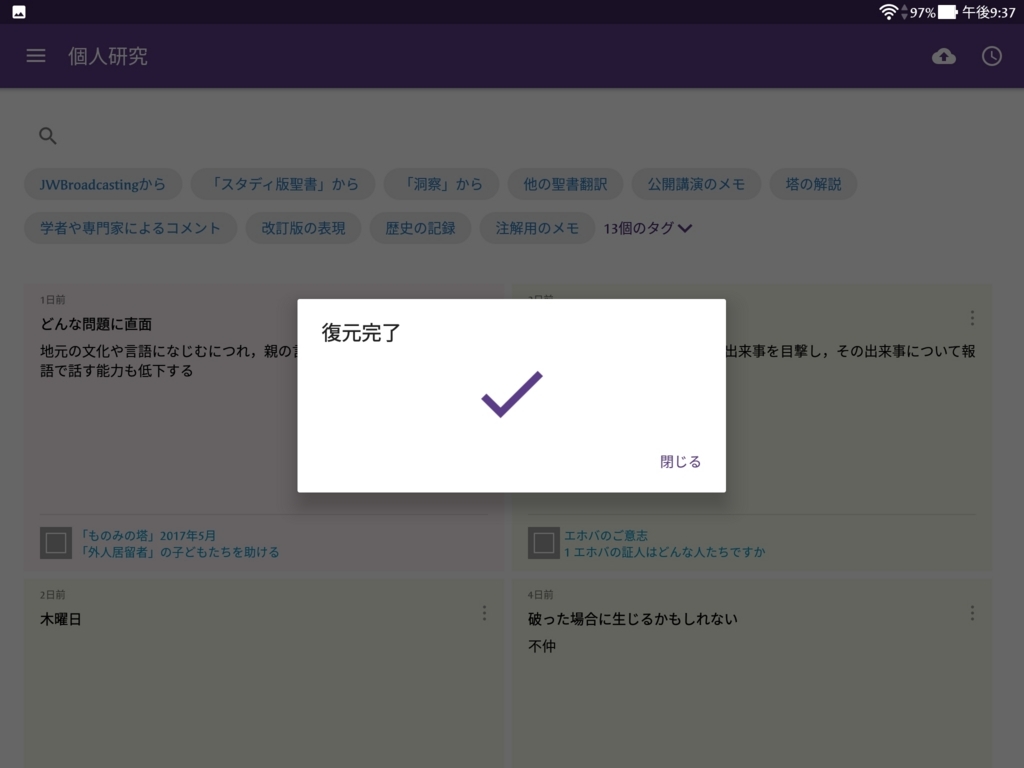
メモとそれに付けたタグのデータがバックアップを作成した当時の状態に復活しました。これで一安心です。

バックアップ復元は、作成に比べれば簡単です。また、同じバックアップデータを色んなデバイスで復元することも可能です。
つまり、
②タブレットからそのバックアップを復元する
という操作をすれば、スマホのバックアップをタブレットに上書きすることもできます。つまり、手動ですが、異なるデバイスのデータを同期できます。
注意点
誤って古いバックアップデータを復元してしまった場合、そのバックアップデータより新しい日付に作成したメモやタグはすべて端末から消えてしまいます。くれぐれもお気をつけください。
同じ理由で、一つの端末を(同じアカウントで)複数の人が共有している場合、個別にバックアップはとれますが、復元には注意が必要です。
A兄弟がタブレットにコツコツ作ったメモをバックアップし、
B姉妹がスマホで作った自分用のメモをタブレットで見ようとして
A兄弟のタブレットにB姉妹のバックアップを復元した瞬間
もともとタブレット内にあったA兄弟のメモは
すべてB姉妹のメモに置き換わります。
他人の端末で復元を実行する方はまさかいないと思いますが、もし、A兄弟がバックアップを何も作っていなければ、悲惨です。
Android端末は自分専用の端末を持ったほうが良いでしょう。経済的余裕がなく一つの端末を複数の人が共有せざるをえないのであれば、必ずそれぞれの使用者が自分のアカウントを作ってから使うようにしましょう。
端末の「設定」→「ユーザー」から追加することができます。
さて、これで、ひとまず「使いこなすシリーズ」JWLibrary編は休憩ということになります。また、ネタや発見があれば、続きを書こうと思っています。
まだまだ暑いスーパー酷暑が続きますので、ご自愛ください。わたしも奉仕、割当、仕事、ブログ更新などバランスを取りながら頑張っていきます。
では、新シリーズ「JWLanguage(Android版)を使いこなす」をお楽しみに!
*1:「上書き保存」はケータイに登録した知人の電話番号が変わった際に使います。古い番号を編集して新しい番号に書き換えたら、上書き保存します。上書き保存の仕方を理解すれば、番号違いの同じ人のデータがいくつもある、ということにはなりませんし、使うことがない古い番号は都合よく消去されますから間違い電話の元にもなりません。
JWLibrary(Android版)を使いこなす 第31回 バックアップの保存先の管理(上級編)
第29回でGoogle Driveにバックアップを作成する方法について取り上げたように、保存先を作成するタイミングはバックアップを作成した直後が一番簡単です。
もちろん、あらかじめ、保存先をこしらえておくこともできます。
また、後から、バックアップを別の場所に移動したり、コピーしたり、必要の亡くなったバックアップを削除することもAndroidなら簡単に行なえます。
この際いい機会ですので、ファイル操作のやり方についても解説していきます。スマホやタブレットだけを所有していて、パソコンを持っていない方もおられるようですが、Androidのファイル操作はパソコンとよく似ていますので覚えておいて損はないでしょう。
ファイルとフォルダー
コンピュータの世界では、データはファイルと呼ばれる入れ物の中に入っています。ユーザーはファイル単位で、データを動かしたり、消したり、コピーしたりすることができます。
また、いくつかのファィルを別のファイルにひとまとめに入れることもできます。こうしておけば、関連性のあるファイルを見つけやすくなります。ファイルを入れたファイルのことをフォルダーということもあります。
ファイルやフォルダーには好きな名前をつけることができます。ユーザーが自分で作っていないファイルにも初めから名前がついています。大抵は英語なので大体の意味が分かるファイルもあれば(Downlaod、Camera、Document)、まったく意味不明な名前のものもあります。すべてわからなくても構いません。
Androidのファイル管理は超便利!
では、今回の本題に入りましょう。
Androidの大きな特徴として、ユーザーが本体内部のファイルやフォルダをいつでも自由に参照したり、編集(追加、複製、削除、移動、名前の変更)したりすることができるという点があります。
このようにファイルを閲覧・管理するためのアプリは「ファイラー(アプリ)」と言います。「ファイルマネージャー」「ファイルエクスプローラー」などとも呼ばれます。Windowsパソコンを使っている方にはおなじみの用語ですね。
ファイラーは初めから端末にインストール済みの場合もあり、大抵は発売したメーカー製のアプリが入っていることが多いです。気に入ればそのまま使っていただいて構いません。
もし初めから入っているファイラーが気に入らないならGoogle Playでサードパーティ製のファイル管理アプリをインストールすることもできます。
実際に、Google Playで「ファイル」というキーワードで検索してみました。

どれを使うか迷うほどあるのですが、中には怪しいウワサがあったアプリもありますので、インストールする前にユーザーのレビューをよく見たほうがよろしいかと思います。私はZenPADに初めから入っていたASUS製の「ファイルマネージャー」がシンプルで見やすくて気に入っています。

アプリを起動すると、ホーム画面はこんな感じで、データはカテゴリ別に分類され、内部ストレージ、増設ストレージの使用量、空き容量の状態も一目瞭然です。
このアプリではJWLibraryと同じく画面左からのスワイプ操作でメニューが開くので使いやすいと思います。
他社製のアプリも基本的には同じようなものですが、高機能なものほど複雑になる傾向があります。(ファイル圧縮・展開などの機能がついたものもあります)
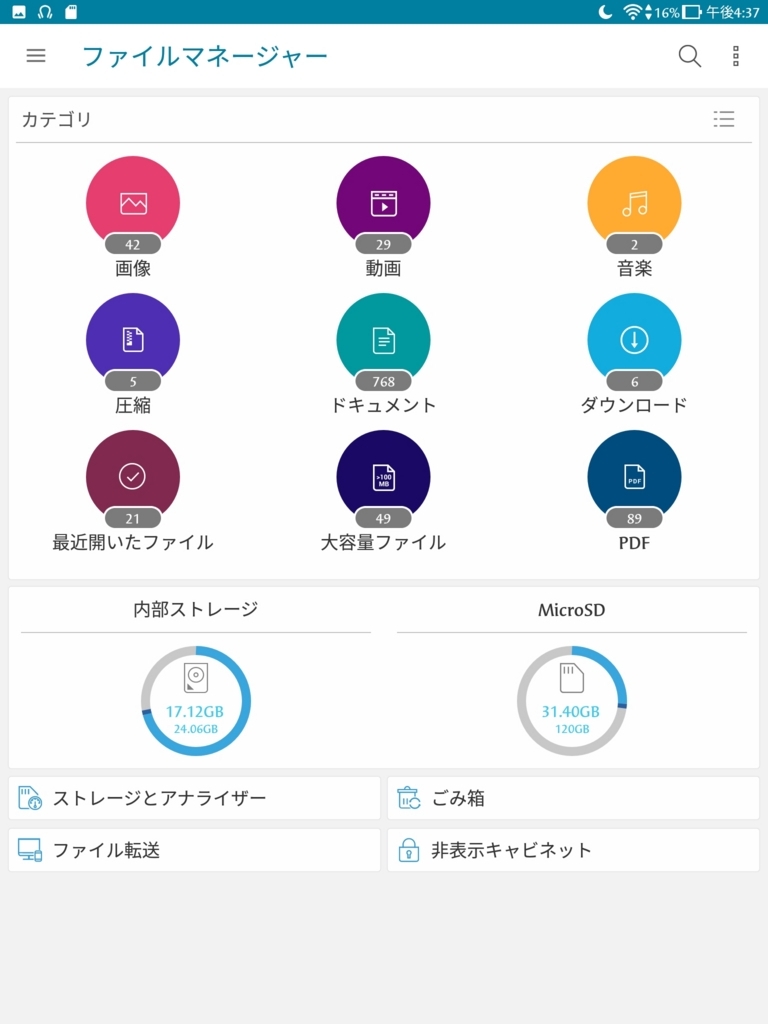
メニューでは内部ストレージ、microSD、ネットワークストレージ(NASなどネットワーク接続される記憶装置)、クラウドストレージ(追加操作が必要だがそれほど難しくはない)が表示されます。
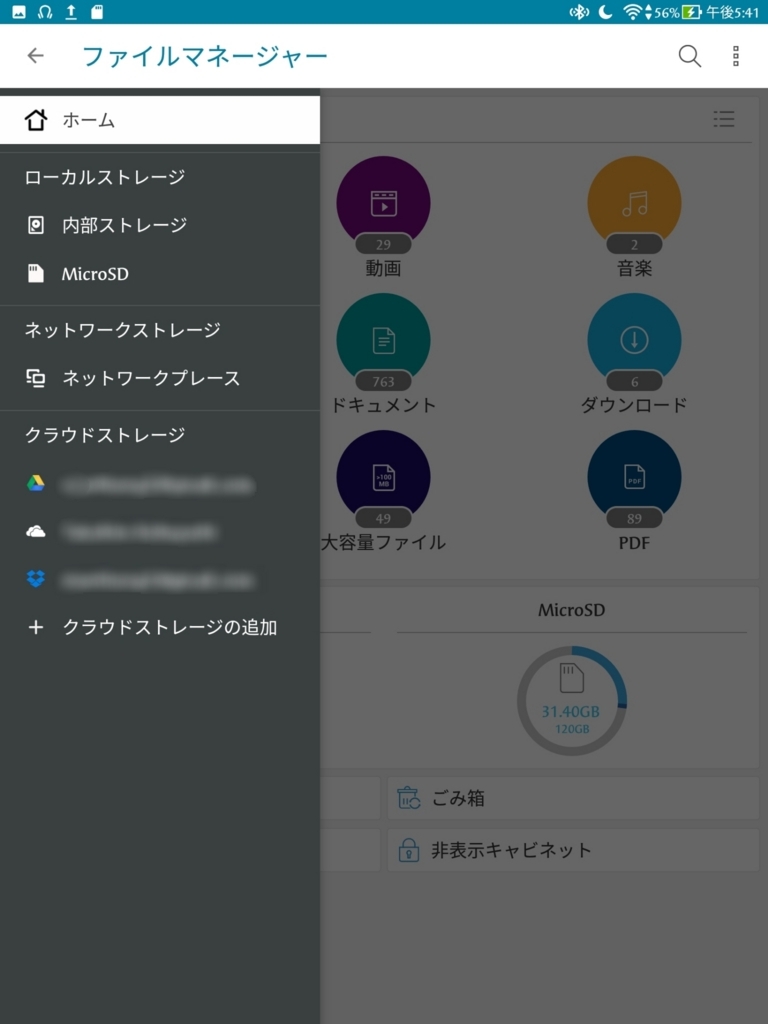
ファイラーから直接新規フォルダを作成する
バックアップを保存するフォルダをいきなりクラウドに作ってみます。
私の使っているファイルマネージャーでの操作説明となりますが、別のファイラーでも、新規フォルダ作成、などのメニューをたどれば応用できると思います。
1.アプリを起動して、クラウドストレージを参照する(クラウドアプリのアイコンとメールアドレスが表示されているのでタップして選択する。)
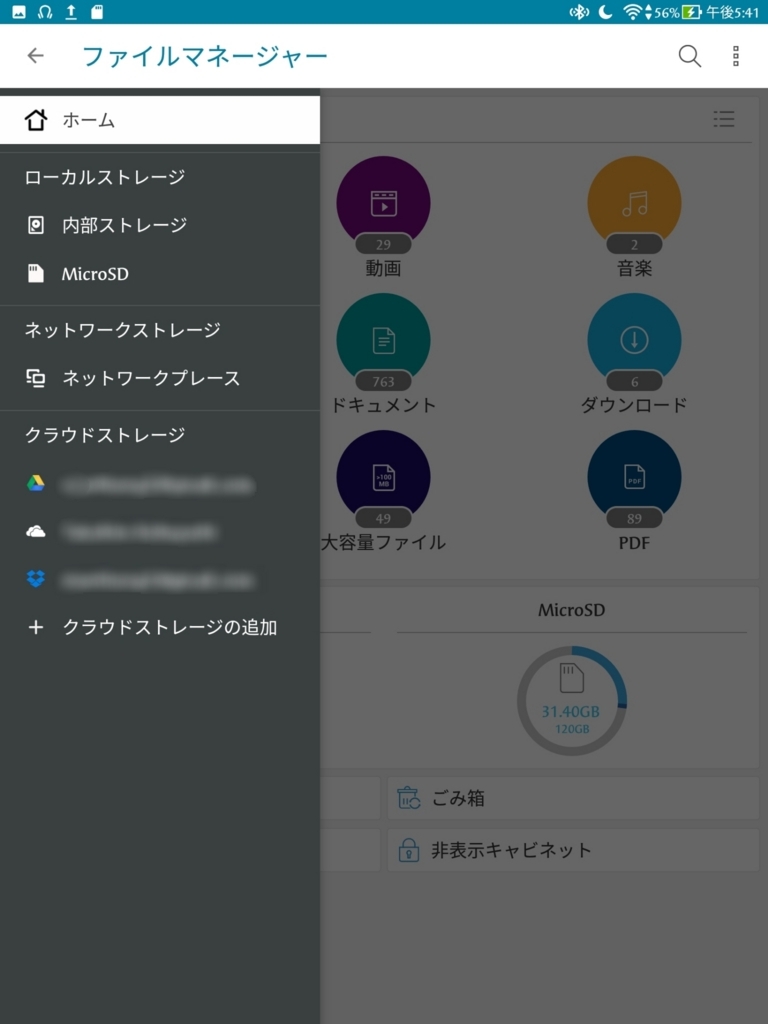
2.オンラインでGoogle Driveを参照すると読み込みが行われる。
ネット環境次第で少し時間がかかる場合もあるが、通信が終了すると現在保存されている内容が表示される。画面右下にある丸い+印をタップしてフォルダを新規作成する。
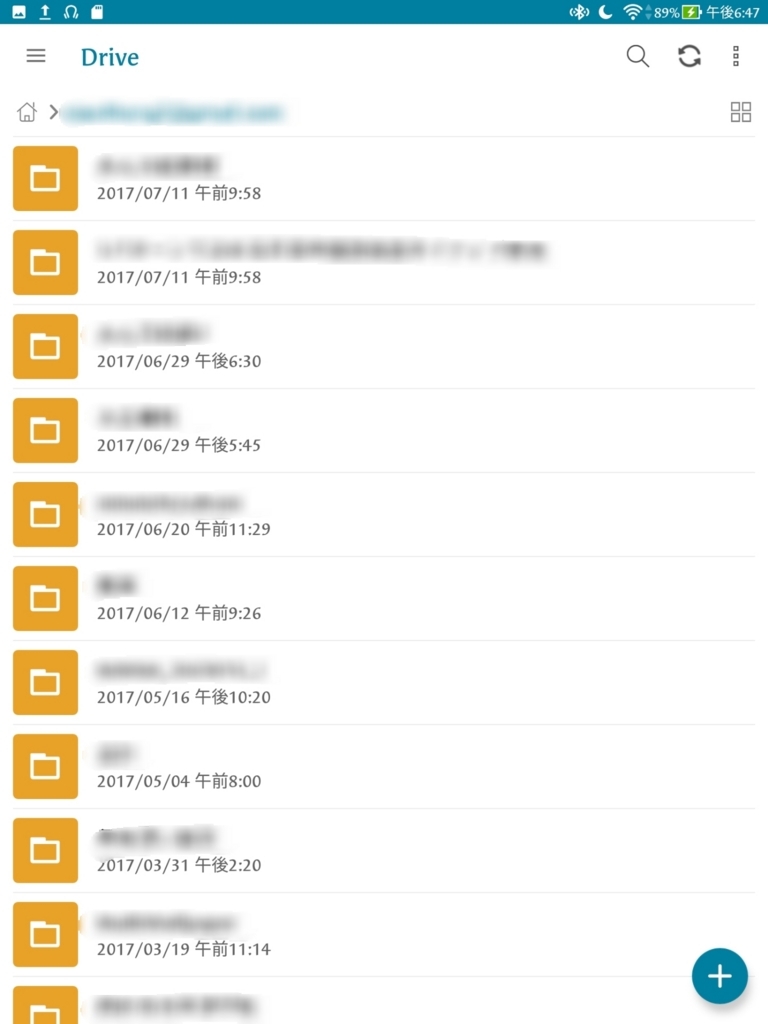
3.フォルダに名前を付ける。日本語での入力も大丈夫。タイトルが決まったらOKをタップするだけ。
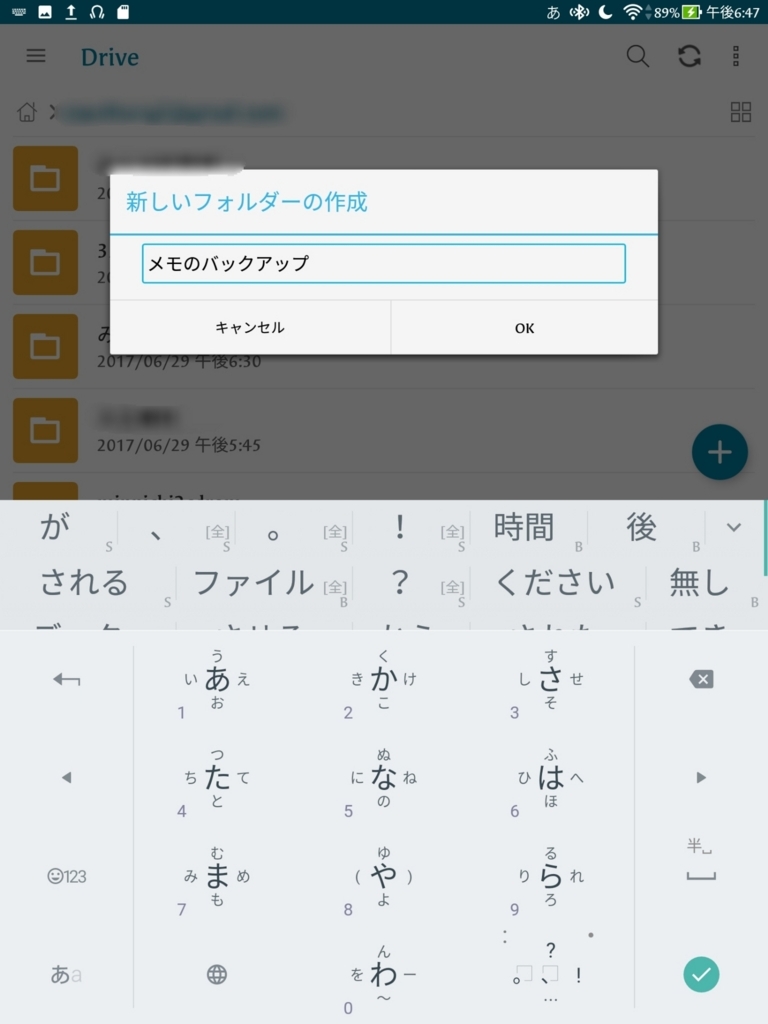
4.ドライブ内に「メモのバックアップ」というフォルダが作成された。最新の変更なので、一番上に追加されていることが確認できる。
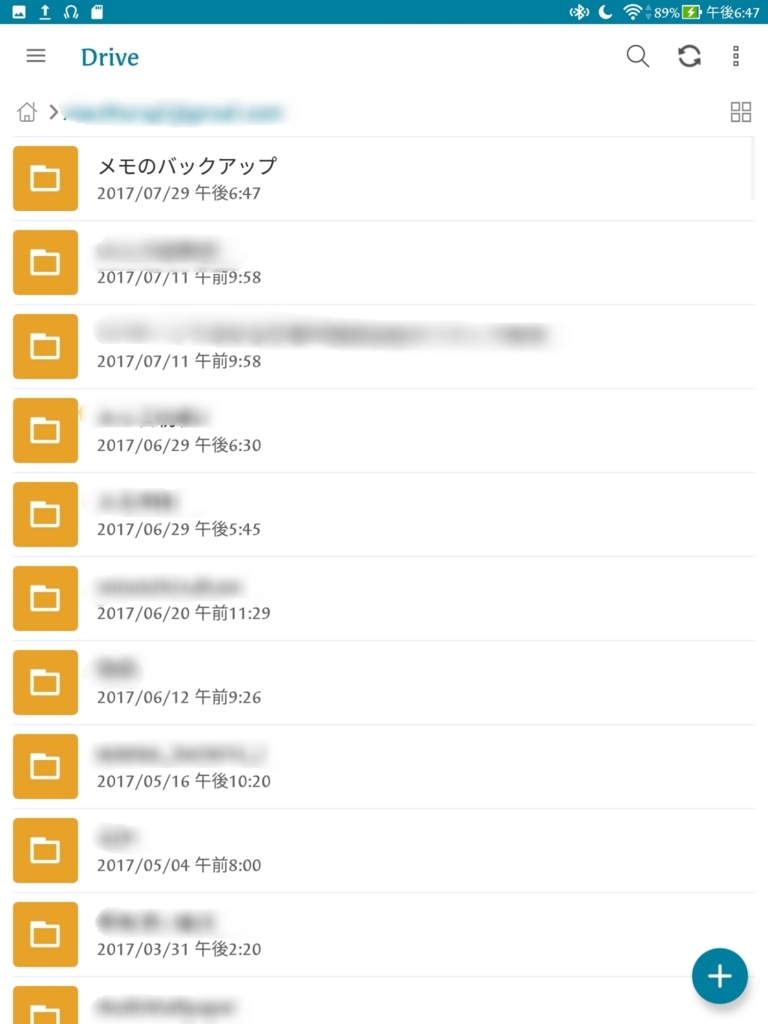
以降、色んな端末からオンラインでGoogle Driveにアクセスすると、この変更がきちんと反映されます。ただし変更の反映が完了する前に、別の端末でアクセスしてしまうとデータの整合性に食い違いが生じるので(「競合」と言います。)気をつけてください。
データの「競合」はある端末でオフラインで編集した後にほったらかして、別の端末で同じファイルに変更を加えた場合に起こりがちです。2つの編集データが生成されてしまいます。変更を加えたなら、かならずクラウドと通信して最新の状態に更新してからアプリを終了するようにしましょう。
ファイラー操作ができると、電子データの整理整頓のすべを身に着けたことになります。今後色んなアプリのデータを管理したり、探しやすくすることが劇的に楽になります。
ファイル名を変更する操作は、タブの名前の変更操作と共通しているので、こうした操作に慣れることでJWLibraryk個人研究カテゴリを整頓するスキルもアップします。慣れてしまうと、英語表記にも抵抗がなくなっていきます。
AndroidとiOSの大きな違い
これまでの開設でおわかりのように、Androidはファイルへの直接的な操作をユーザーが行えてしまいます。また、作られたファイルは形式が対応しているならインストール済みの別のアプリに受け渡して利用することもほとんど制限なくできます。
要約すると、一つのデータにユーザーや色々なアプリが自由に接触し、利用することがAndroidでは許されているわけです。
一方、iOSデバイスでは作成されたファイルはアプリ単位で管理されています。言い換えれば、そのデータを作成したアプリの操作の範囲内でしか取り扱うことができません。(一部例外もある)
つまり、iOSデバイスはユーザーがファィルを管理するという概念も機能も無く、アプリ間の連携がAndroidほど自由にはできないのです。
パソコンとAndroid端末のデータ転送
また、パソコンをお持ちであれば、タブレットやスマホとの間で直接データをやり取りすることができます。これは無線でもできますが、手っ取り早くケーブルをつないでもできます。
お使いの端末の充電に使うケーブルからアダプターを取り外し、ケーブルをパソコンのUSB端子に挿して端末と繋いでみてください。しばらくするとパソコンはAndroid端末を(巨大な外部ストレージ、もしくは電話機として)認識します。
その状態で、パソコンがわからAndroid端末をクリックすると、Android端末の中身を見ることができます。保存されたデータがどういうファイルに入っているかが丸見えになり、データの転送や操作がパソコン側からできます。こうした有線接続によるデータ管理ができるのもAndroidの特権です。
ただし、ケーブル接続によるデータ転送をするには、次の条件を満たさなければなりません。
①ケーブルがデータ通信にも対応していること(充電専用ケーブルは不可)
②Android端末を「USB接続時はデバッグモード」にすること*2
また、パソコンと有線接続している間は充電もされます。
ファイル操作の注意点
データのやり取りや編集はとても便利ですが、くれぐれも誤操作によって大事なデータを削除してしまうことがないように気をつけましょう。消すべきでないシステムデータを削除すると端末は正常動作しなくなり、最悪の場合再起不能になります。
Androidではファイル名の先頭に、.(ドット)を付けるだけでそのファイルは非表示になります。非表示にしたファイルを表示するにはもう一度名前の変更からドットを消すか、ファイラーのメニューから「非表示のファイルを表示」にチェックを入れることで表示できます。
すこし、専門的な内容になってしまいました。パソコン嫌いな方にはこのあたりがAndroidが敬遠される点だと思います。パソコンに慣れた人であれば、このあたりに親和性を感じることでしょう。とはいえ、今のiOSが今のAndroidより明らかに使いやすいとも思いませんし、今のAndroidが初心者に親切だとも私は思いません。
次回は急なネタが思いつかない限り、バックアップの復元の説明を予定しています。
では、ごきげんよう。