あなたは地区大会に出席しましたか(ネタバレ無し)
今年も酷暑になりそうです。私も水分・塩分補給を意識しながら乗り越えたいと思っています。(屋外作業で無対策だったため20分程度で熱中症を発症した経験があります。完全回復に一週間近くかかりました。)皆様もお疲れの出ませんように。
さて、夏といえば奉仕年度の最後を締めくくる地区大会です。今年の「あきらめてはいけない!(英語でのタイトルはDON'T GIVE UP!)地区大会」は公式サイトによれば、日本国内では77の大会が7/14から9/10の期間に一般公開・入場無料で開催されます。
きっと、笑いあり、涙あり、考えさせる教訓的な講話やインタビューありの盛りだくさんな内容になるはずですので、今からとても楽しみです。ぜひ休暇をとって出席しましょう!
ご存知の方もいらっしゃると思いますが、この時期にはJWLibraryの出版物カテゴリーから大会の発表物(文書や動画コンテンツなど)がダウンロード可能になります。
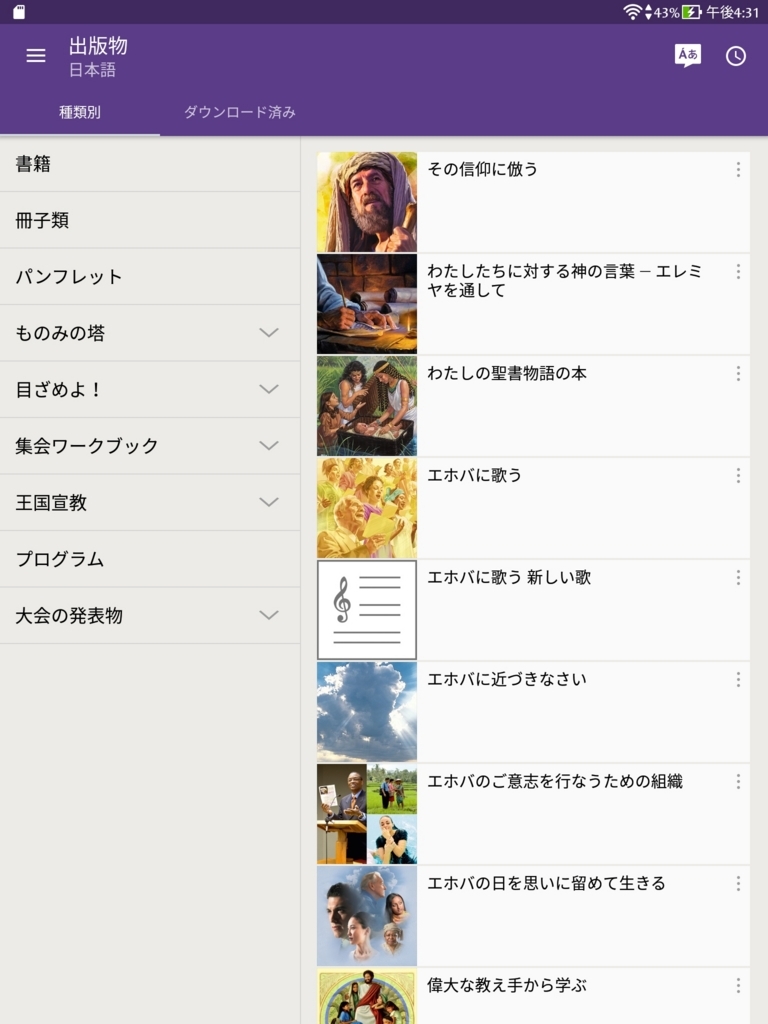
これは、大会に出席した方たちだけが利用するよう期待されているコンテンツです。なぜそう言えるのかは、タップするとすぐにわかります。
地区大会出席の有無を確認する画面
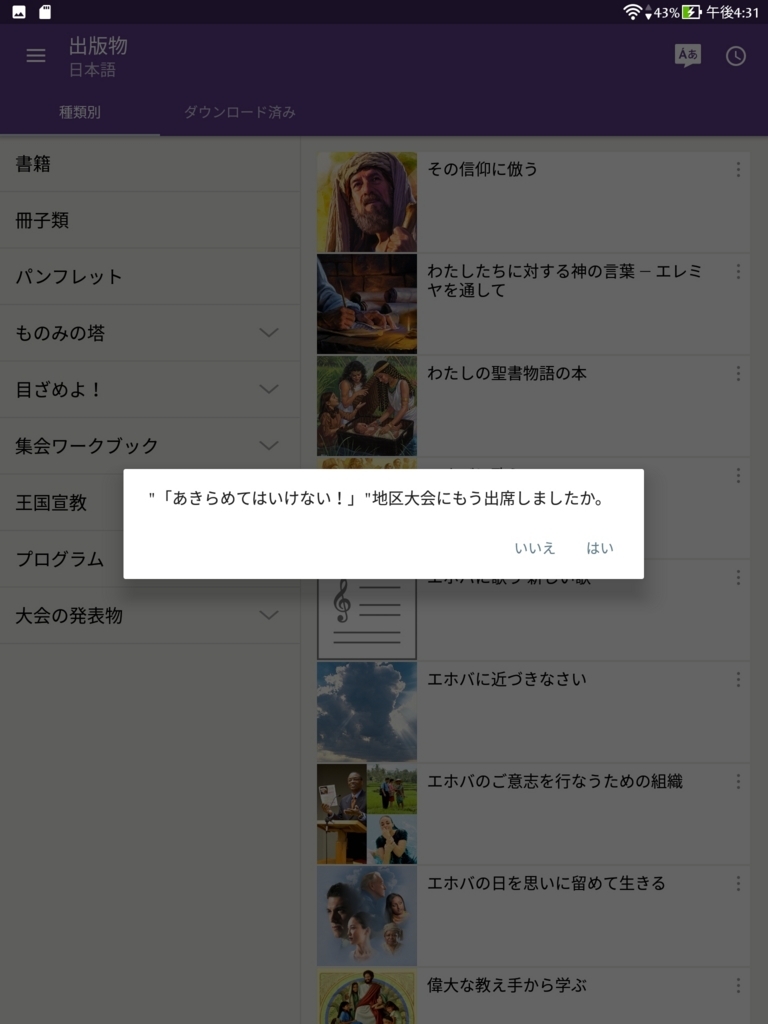
この画面で、正直な答えを選択するなら、楽しみは最大になります。
言うまでもなく、大会にまだ出席していなければ、「いいえ」を、出席したのであれば「はい」を選択し、その後、何日目の大会に出席したかを選択することになります。
(2017/07/17追記 一度「はい」を選択すると、この画面は出なくなるそうです。)
マタイ5:37が「あなた方の“はい”という言葉は,はいを,“いいえ”は,いいえを意味するようにしなさい。これを越えた事柄は邪悪な者から出るのです。」と述べているように、ただ自分ひとりだけでいる時に、良心的に正しい決定をするのはインターネット上での決済や、閲覧、日常生活や仕事においての個人的な場面でも試されることがあります。
一般の世の中では、こうした誰も見ていない場面で正直でいられなかったゆえの犯罪行為がニュースになるケースが後を絶ちません。
いつも正直であるよう努めるなら「正しい良心を保(つ)」ことができます。(ペテロ第一 3:16)
大会に出席した時の感動はより新鮮になりますし、他の人とその感動や嬉しさを心から分かち合えると思います。その日の感想を友人と忌憚なく共有することが出来ることができます。
私が何を感じたかというと、ものみの塔協会は、アプリの利用者が責任感を持ってこのアプリを良心的に利用するはずだいう信頼をこめて公開してくれているのではないかということです。
性悪説的な人間に対する不信が細かい規則を増やします。
あまりにも規則が多すぎると自分で考え正しく推論し、決定する能力が成長しません。規則の隙間を縫うような悪知恵を働かす人さえいます。それがまた新しい規則を生み出すという悪循環になりかねません。
聖書の原則に基づいて選択行動するよう訓練されるなら、細々とした規則は減らすことができますし、訓練された正しい良心と思考力を持つほとんどの人にとって「はい」か「いいえ」の選択肢は、誘惑とはならず、自分の正直さ誠実さを証明する機会となるでしょう。
アダムとエバは嘘の選択をするかもしれませんが、わたしたちは同じ轍を踏むつもりは毛頭なく、こうした小さな選択においても忠実であることを証明したいものです。
『ごく小さな事に忠実な人は多くのことにも忠実です』。―ルカ 16:10。
それでは、良い夏を!!
マルチウィンドウについて思ったこと
マルチウィンドウとは画面を分割して2つのアプリを同時表示させる機能のことです。スマホでは同時表示できるのは2つまでですが、タブレットはなんと4つまで表示可能です。実用的なのはやはり左右分割でしょうか。
ただし、Windowsパソコンと異なり、一つのアプリを複数起動することはできません。JWLibraryを2つ起動して、左半分で日本語版のものみの塔、右半分に簡易英語版のものみの塔を表示させる、という使い方はできないわけです。
さっそく、どんな表示になるかご覧ください。

左にJWLibrary、そして右にものみの塔オンラインライブラリが(GoogleChromeで)表示されています。調べる気満々の画面です。
「左右で使い分けるアレ、どうやったらできるのですか?」と聞かれることが多かったので、こういう使い方については関心が高いのかなと思い今回取り上げることにしました。*1
Androidのマルチウィンドウ機能
この機能はもともとAndroid6から実装されていましたが、開発者向けオプションから設定する必要があるいわば「隠し機能」のようなものでした。*2
今はAndroid7以降のバージョンの端末も増えてきましたし、Android8の噂もチラホラ聞こえてきましたので今後はもっと対応機種がもっと増えると思います。
マルチウィンドウは、画面に複数のアプリを表示することで、「一方の画面でコピーしたテキストを別の画面に貼り付ける(ペーストする)」や「ネットサーフィンを楽しみながら動画を閲覧する」といった、これまでできなかった様々な使い方が可能になると言われています。
マルチウィンドウに切り替える方法は機種によって若干操作方法が異なります。枚挙にいとまがないのでいちいち紹介することはできませんが、ナビゲーションバーのアプリ切り替えキーが関係した操作が多いようです。
使用してみた率直な感想
うーん、パソコンのような感覚で使おうとすると微妙ですね。そもそも決して大きいとまでは言えないタブレットやスマホの画面がさらに窮屈になってしまいます。マウス操作に制限がかかるバグが解消されるまでは、タッチペンがいるかも。
それでも、いちいちアプリ切り替えキーをタッチすることなく1画面でマルチタスクが行えることには一定の魅力を感じました。
どういう場面で使うか
すぐに思いついたのは、JWLibraryとノートアプリの同時起動です。これはずっとやってみたかったことですから嬉しいですね。

JWLibraryをOneNoteアプリと同時起動させた所。左のJWLibraryがスマホ版の表示に調整されていることに注目。
ただし、この使い方は、ブルートゥースキーボード必須になるかと思います。 フリック入力などでは文字入力画面が邪魔になるので厳しいでしょう。
発覚した問題点
まず、左右のアプリ間のコピペについての感想です。
前述のようにJW.orgやオンラインライブラリのテキストをコピーしてJWLibraryのコンテンツにメモとしてペーストすることは一応できました。
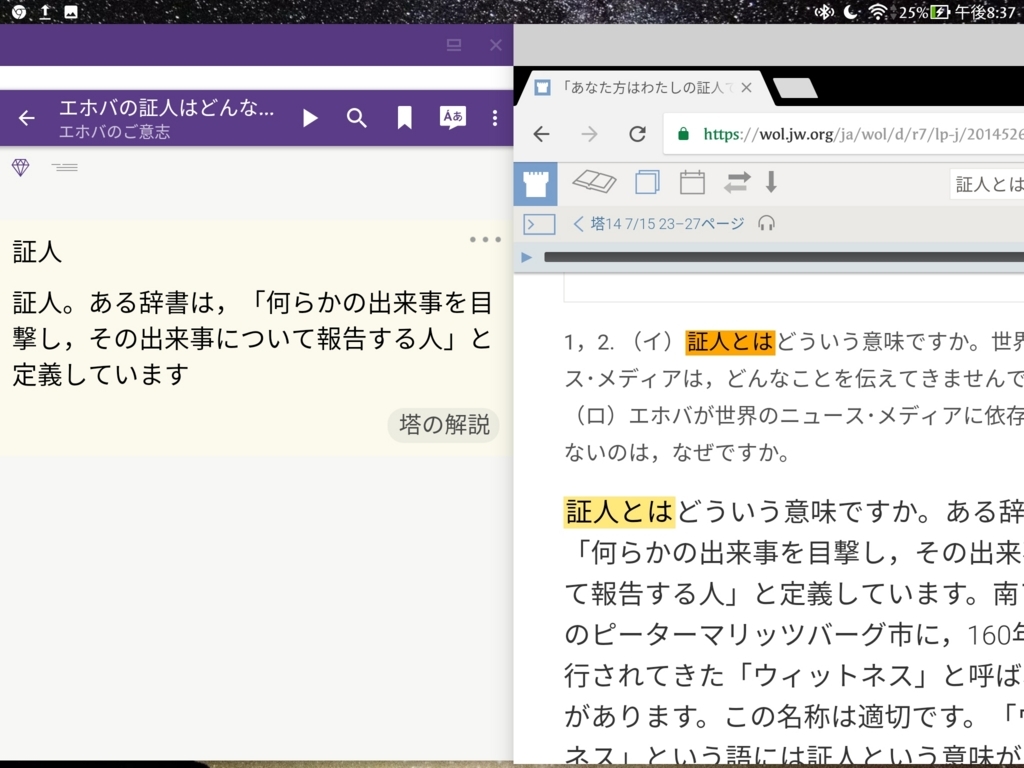
実際、便利そうに見えますが、注意点があります。
アプリによっては分割表示中にはすべての機能が使えない
これは痛い。どういうことかと言いますと、従来どおりの表示で操作すると こうなりますが、

分割表示中にはどうやってもこのメニューが出せません。
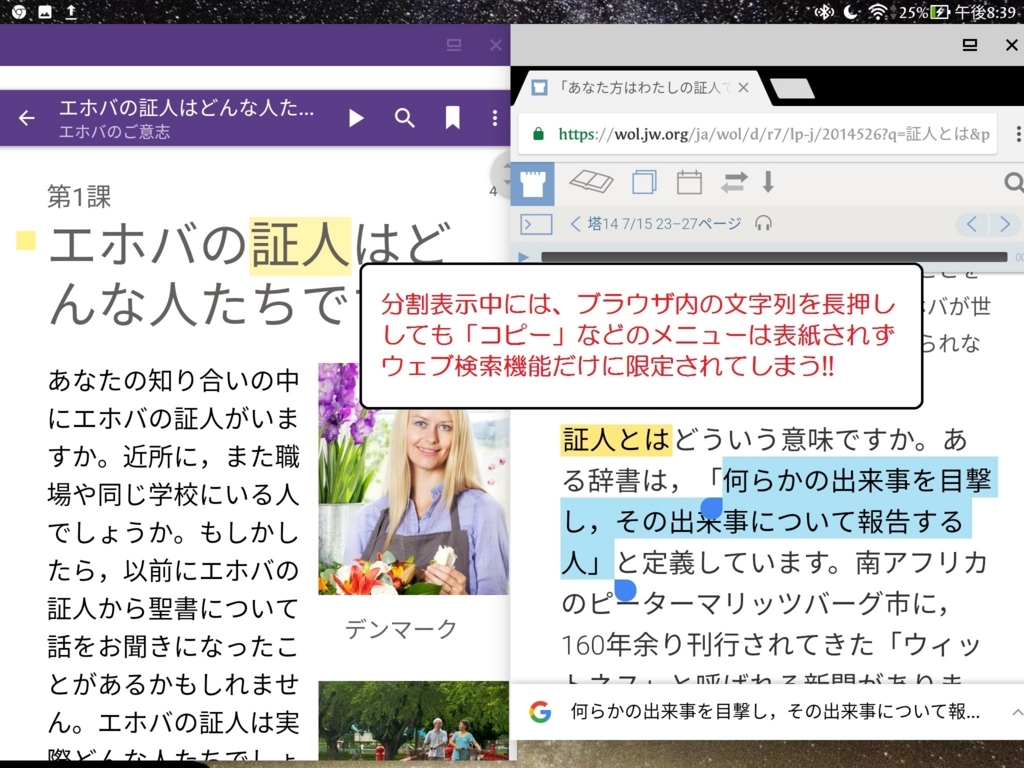
下のカラフルなGマークをタップすると、選択中のキーワードがGoogleの検索エンジンで検索されて新しいタブに表示されるのですが、不正確で偏向的な情報源も表示されますのでインターネット情報の識別や取扱いに不慣れな方は要注意とも言えます。
今回の総括
現時点でAndroidタブレットの売れ筋は8インチクラスが多いので、そのサイズの端末でこれをやるとなると、老眼の方には敬遠されそうです。
ただし、16:10や16:9の横長のAndroidタブレットであれば、横幅に余裕もありますからしっくりしそうです。
アプリのメニューバーもシングルウィンドウより省略された表示となりますので、いずれにしても習熟度の高くない方はかえってまごつきそうです。
今の段階では、使う場面が限定的ですし、自分一人で文字やアプリ画面の大きさの調整ができるAndroid中級者以上の方以外には無理に勧める理由はなさそうかな、と思っています。
Android7.0が降ってきた
本日2017年7月12日午後、私のタブレットのOSがバージョンアップ可能になるということを出勤途中の電車でニュースを見ていて知ったので、退勤後ワクワクしながら帰宅して、アップデートしてみました。
目にしたのは、一応こんなニュースです。
「ASUS JAPANは12日15時より、「ZenPad 3 8.0(Z581KL)」及び「ZenPad 3S 10(Z500M)」を対象に、Android7.0へのOSアップデートの配信を順次開始しました。
OSのバージョンアップに伴い、マルチウィンドウ機能などが利用できるようになります。また、今回のOSバージョンアップ後にZenMotionの「ふるふる」と「Shere Link」が削除されるとのこと。」
もしかしたら、読者の皆さんの中にはAndroidのアップデートは始めてという方もおられるかもしれません。私なりに気をつけていることをお伝えしておきます。
1.バッテリーは十分に充電しておく。
多分バッテリーの残量が乏しいとアップデートを開始させてもらえないと思います。
2.通信環境が良好なこと。
それなりの通信速度、電界強度(電波の強さ)がないと、時間がかかりすぎてアップデートを断念せざるを得なくなるかもしれません。
3.microSDは取り外しておくこと。
システムは最小構成にしておくことは鉄則です。
4.保存容量に十分な空きがあること
更新したくても、スペースがなければ、元も子もありません。
さてアップデートを開始するため、設定からシステムのアップデートを開き、更新を確認してみます。

すると、アップデートを始めるかどうか尋ねられました。(写真撮り忘れ)
同意すると更新プログラムのダウンロードが始まります、950メガオーバー!!
すごいデータサイズです。

実行速度が下り80Mbps前後の光回線ですからちょっと時間がかかりました。途中で切断されると不安なので無線ルーターの真横に立てかけてドキドキ待っています。

10分ほど放置してダウンロードが済みました。これからインストールするかどうか尋ねられます。ここは行くしかありません。初志貫徹。インストールを選びます。

バージョンアップ完了しました。無事7.0になりました。
アップデート後
さっそくNOVAランチャーが表示不具合出ました。。。
NOVAを提供している会社は対応が早いので特に心配はありませんが、一旦アンイストールして、ASUSのプリインストールホームアプリのZenランチャーに戻しておきます。
しばらく、環境再構成が面倒なので今日はここまで。特に大きな問題はありませんが、念のため再起動かけておきました。起動ロゴが新しくなってかっこよかったです。
Huaweiが躍進している昨今、ASUSにも頑張ってほしいですね。SAMSUNGは戻るキーとアプリ切り替えキーの配置を逆にしてくれない限り買う気になりません。
というか、日本メーカーどうした!? 特にSONYさん。
JWLibrary(Android版)を使いこなす 第26回 メモに付けたタグを編集する
今回は前回と同じようにメモに付けたタグを後から編集する方法についての解説となります。
思いつくままにメモにタグを付けていくと、やがてどんなメモともマッチしづらい扱いにくいタグが出てきてしまうものです。
こういう場合にはまとめてしまいたいメモの系統にマッチするようにタグの名前をつけ直すという逆転の発想が効果的です。
タグの名前を編集する
まず、前回と同じように個人研究カテゴリを開いてメモの一覧画面を開きます。そうしたら、編集したいタブをタップしてみましょう。

今回は黄色い丸で囲んだペンのようなシンボルをタップします。

すると、名前の変更画面がポップアップします。バックスペースキーを長押しして全削除して書き直してもよし、カーソルキーでお好みの場所から書き直してもいいでしょう。
キャンセルを押せば、この変更操作そのものをなかったことにでき、従来のタグの名称のままで続行します。名前の変更をタップすると、その時点で新しい名称が採用されたタブに変更されます。
次回はついに本シリーズの最終編(現在のバージョンで)、「作成したメモをバックアップする」を予定しています。お楽しみに。
JW Library(Android版)を使いこなす 第25回 作成したメモを管理整頓する
デシタルツールに慣れるにつれ加筆修正に抵抗がなくなっていきます。
推敲しながらの下書き、そして気合を入れて清書というメンタルパワーを要求される手順を踏むこととも大切な書き物もあるかもしれませんが、スキマ時間にとりあえずアイデアやメモを入力して、別の機会にちょこちょこと体裁を整えて完成稿まで持っていく、というやり方に私はすっかり慣れてしまいました。
読者の皆さんはどちらでしょうか。
さて、もちろんメモ機能についてもこの考え方が応用できます。
とりあえず、メモして。タグで分類づけして、必要があれば再編集を繰り返します。
今回は上記の再編集の部分つが関係してきます。具体的には何をするのでしょうか。
使わないタグを削除する
見出しの通り、簡素化の一歩はいらないタグの処分です。
タグの削除(そして編集)は個人研究カテゴリの中で行います。それ以外のカテゴリではできませんので注意してください。
まず左からスワイプして、個人研究カテゴリを開きます。
 画面上部にユーザーが作成したタブが並んでいることは過去の記事ですでに説明しました。
画面上部にユーザーが作成したタブが並んでいることは過去の記事ですでに説明しました。
タグの一覧からタグをタップしてみましょう。もしそのタグに属するメモが一つもないなら、このような説明付きの画面が表示されます。

この「他の聖書翻訳」というタグは「新共同訳聖書」や「エルサレム聖書」「日本聖書協会口語訳」、テーラーの「リビング・バイブル」など現在JW Libraryに収録されていない聖書翻訳の興味深い表現のメモとして使う予定です。
もし、そのタグに関連付けられたメモがある場合、次のような画面が出ます。通常はこちらの画面のほうが馴染み深くなると思います。この画面からメモの編集もできますが、話がややこしくなるので今回は説明しません。 上半分だけ拡大表示させました。「家族の崇拝の資料」というタグで開いています。
上半分だけ拡大表示させました。「家族の崇拝の資料」というタグで開いています。
黄色い丸で囲んだペンのシンボルが「タグの編集」、斜線が引かれたタグのマークが「タグの削除」です。直感的でわかりやすいデザインだと思います。
では、タグの削除をタップしてみましょう。今回は使う予定のなくなった「発表」というタグを削除することにしました。
消したいタグをタップしてから、タグの削除マークをタップすると、このような警告が表示されます。

削除すると決めたのであれば、怖がらずに「削除」をタップしましょう。
読んで字のごとく、削除されるのはタグだけです。メモもろとも消えるわけではありません。複数のタグを付けているなら削除されたタグが外れます。消したタグだけをつけていたなら、タグなしのメモが残ります。
タグを削除した後
二枚を見比べると「発表」のタグが消えたことが確認できます。また作成したタグの数も一つ減っています。
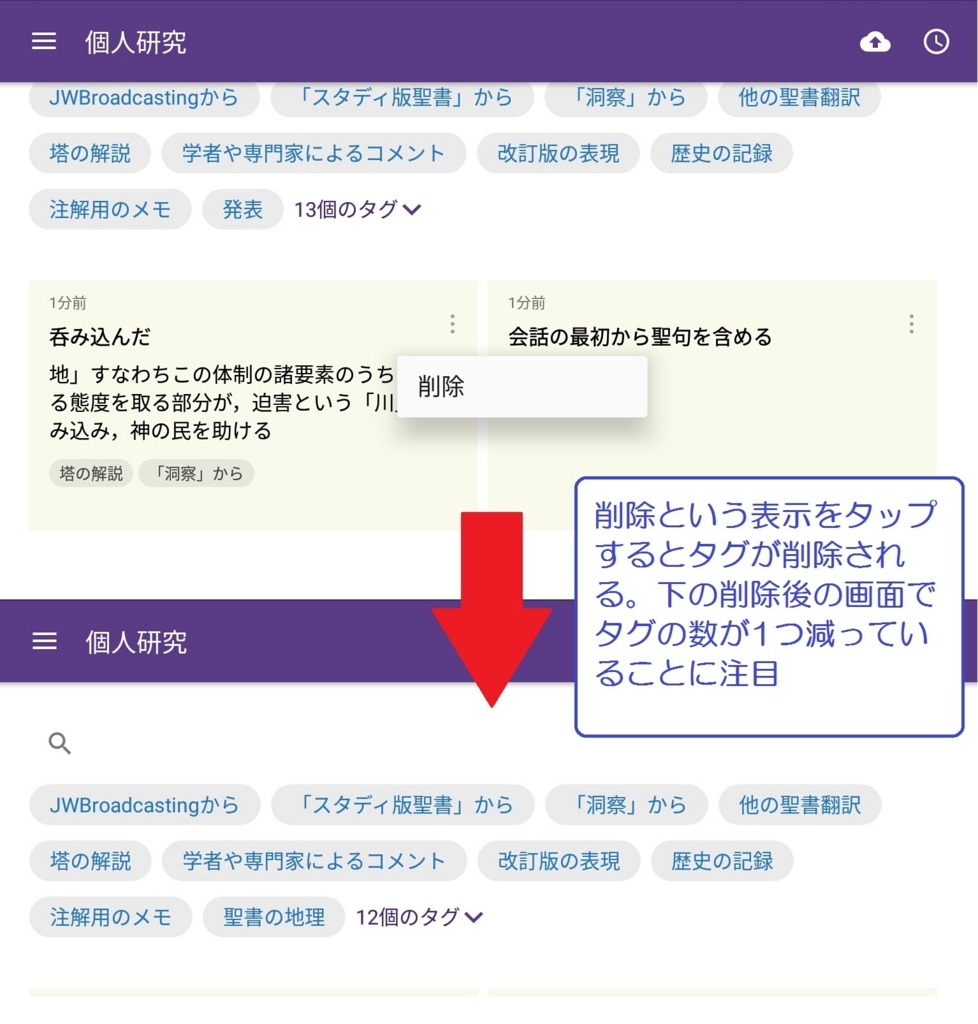
この画像をアップしてから気づいたのですが、この画面で表示されている「削除」のポップアップはタグの管理とは関係がありません。すみません。
実は、この削除はタグではなく、メモを削除する時に表示されます。メモを個別に消したい時、各メモについているその他メニュー(「︙」のマーク)をタップすると表示されます。
管理しやすいタグの数はいくつまでか
実験的に、色々タグをつくっていたのですけれども、タグは10個以下で十分な気がしてきました。もしかしたら数個でも足りるかもしれません。
あまり多くても覚えきれませんし、タグ付けする時やや手こずります。汎用性の低いタグにばらついたメモは、汎用性の高い名前のタグに統合するとよいでしょう。このあたりは、皆さんの個性が光るアイデアとセンスでまとめていっていただければと思います。
巡回監督の訪問があり、地区大会前で色々忙しく、更新が滞ってしまったので、今回はここまでです。つい言い訳が多くなってしまいますが、ご辛抱ください。私の中でブログのプライオリティはその程度なんです。
もう少し気楽に更新できるコラムの方は色々書き溜めていたのですが、ボツにしてしまいました。Androidユーザーの皆さんにもう少し共感を持って頂けるような内容にブラッシュアップして再公開できるといいですね。
とりあえず、使いこなすシリーズを先にケリを付けたいです。この暑さでメインPCが持つかどうかも心配ですが、次回はタグの編集のほうを取り上げます。
お楽しみに。
JW Libraryを使いこなす 第24回 作成したメモを見つける
今回は個人研究カテゴリの中での操作方法です。前回の記事で紹介した
①作成したメモおよびタグの検索 および ②タブごとにメモを抽出して表示
の2つの操作について取り上げたいと思います。
当然ながら、これまでの記事で解説済みの「どのようにメモを作成して保存するか」「タブとはどういうもので、どのように作成するのか」といった概念やそれに伴う操作は習得したものとして話を進めていきます。
わからない方はもう一度、前の記事から復習してみてください。
個人研究カテゴリ内での表示
では、早速サイドメニューから個人研究カテゴリを開いてみましょう。すでに幾つかのメモが作成してあれば、四角い付箋紙が並んだような次のような表示になります。
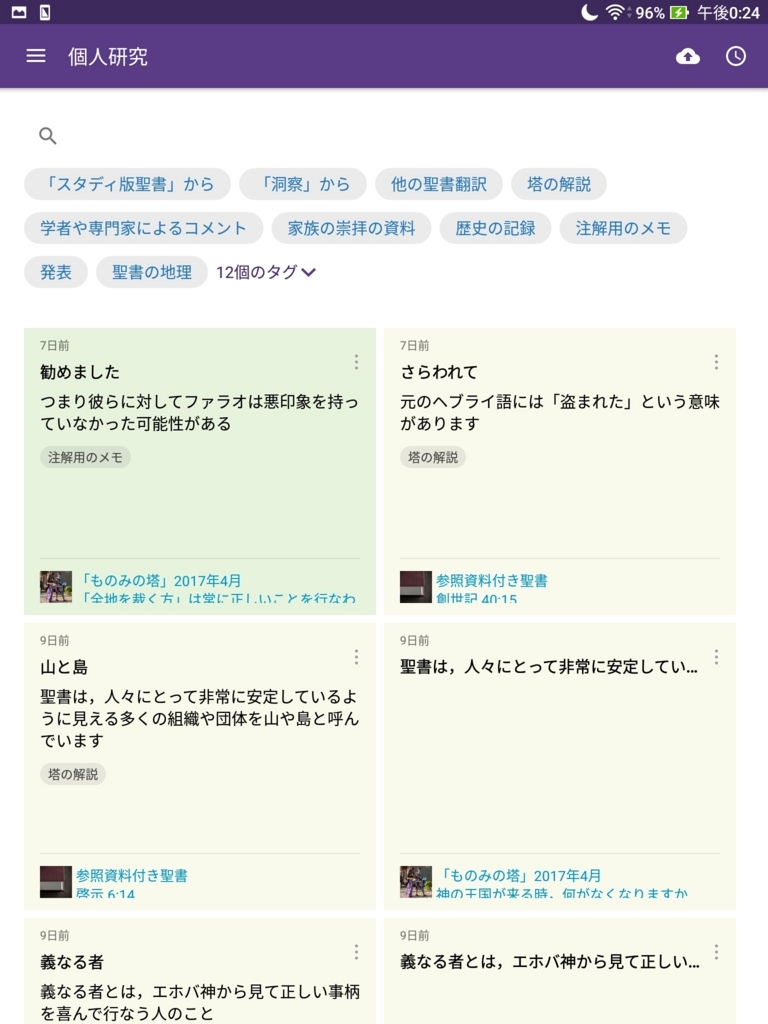
タブをたくさん作成すると上の画像のようにすべてを表示できず省略されます。全部でいくつのタグがあるかが表示されているので、その部分をタップすると。

このようにすべてのタブが表示されました。
メモの検索
タブが列挙されている部分の上に虫ネガネのシンボルがあります。
ここにキーワードを入れると、そのキーワードが含まれたメモが表示されます。試しに「聖書」と入力してエンターキー(アルテ日本語入力システムではキーボードの右下の虫ネガネキー)をタップしてどうなるか見てみましょう。
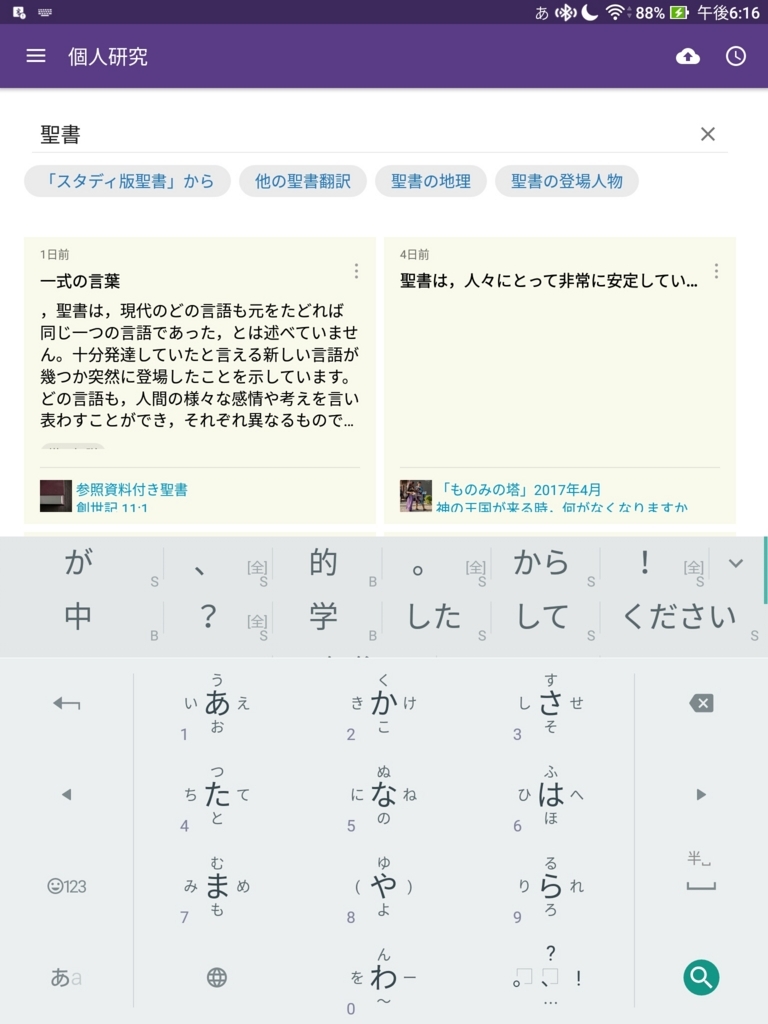
はい、このように「聖書」という語を含むメモがすべて抽出されます。

タブからの検索のやり方
タブからメモを探す方法は更に簡単です。そもそもタブはメモを探しやすくするために付けるものだということを覚えていますか。
では、例としてここでは事前に作成済みの「注解用のメモ」というタグをタップしてみます。

すると、このようにそのタグの付けられたメモが表示された画面に切り替わります。この機能は、あとでメモを書き直したり削除するのにとても便利です。いちいち出版物を開く必要がありませんから。
また、表示されたメモの一番下の水色の部分はメモをつけた出版物へのリンクとなっています。必要があれば、ここをタップして出版物にジャンプしましょう。
今回はここまでです。では、次回をお楽しみに!!
おまけ
最近のコンピューターの世界は昔のように保存されるデータを手動で整理整頓するのではなく、雑然と保存したままにしておいて、検索機能をつかって見つけ出すという使い方が主流になってきました。
例えば、オンライン写真保存サービスのGoogleフォトは、膨大な写真データを様々な方法(日付、人物、撮影場所、被写体)で検索することができます。「横顔」などというキーワードでも自動的に写真を分析して結果が表示されます。
このように、ユーザーがデータを整頓しないまま検索させるように変化したのは保存できるデータのサイズが膨大になり、オンラインストレージで一元管理できるようになってきたためです。
ですから、望む情報をきちんと検索して引っ張り出すスキルを身につけることは非常に大切だといえます。こうした変化はWindowsOSにも見られます。
また、ソフトウェアやウェブサイトのコンテンツでもどこかに検索バーが表示されていることが珍しくありません。それは、対応言語数世界一のW.orgにも当てはまります。言語を変更する時、一覧から選択するよりも、言語名を入力して検索するほうが便利で早いです。
もし、画面をあちこち見回したり、切り替えたり、スクロールさせる時間がかかりすぎているなら、「検索して見つける」という解決手段があるということを思い出してみましょう。
JW Libraryを使いこなす 第23回 個人研究カテゴリについて
今回から新しく追加された個人研究カテゴリ内での機能と操作について数回に渡って解説していきます。
謎多き個人研究カテゴリ
周囲を観察した限りでは、このカテゴリは現在最もユーザーの理解度が低いものとなっているのではないかと思いました。サンプルが少なすぎて断定できませんが、このカテゴリの機能をすべて使うにはデジタル機器の総合な操作経験が要求されるのは確かです。
私にしては、珍しく弱腰になっていますが、常日頃から自分の端末の操作を自分で行っていない方にとっては覚えることが多すぎて、説明して理解してもらうことも、習得してもらうことも困難を極めるのではないかと感じています。
生い立ちや教育、家庭の事情などに起因する何かの理由ゆえに、長年デジタルツールを避けて回ってきた方々にとって遅れを取り返していくのは相当大変なことだと思います。
できる範囲でいいのでご自分のペースで一つ一つ覚えていきましょう。
個人研究カテゴリ

Android版JWLibraryはどんな画面からでも左からスワイプすることでサイドメニューを引っ張り出すことができます。このメニューが通常隠れているのは、iPadとくらべて横幅の狭いAndroid端末の画面を少しでも広く使えるよう配慮したものだと思われます。(iOSデバイスでは画面下部に常時表示されています。しかし、それぞれのメニューはシンボルを長押しする必要があり、タップだけでメニュー階層を辿れるAndroid版とはかなり操作性が異なります。)
個人研究カテゴリで行えること
今後の投稿の予告も兼ねて、このカテゴリで行えることを列挙します。
①作成したメモおよびタグの検索
②タブごとにメモを抽出して表示
③メモの削除
④メモを貼り付けた出版物の記事や項目へのジャンプ
⑤タグの管理(名前の変更や、削除)
⑥メモのバックアッブ
こうした機能がなぜ重要か、今までの個人研究のどんな場面に用いるならさらに便利になるか、そして、こうした機能をどのような操作で行うか。
こうした質問の答えとなる記事を空き時間を見つけて順次投稿していきます。相変わらず予定が色々あって更新が滞りがちですが気力体力ともにあるときに頑張って投稿しますので、お楽しみに。