コラム 第十七回 ガラホについて思ったこと
先日、70代の母から「ガラホに変えたのですが、使い方がよくわかりません」というメールが届きました。何かを購入する前には事前にわたしに相談するように言っておいたのですが、後の祭りです。
話をよく聞くと、もはやガラケー(フィーチャーフォン)は店頭においていないので、ショップから巧みな誘導をされたようです。スマホは難しいから覚えたくない*1という、方に「従来どうりの操作でいけます。」と謳っているようですが、多分ムリでしょう。
まず、ガラホについてはWikipediaの項目を参照してください。ガラホ - Wikipedia
私の意見を申し上げますと、ガラホは「簡単なスマホ」ではありません。
ガラホは「わかりにくく、教えにくくなったガラケー」です。
結局、忙しい(ブログの更新も満足にできない程です)合間を縫って実家に急行する羽目になりました。
実際に使って感じた欠点を列挙します。
①Androidでありながら、Google Playストアが利用できない。
つまり、JWLibraryをインストールすることができません。
母の場合、通話専用と割り切っていたようですが、
プリインストールされているLINEが理解できないので、
結局割高になります。
②標準のAndroidと全く異なる操作系にカスタマイズされているため、
援助者として問題を解決するのに非常に手間取る。
メーカー独自のインターフェイスが採用されています。
機種によって操作系が違うということはAndroidでは珍しくありませんが、
ガラホはメニュー階層も含めてAndroidの常識が通用しないと感じました。
いわば、メニュー項目が複雑になったガラケーです。
すべてゼロから試行錯誤しながらのソリューションを行う必要があります。
結論
ガラホの操作を覚えようとするくらいなら、いさぎよく、Androidスマホにしていただいたほうが、教える側としても助かります。
ランチャーやIMEをシンプルなものに切り替えることができるだけでも、双方にとって負担が軽減されます。
フリック操作を覚えたくない、と決意している人以外は、ガラホからスマホから迷っているのであれば、スマホを選んでください。そうすれば、助けられます。
コラム 第十六回 タブを開きすぎていませんか?
初心者の方から相談を受けたときに,動作確認をするためにタブレットを拝見させていただくと,かなりの高確率で次のような状態になっています。どこが問題かおわかりでしょうか。
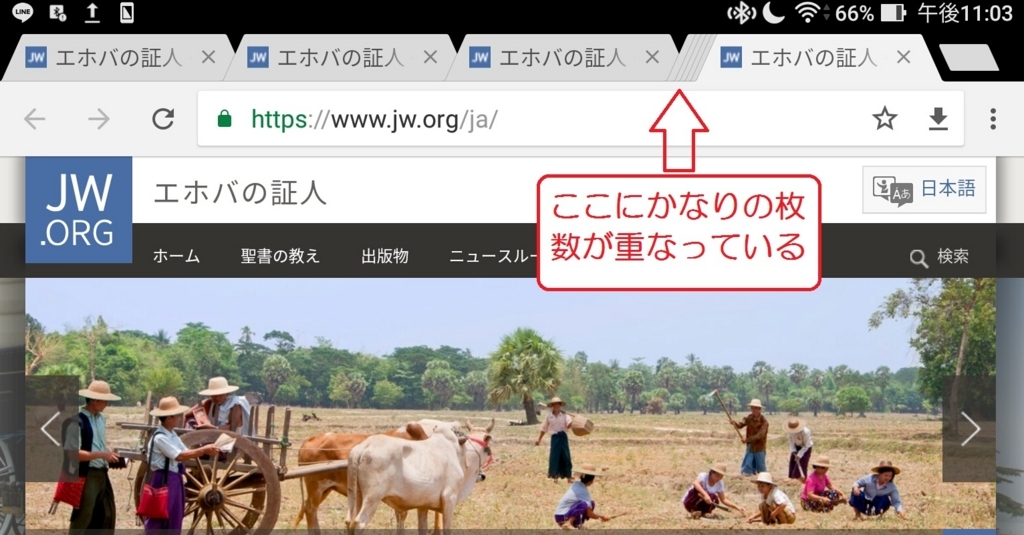
ページ一番上に「エホバの証人」というタイトルがずらりとたくさん並んでいます。そして矢印で示した部分はさらに多くのタイトルが積み重なっていることを示唆しています。要するにその方が過去に見たJW.orgのページが何枚も重なったままになっているのです。
実は,これはタブブラウザというものについてよく理解していない人がやってしまう典型的なケースなのです。この状態に気づかないまま操作を繰り返していると画面の表示が遅くなったり,最悪の場合端末が応答もしなくなります。故障ではありませんが,まともに動作しないためそう錯覚されがちです。
手遅れになる前にまずやっていただきたい操作が一つあります。
それは「すべてのタブを閉じる」という動作です。
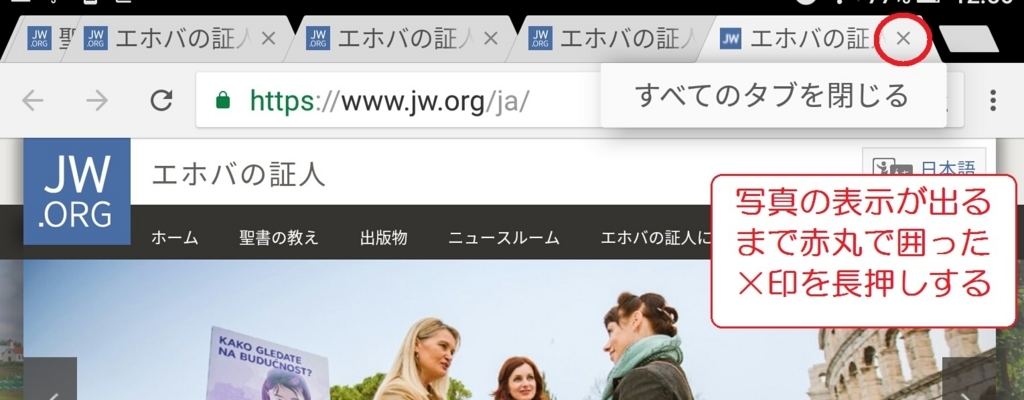
上の写真の一番右の台形の表示の部分に注目してください。✕印が付いていることにお気づきでしょうか。ここを一回タッチすると現在表示されているウェブサイトの表示が終了します。
さて,すぐに指を離さずタッチしたままにしてみてください。すると上の写真のような表示が出ます。そうしたら,いったん指を離し。それから「すべてのタブを閉じる」という表示の部分をタッチしてください。
すると次のような画面に変わります。

真っ暗になりましたが故障ではありません。これは開いていたすべてのタブを閉じた結果の画面です。
ここで左上の+印をタッチすると
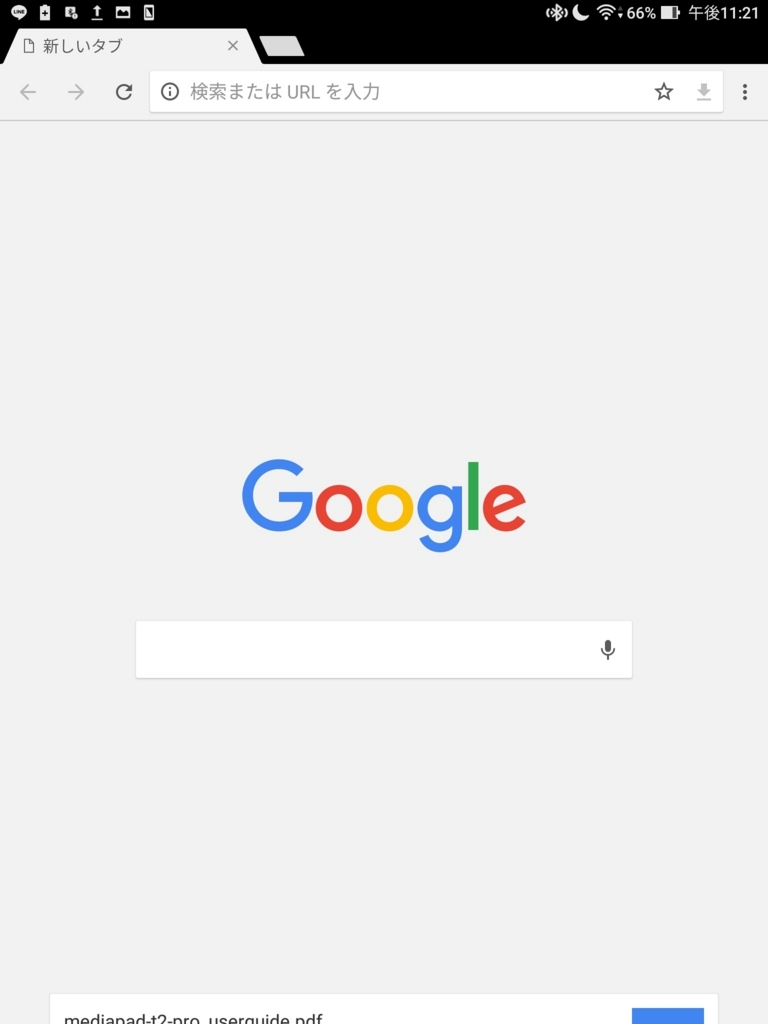
何事もないGoogleのトップ画面が表示されます。
タブとは何か
IT用語はカタカナのまま覚えていただくしかありませんが,インターネットを閲覧するためのアプリをブラウザといいます。以降のブラウザという単語はすべてそういう意味です。
大多数のAndroid端末に標準搭載されているブラウザはGoogle Chrome(グーグルクローム)というアプリです。
 ←これが,Google Chromeのシンボルマーク。
←これが,Google Chromeのシンボルマーク。
このGoogle Chromeはタブブラウザという種類に区分されます。
タブとは狭い画面にいろいろなウェブサイトを表示させるのに便利な仕掛けです。そして上述の説明の写真の台形の部分がタブというものです。タブとは狭い画面にいろいろなウェブサイトを表示させるのに便利な仕掛けです。そして上述の説明の写真の台形の部分がタブというものです。
では,タブにはどんな役割が与えられているのでしょうか。
タブの役割

仮にあなたが服を買いに行ったとします。売り場で気に入った服を手にとることでしょう。幾つかの候補を2着,3着と選んでいきます。もっと多い場合もあるかもしれません。
では試着室に持ち運ぶにあたって常識的な枚数は何着までぐらいでしょうか。常識的に考えて数十着もの枚数は持ち運べないことでしょう。重すぎます。
さて,先程の写真ですべてのタブを閉じたあと,40個のタブを閉じたことが通知されたことを思い返してみましょう。実はこれは,直前まで一度に40着を抱えていたのと同じような重い状態になってしまっていたのです。
さて,新しくウェブサイトを見るたびに新しいタブが追加されます。同じウェブページを別のタブでさらに開くこともできてしまいます。それはちょうど一つの服を手に取った状態で別の服をもう一着手にとることに似ています。
タブを閉じる操作をせずに次々と新しくページを表示させていくうちにタブレットの動作はどんどんと鈍重になっていきます。
もし手に取った服がもし気に入らなければハンガーごと元に戻すのと同様,もはや参照しないタブは✕印をタップして閉じる必要があるのです。
なぜタブを開きすぎてしまうのか
では,どのような操作が新しくタブを開く根本原因になっていたのでしょうか。主な原因として考えられるのはJW LibraryからJW.orgを開いていることが考えられます。
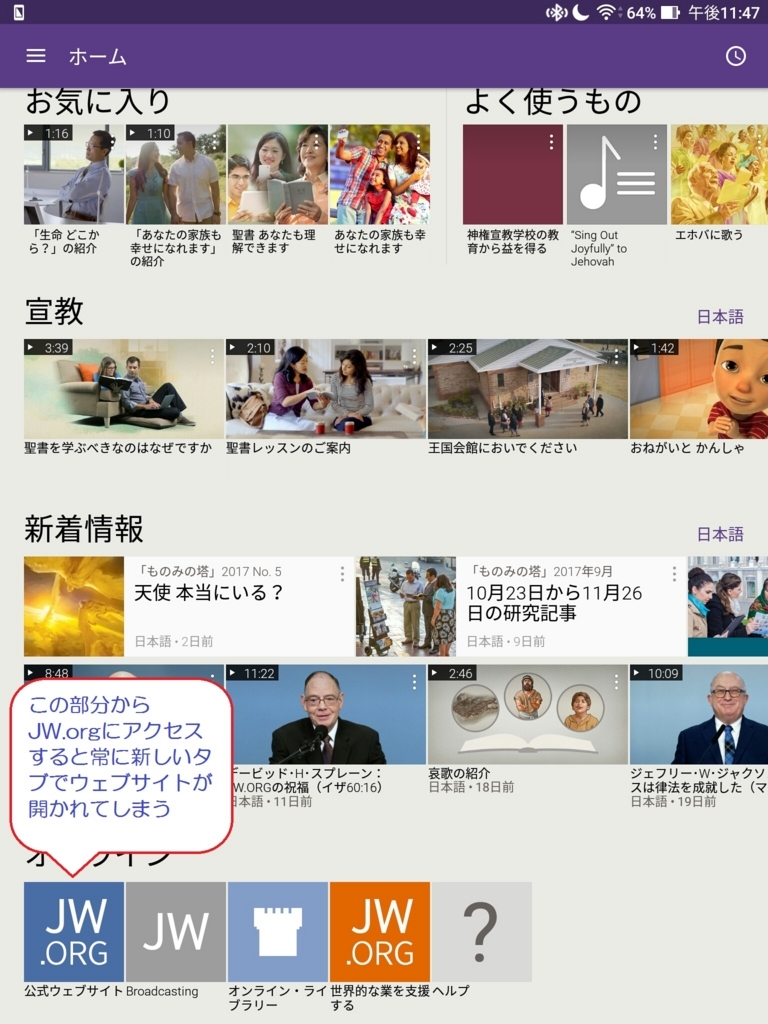
上の写真のJW LIbraryアプリホーム画面のリンクからJW.orgを開くたびに新しいタブが生成されてしまいます。結果として,常習的にこの部分から公式ウェブサイトにアクセスし,かつタブを閉じる習慣のない方々のブラウザには数えきれないほどのタブが積み重なり,本体のメモリーを圧迫し,動作に悪影響を及ぼしていたわけです。
繰り返しになりますが,タブブラウザは一つの画面でいろいろなウェブページを見比べることができるようになっています。閲覧したいタイトルのタブをタップするとそのタブのページ一番上に表示されます。そのようにして手元に取り寄せたものをあれこれと切り替えながら見比べることができるわけです。
その特徴を活かしたブラウジングをしつつも,使わないタブは見終わったらぜひ閉じるようになさってください。
JW Library(Android版)を使いこなす 第22回 「洞察」の文章をメモにする
今回は,「聖書に対する洞察」(以降「洞察」と記します)の文章をそのままメモにする方法を解説します。重要テクニックの一つと言えるので今回は長い記事ですが頑張って習得してください。
聖句の開き方
まず,おさらいとして聖句を開いてみます。ミニマリストが気に入りそうな箴言15章6節を開いてみます。今回は9.6インチタブレットをランドスケープ(横置き)モードで使っていますので,小さな画面サイズの方は一部の項目が非表示になっている場合があります。その場合は,画面を横表示にしてみてください。
スタディペインエリアに注目
宝石マークをタップすると,相互参照聖句の表示に切り替わります。
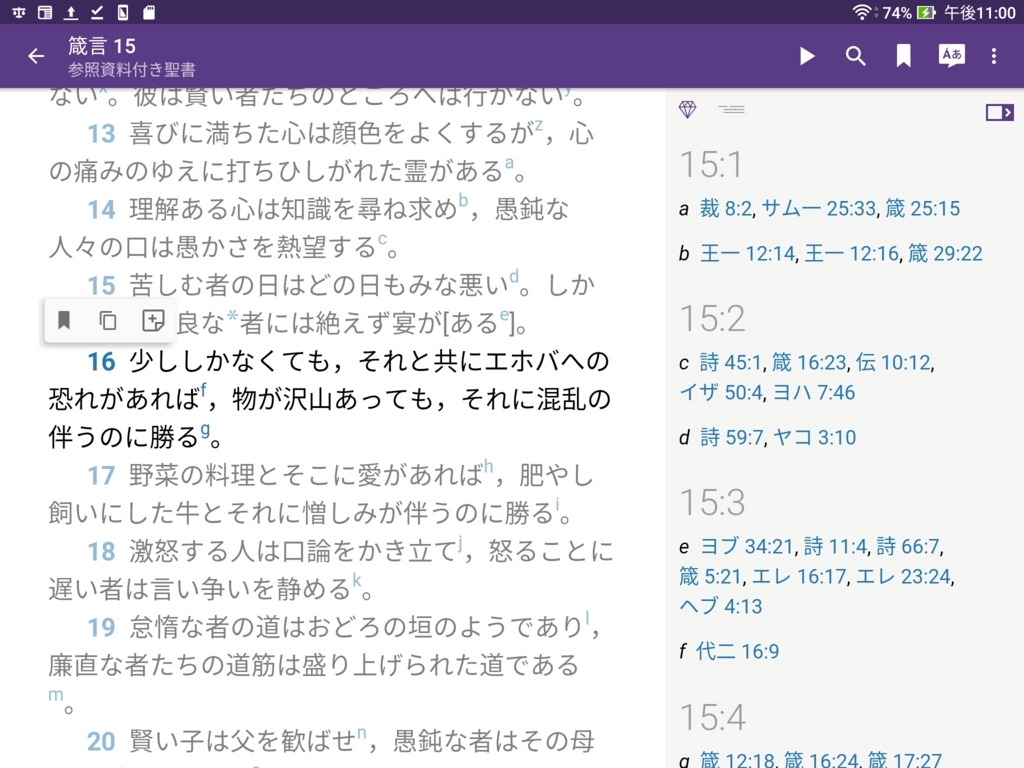
横線マークをタップすると「リンクをタップしてください」の表示が出ますので,聖句の節番号をタップします。
すると,下のようにその節の別の翻訳(ダウンロード済み)が表示され,比較することができます。
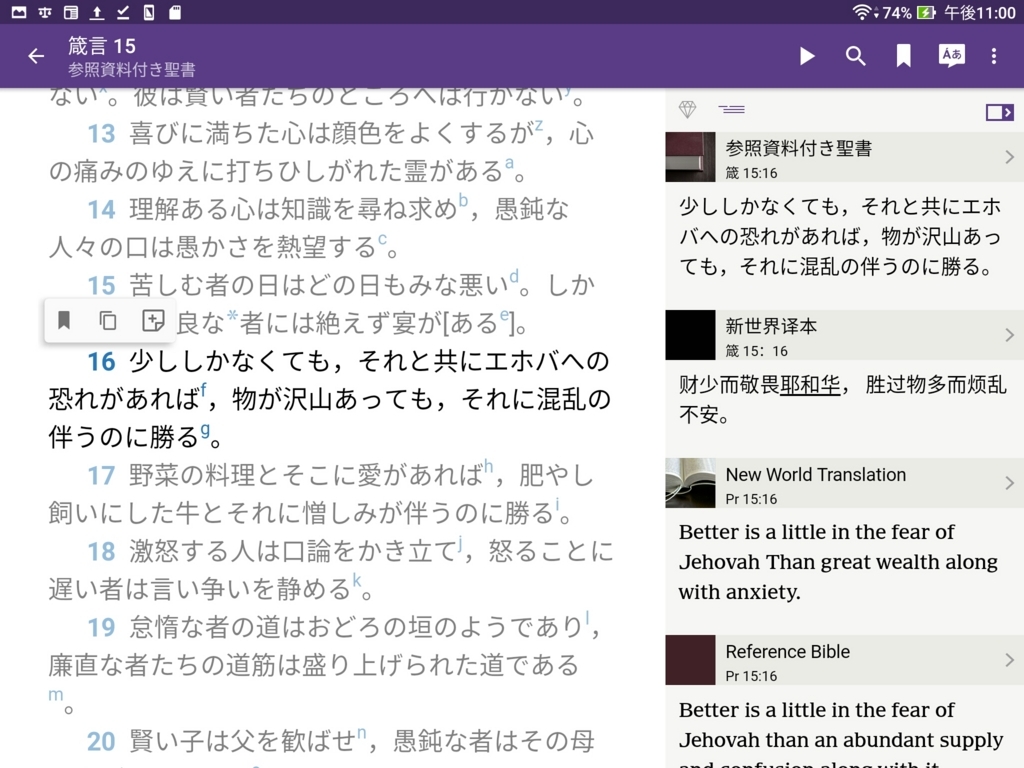
ここでもポップアップメニューにメモ機能マークが追加されていることが確認できます。マークの意味は左から「ブックマーク」「コピー」「メモ」です。
アプリ内で「洞察」を使用する
アプリのサイドメニューを開いて,出版物カテゴリーを選び,さらに書籍カテゴリーを選ぶと,緑色のサムネイル画像が表示されています。それが「洞察」の本です。
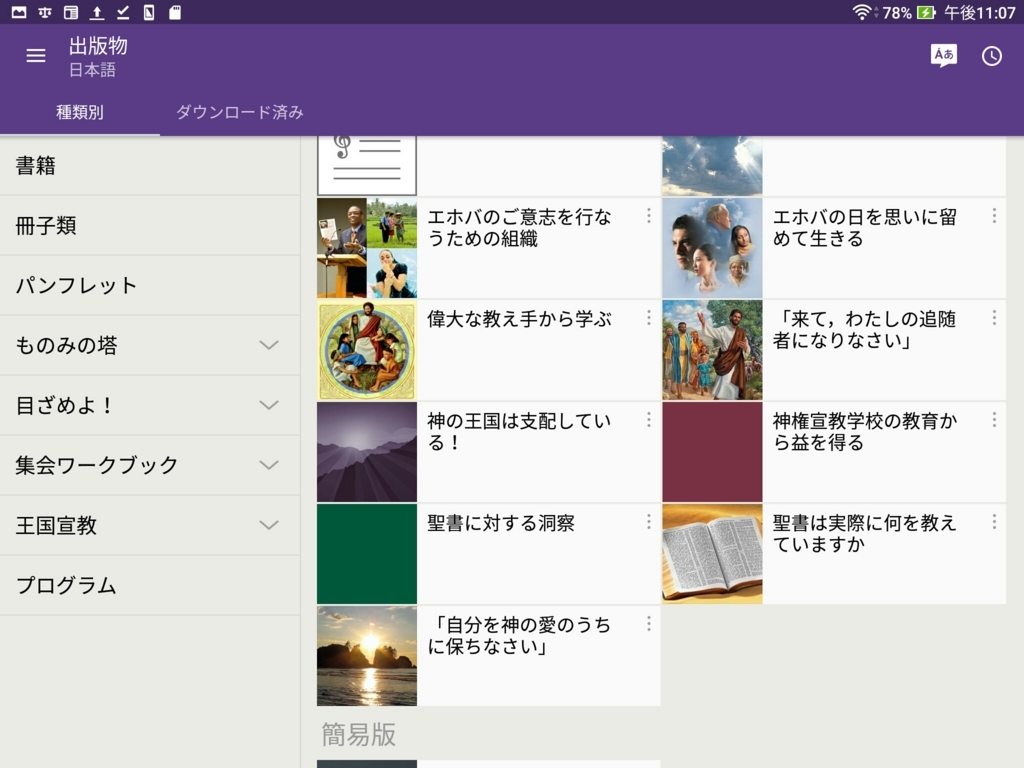
洞察の本を多用している方はJW Libraryのホーム画面の「よく使うもの」のリストにすでに追加されていると思います。ここを使えばもっと簡単に「洞察」の本を開くことができます。
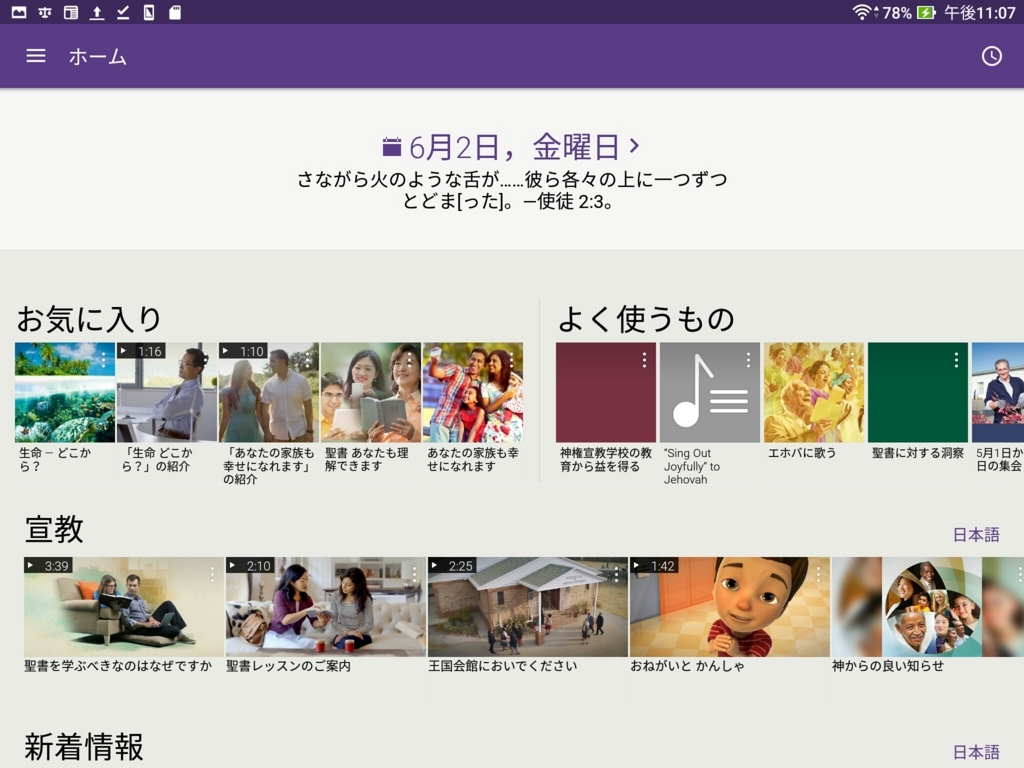
聖書事典である「洞察」は日本語版は1994年に出版されて以来私たちの主要な調査ツールとして長年愛用されてきました。*1
聖書や研究記事の特定の語句に「洞察」の項目の注解をメモとして貼り付けておくとさらに深く聖書を理解することができます。この文章をコピーして貼り付ける,という動作はコピー・アンド・ペースト,略して「コピペ」と呼びます。
「洞察」を表示している時の便利な操作
洞察の本を開くと項目の一覧が表示されます。実はここでちょっとした隠し操作があります。
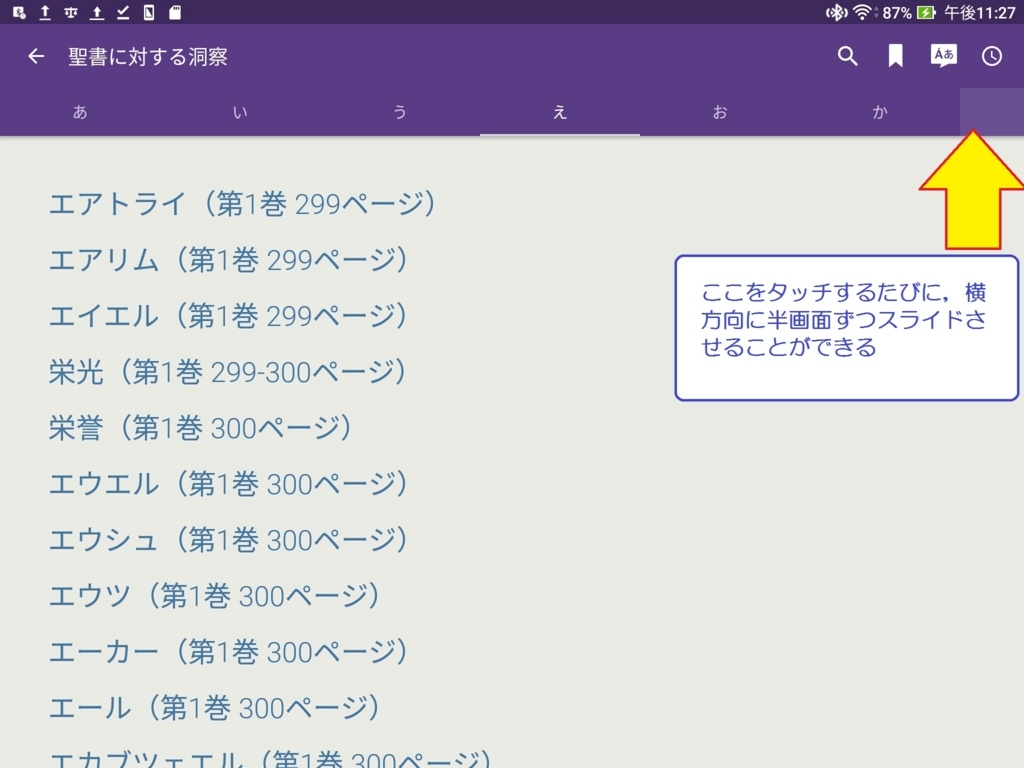
ひらがな50音の部分は左右にスライドさせることができますが,その利用端は特別な操作が可能な領域となっていて,右端をタップすれば右に半画面,左端をタップすれば左に半画面送ることができます。
また,マウスを使っている方はその部分にポインタを持っていき,そこにポインタを置いている間は連続的にスライドさせることができます。
項目を探してみる
では,「恐れ」をお段から探してみましょう。
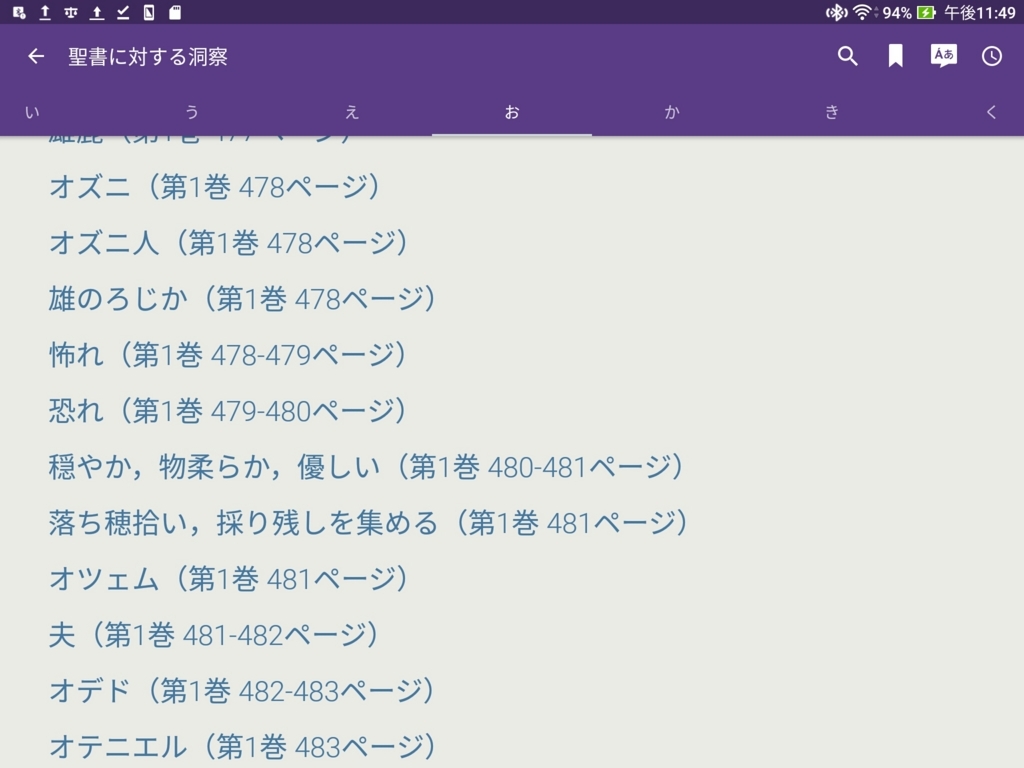
ここまで来たら,あとは項目をタッチして内容を表示するだけです。
洞察の文章をコピペする
いよいよ正念場です。内容を熟読して理解した後に,メモとして貼り付けたい部分をとりあえずハイライトします。
ハイライトがついたらもう一度その文章をタップします。すると下のようにポップアップメニューが表示されます。
その他メニューが薄くてわかりづらいので青丸をつけました。
下の写真を参考にその部分をタップしてみてください。
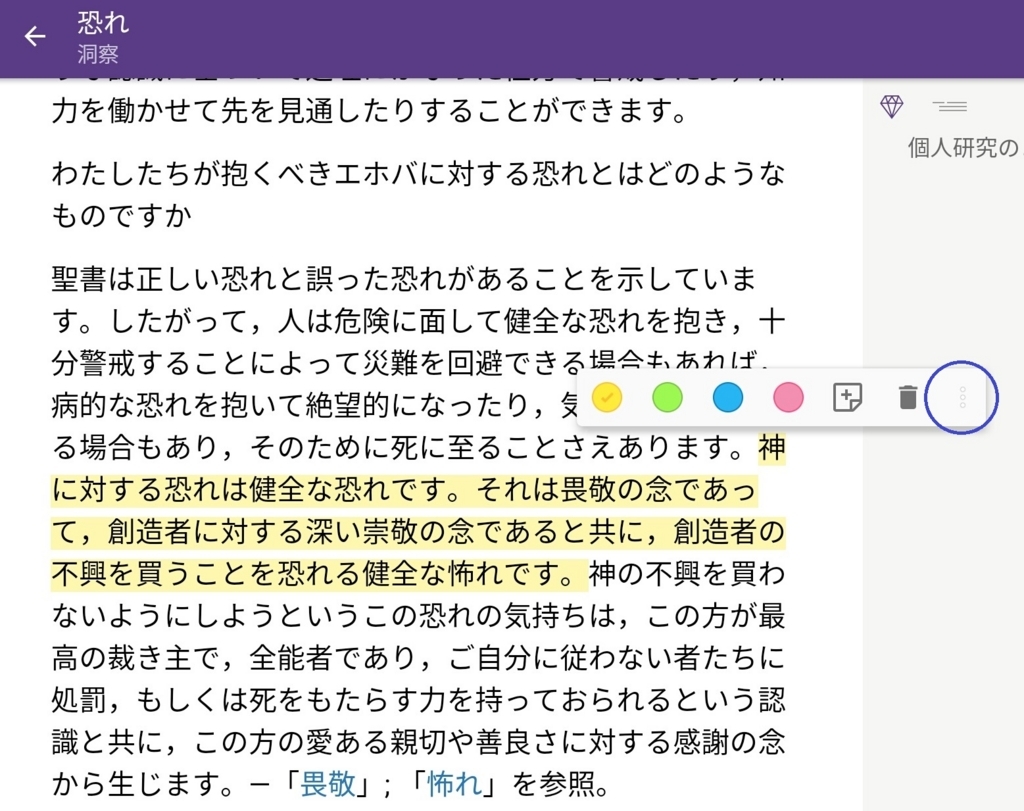
コピー機能が表示されますので「コピー」という文字の部分をタップするとハイライトした文章すべてがメモとして「内部的に」保存されます。

聖書の聖句にメモを貼り付ける
メモのコピーが取れましたので,再び聖書に戻る必要があります。
ここで,履歴機能(右上の時計マーク)を使ってもいいでしょう。
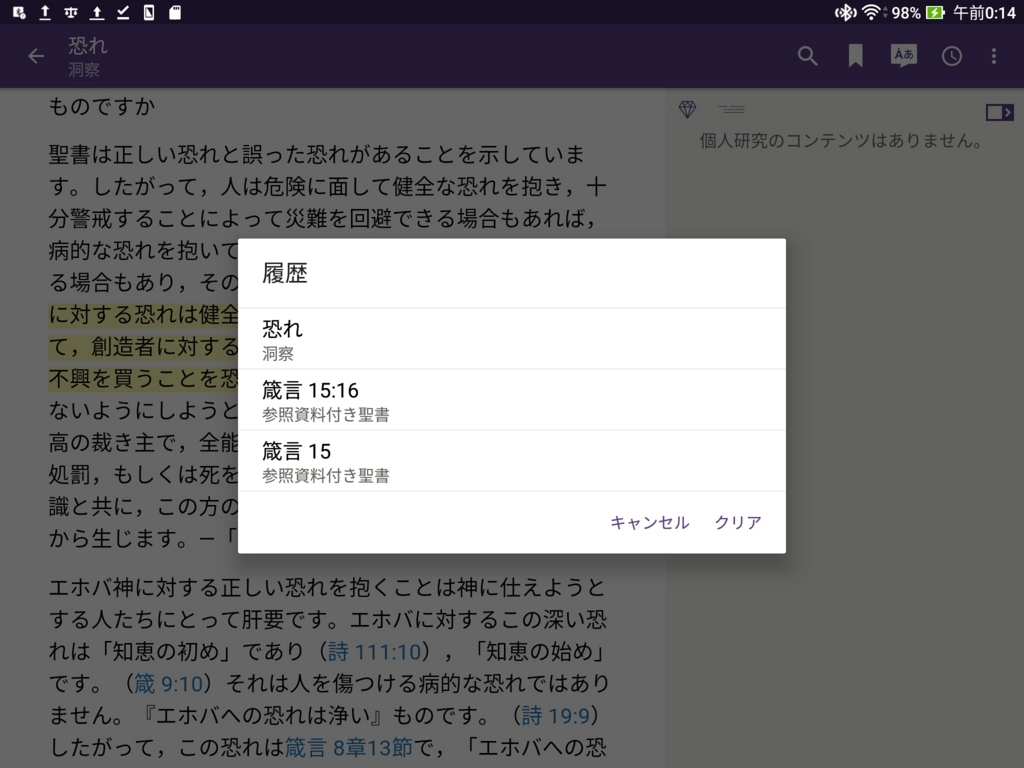
先程開いた箴言15:6が履歴に残っていますね。
聖句を開いて,ハイライトしてメモマークをタップします。
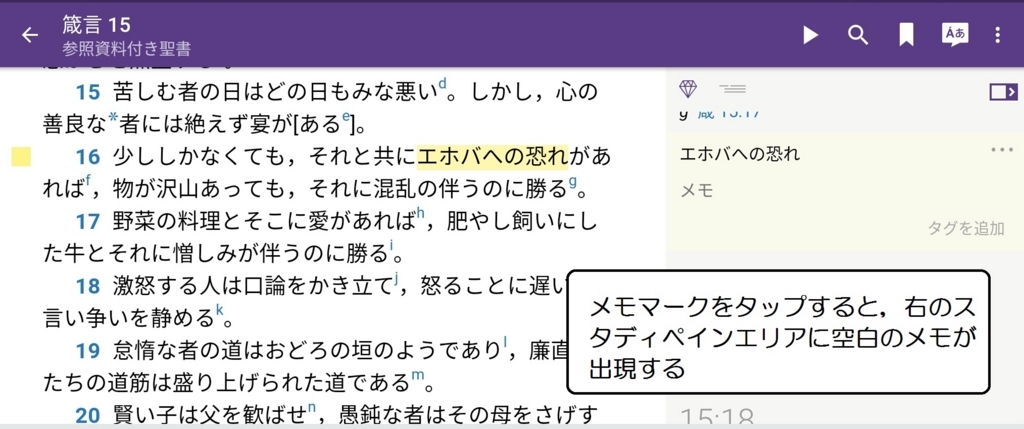
画面右のスタディペインに空白のメモが準備されました。
空欄を長押しすると「貼り付け」メニューが出現します。
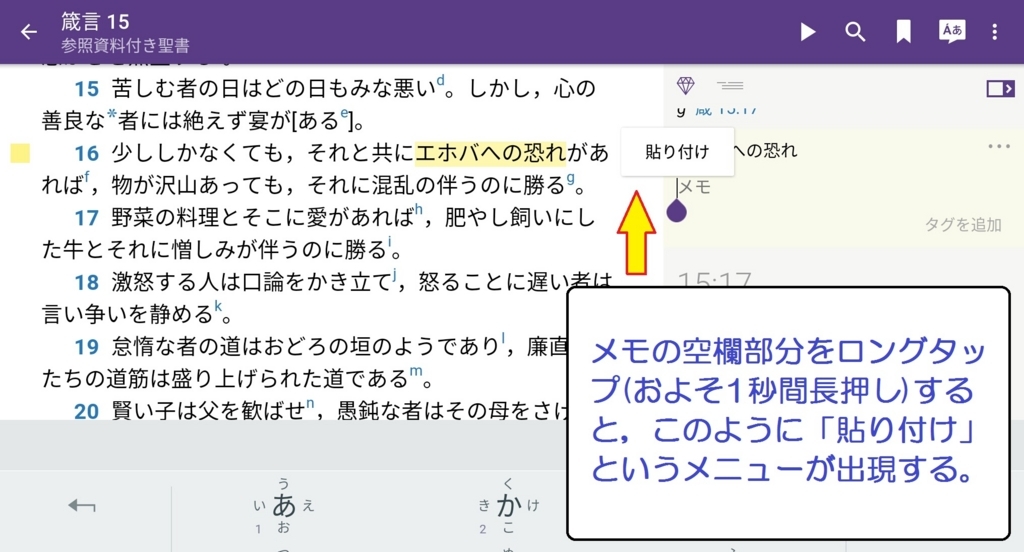
「貼り付け」タップするとコピペが完了します。
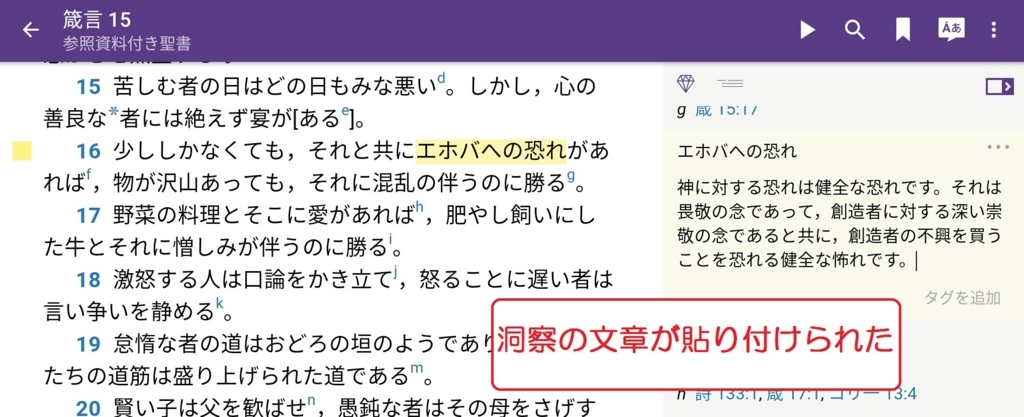
あとはタグを付けて終わりです。「洞察から」という名前にしてエンターキーでタグを追加できます。ます。もし余計なタグを付けてしまったなら,バックスペースキーで取り消すことができます。
メモ以外の部分の画面をタップするとメモ操作から抜け出すことができます。
お疲れ様でした。今回はここまでです。
かなりの長文になりましたが,読むだけでなく,実際に何度も実践して指に覚えさせるようにしましょう。
付箋紙だらけにした聖書をいつの日か懐かしく思う時が来るかもしれません。悲しいことに私は,20代の時に書き込んだ参照資料付き聖書のメモの小さな字はルーペなしでは読めなくなってしまいました。
追伸
予想どおり,5/28のアップデートでメモ機能に関係した一部の表記が完全に日本語化されました。(editが編集と表記されるようになりました)
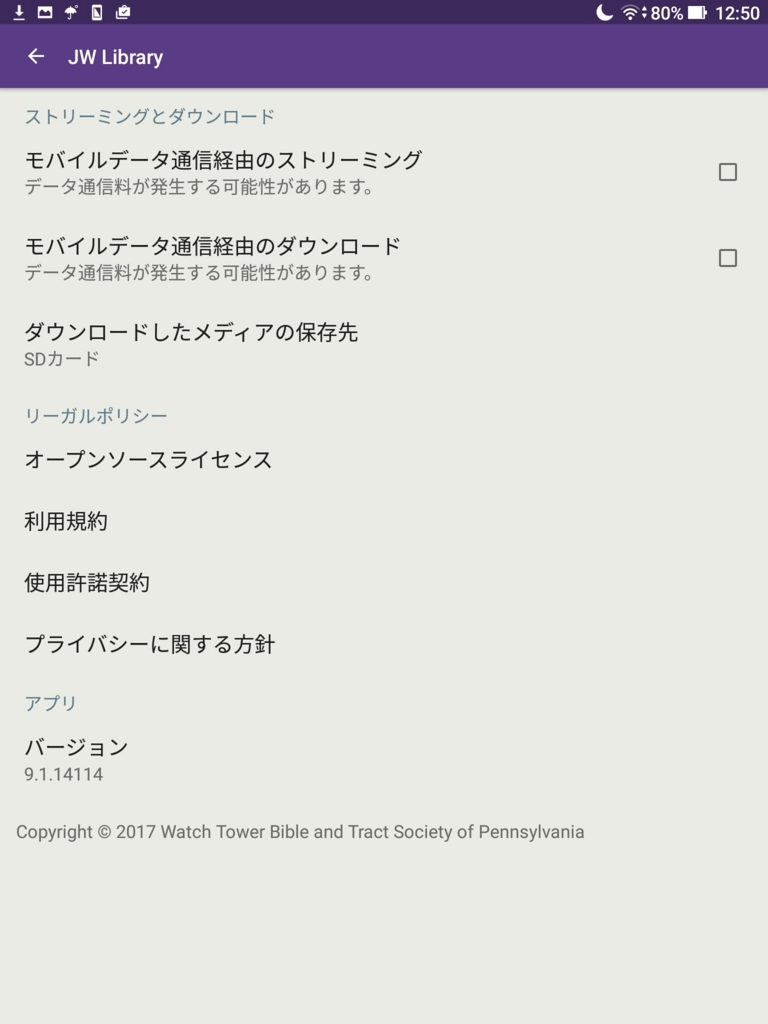
[サイドメニュー]→[設定]の項目で,バージョンの数字が9.1.14114になっていればそれが細かな点が修正された2017年6月現時点での最新版です。*2
コラム 第15回 ファーウェイ製の激安9.6インチタブレットは買いなのか
一般的には国内でのタブレット市場は拡大が止まったと言われています。
早くて3年程度といわれるタブレット端末のことですから,買い替え需要は常にあるわけですので,今後もタブレットは売られ,そして買われ続けることでしょう。
Androidタブレットは種類の多さが特徴的ですが,いくら種類が多くてもそれらをすべて購入するわけではありませんので,種類が多いからいいとは言えません。
肝心なのは,数え切れないほどの製品(アプリ)の中に自分の用途に見合ったものが,あるか,ないか。です。ないのであれば,いくら商品数が多くても意味がありません。
この点で,手の届きやすい価格で,大画面で,ある程度の動作快適性がある,というAndroidタブレットの選択肢はかなり限られてきました。
ちょうど,義父に2016年夏に発売されたMedia Pad T2 Proを勧めた直後,ニュースが飛び込んできました。*1
商品が届いたその直後のニュースだったので「早まったか?」と正直思ってしまいました。6月9日に発売されるファーウェイ製の新型9.6インチタブレットです。
驚くべきはその価格です。希望小売価格(税抜)は、MediaPad T3 10のWi-Fiモデルが18,800円、LTEモデルが22,800円、MediaPad M3 Lite 10のWi-Fiモデルが29,800円、LTEモデルが35,800円。
かつてこの価格帯はASUS性のMemoPadの廉価版などがありましたが,性能はお世辞にも良いとはいえないものでした。
では,このMediaPad T3 10はどうなのでしょうか。
スペックを見る限り,MediaPad T3 10は約 9.6インチWXGA(1280x800ドット)IPS液晶を搭載したAndroid 7.0採用タブレットで、CPUにはQualcomm製クアッドコアCPU「Snapdragon 425(MSM8917)」(1.4GHz×4コア)、2GB RAM、16GB内蔵ストレージを備えたスタンダードモデルです。
気になるのは,性能が普通だということです。価格を考慮すれば仕方ありませんが,液晶の解像度もイマイチです。グーグルマップなどでは小さな文字は表示が潰れてしまうでしょう。でも,老眼の方は結局小さな文字は指でピンチイン(拡大)して見ますから,いちいち拡大操作するのも大変です。重量は460グラムありますので,長時間片手で持って使うのは大変だと思います。バッテリーは4800mAhありますから,1日は十分もつでしょう。
総評としては,性能的には測定アプリの結果を見ないとなんともいませんが,アプリの標準機能で文字サイズが変更できるJWLibrary専用機として使うのであれば,ひとまず合格点をあげられるの性能だと思います。もたつきが気になる方は,同時発表されたMediaPadM3Lite10を検討してみても良いかと思います。
JW Library(アンドロイド版)を使いこなす 第21回 メモとタグについて
今回は,作成したメモの管理や検索の仕方関係した内容です。
メモの管理は,個人研究カテゴリ内で行います
バージョン9にアップデート完了したJWLibraryアプリを起動すると,サイドメニューの集会カテゴリの下に個人研究カテゴリが追加されていることが確認できます。
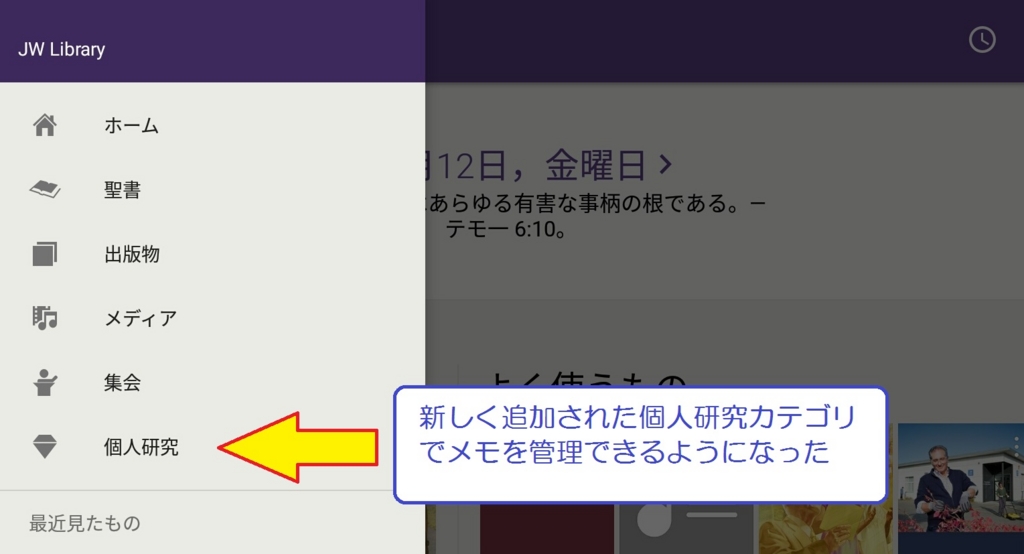
そして,メモの管理を行う上で欠かせないのがタグ付けです。タグ名をどうするかは自由ですが,汎用性の高い語彙を使うのがよいでしょう。
タグとは何か
私の会衆ではアップデート直後から,多くの兄弟姉妹から,「そもそもタグって何ですか?」という質問が殺到しました。年代層的にニコニコ動画などの動画投稿サイトや,ツイッターなどを利用しない方がほとんどですので,耳慣れない言葉だと思います。
タグとは,それをつけたものを説明するラベルのようなものですが,実生活でのラベルよりずっと便利です。その必要性を理解しやすくするため,例えを使って説明します。
あなたが,90人の成員で構成された会衆に属しているとしましょう。その会衆は,15人ずつ6つの群れからなっています。当然,会衆には様々な年代の男女,既婚者独身者,奉仕の立場が異なる方がいます。
ここで,色んな種類のラベルが準備されます。ラベルには一枚一枚に次のような字がそれぞれ書かれています。
「未信者」「研究生」「兄弟」「姉妹」「長老」「奉仕の僕」「正規開拓者」「こども」「ティーンエージャー」「主婦」「独身」「既婚」「1の群れ」「2の群れ」「3の群れ」「4の群れ」「5の群れ」「外国語の群れ」といった具合です。また,それぞれのラベルは1枚ずつではありません。
さて,ここで次のような指示が出されます。「皆さん,ご自分に当てはまるものをすべて持っていってください。」それで,みんながそのとおりにします。
私は「兄弟」「奉仕の僕」「既婚」「外国語の群れ」の4枚を受け取りました。「研究生」「既婚」「2の群れ」という組み合わせが手元にある姉妹もいます,その人と聖書レッスンをしている女性は「姉妹」「正規開拓者」「独身」「2の群れ」を持っています。
実は,こうしたラベル一枚一枚がメモにつけられるタグを表しています。
メモの内容や目的を表すラベルの役割を果たすのが「タグ」なのです。
ではそれがどんな役に立つのでしょうか。
なぜ,タグをつけるのか
引き続きラベルを配った会衆の例えで説明します。
あなたは誰かを食事招待することにします。誰を招くかはその人の事情を考慮してお決めになることでしょう。それで,会衆全員を招くことは不可能ですから,対象を絞り込みたいと思います。
こんな時,各自がどんなラベルを持っているかを管理していれば,望む条件を満たしている人だけを絞り込むことができます。
例えば,自己犠牲の精神に富む開拓者の長老を招きたいなら,(人数が少ないのであれば,記憶の範囲でできてしまいますが)「独身」「開拓者」「長老」というラベルをすべて有している人が招待候補者になります。
未信者のご主人たちも合わせて招待したいなら,「既婚」「未信者」というラベルの両方を持っている人が候補として見つかります。
このように,タグは,ある条件を満たすメモだけを探すのに大変便利なのです。そして大切な点が2つあります。
タグの名前をつけるときの注意点
1.タグの名前は汎用性が高く簡潔なものにすること
あまりにも詳細で,複雑な名前のタグは,タグ名に当てはまるメモが少なくなり帰って使いづらくなります。長過ぎるタグ名は見づらく探しにくくなります。
2.タグを増やしすぎない
タグに名前をつけた本人が覚えきれなくなるほど多くのタグをつくるのもいけません。
タグはあとから名前を変えたり(リネーム)削除することもできますので,なれるまでは,仮のタグ名で練習してみてください。
後日の投稿で応用編として,実際にどんなタグをつけ,どのように管理し,どう活用するかを説明します。お楽しみに。
JWLibrary(Android版)を使いこなす 第20回 集会の予習をする その6
メモ機能を使って集会の準備をしておくとコメントをするときに非常に助けになります。
研究記事のキーワードにメモを付ける
まず,その週のものみの塔の研究記事を開きましょう。ホーム画面で集会カテゴリを開き,「ものみの塔」のタブをタップします。左にスワイプしてもいいです。
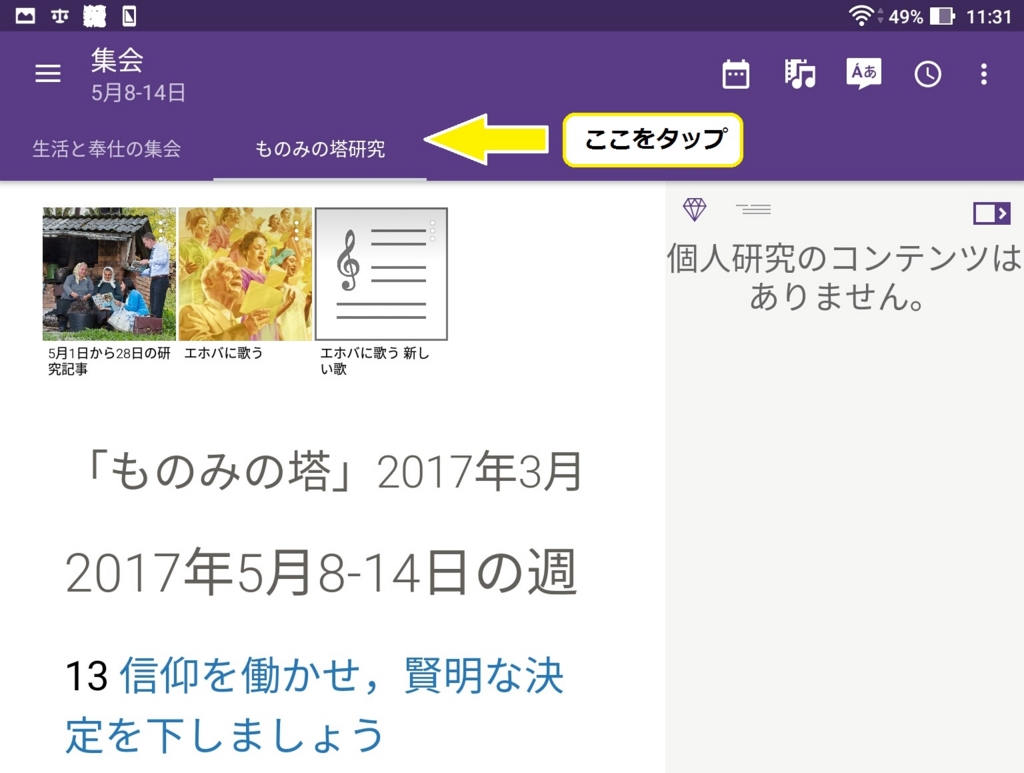
繰り返しになりますが,メモ機能はハイライト機能と同じ操作から始まります。
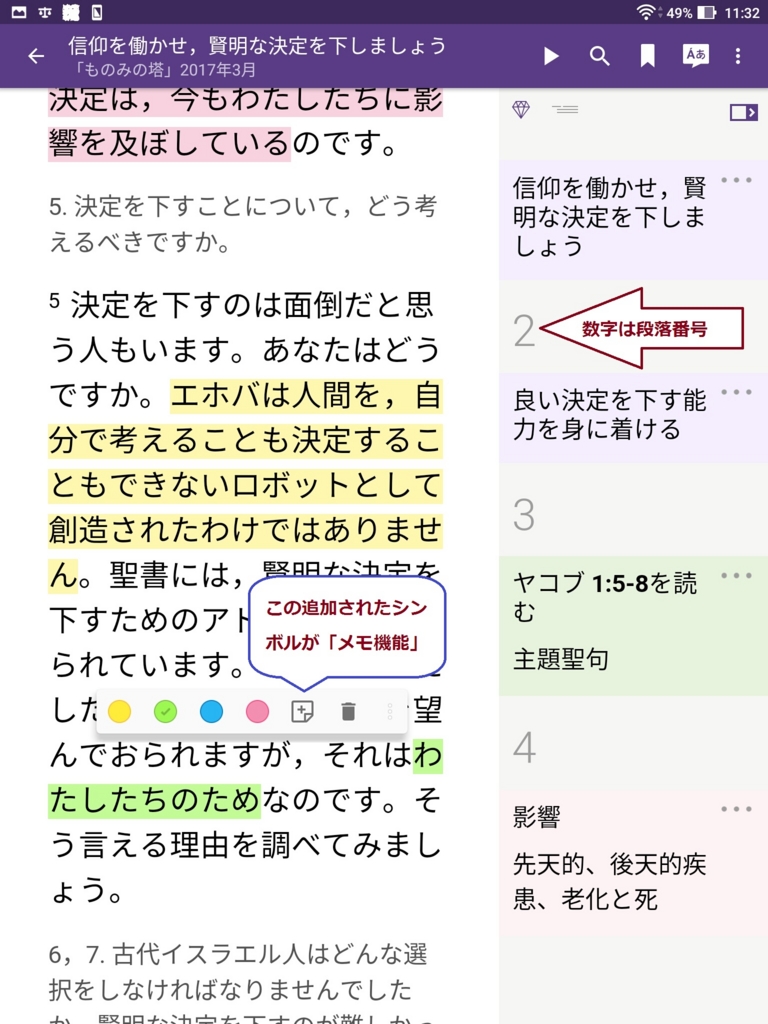
アプリ内で,ものみの塔の段落にメモを付けると,右のスタディペインエリアに大きめの数字が表示されます。この数字は,そのメモが記事の何段落目にあるかを示しています。記事とメモとの関係がとてもわかり易くなっていることに気づきます。こうした配慮もうれしいですね。
実際にメモを書いてみる
望みのキーワードをハイライト選択するとその部分が新しいメモとして作成されます。 その瞬間は選択した文字列がメモのタイトルになっています。さてメモの本文を入力していきましょう。
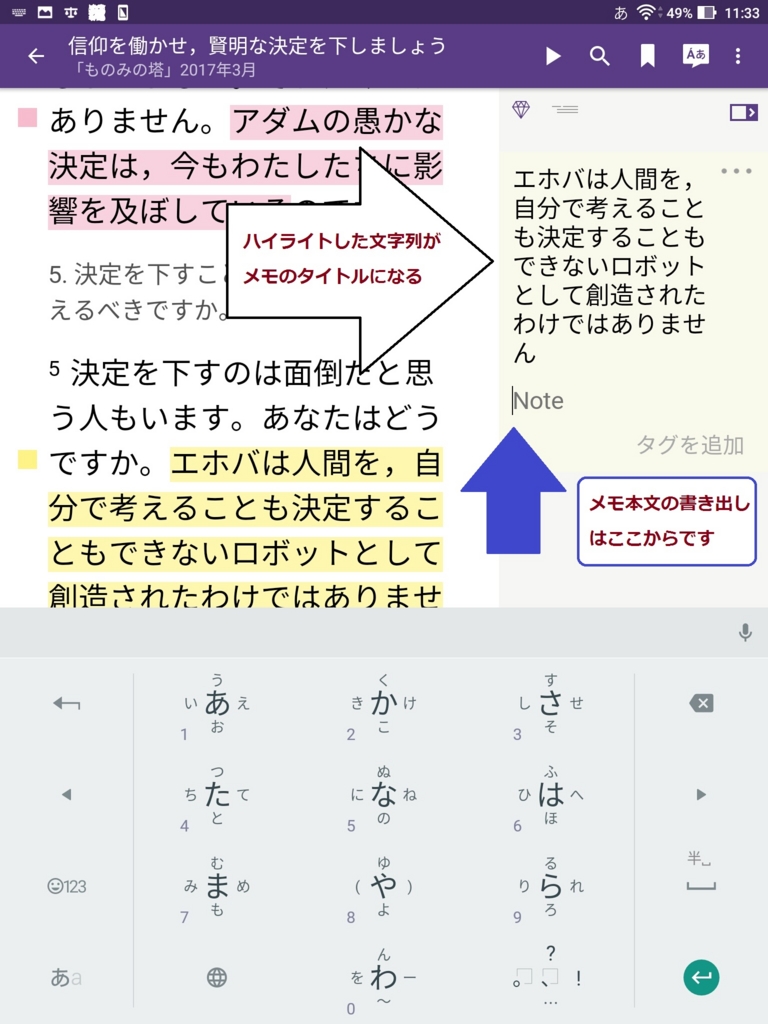
Noteという文字列のある領域にメモの内容を打ち込んでいきます。文字を打ち込むとNoteという表記はメモに上書きされ消えてしまいます。メモを書き終えたら,続いてタイトルも編集します。ちなみにタイトルの文字をすべて削除するとTitleという文字列が出現します。
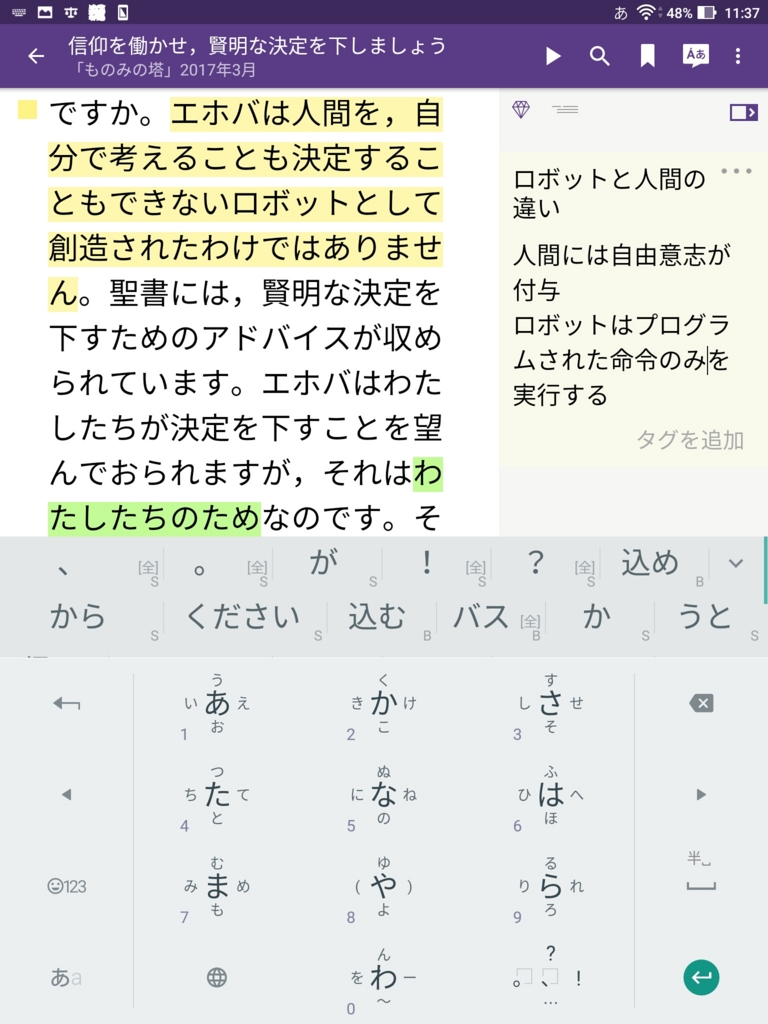
カーソルをメモのタイトルの部分に移動させると,タイトルも好きなように編集できます。わかりやすくするため,タイトルは短くわかりやすいものしましょう。
最後に「タグの追加」の部分を編集してタグを付けます。
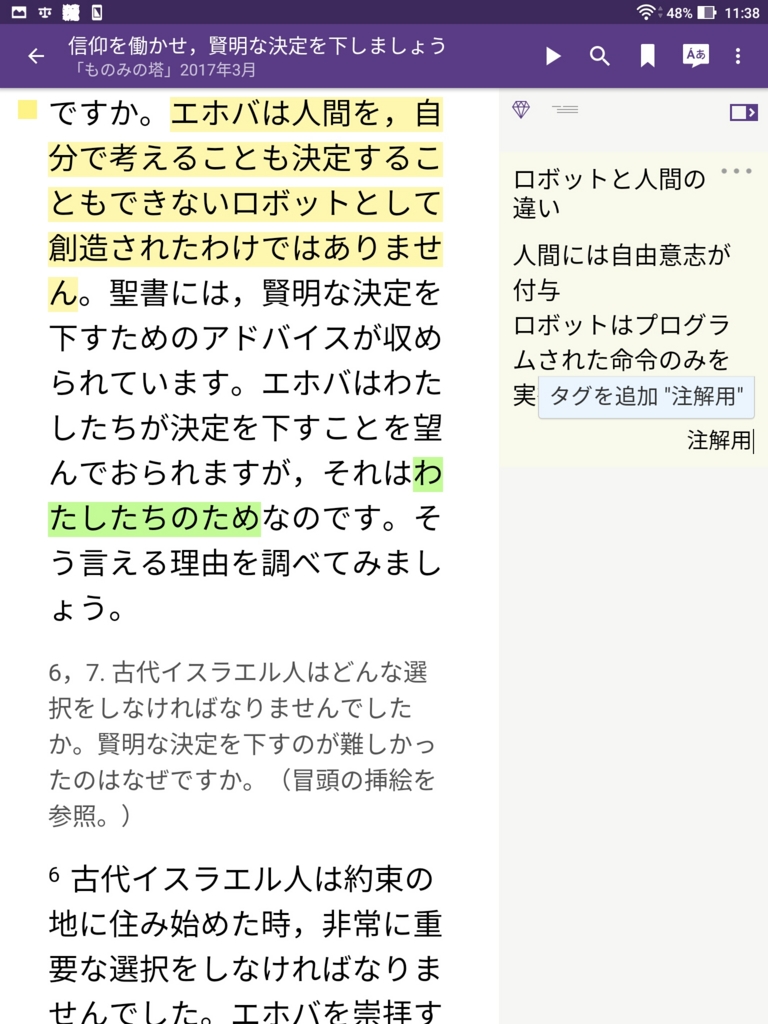
タグを付け終わりました。一つのメモに複数のタグを付けることもできます。
文字列のないメモを作ればタグだけのメモを作ることも可能です。

今回は「注解用」というタグをつけてみました。
この「タグ」については,次回の記事で詳しく扱います。
さて,先日の記事で触れましたが,概ね30秒以内のコメントをするには,事前の準備,つまり予習が不可欠です。体調不良や仕事や家庭の責任に週日忙殺されたり,他の何らかの事情のために予習が不十分なままディスカッションに出席するとどんなことになるでしょうか。
予習の度合いと集会当日での状態
予習率0% 研究記事にまったく目を通していない状態のこと。
この状態で,コメントしようとするのはある意味勇敢だが,記事の要点や目的が大局的に掴みきれていないとコメントは場当たり的な発言に終止することが少なくない。独自の見解,世俗の経験や報道に基づく発言は出席者にとって益をもたらしづらい。
予習率25% 記事の本文を読了しただけの状態のこと
要点が記憶の中で整理されていないことがおおく,読み終えたときの記憶まかせになるため,厚みのあるコメントはやはりしづらい。大抵は進行についていくのがやっとの状態になる事が多い。集会に「参加」しているというより「出席」しているたけの状態になりやすいため,与えることによって得られる喜びが限定的なものになる。
予習率50% ハイライト(印刷版では傍線)だけをつけた状態のこと
直接的な質問にはある程度対応できるが,本文を引用し,若干語形を整えたレベルに留まりがちなコメントになる。聖書的な裏付けに対する調査を怠っているため,付加的な質問をされると返答に窮してしまう。円熟したクリスチャンを目指すにはこのレベルからの脱却が必要になる。
予習率75% 聖句の調査までが終わった状態のこと
一通りの調査を終了し,この時点で大抵の疑問は解決しているため達成感は得られている思われる。だが,肝心のコメントそのものの準備をしていないため,誌面上の書面的語彙を用いてしまいがちで,簡潔な(推奨は30秒以内)コメントを行ううえでもやや難がある。
予習率100% すべての調査が終了し,黙想とコメントの準備が終わった状態のこと
特に研究版のものみの塔誌は,「固い食物(ヘブ5:14)」ため,自分の信仰にとって血となり肉となるような消化をするには黙想を伴わせる必要がある。この状態まで終わらせていると集会は待ち遠しいものとなり,あとで後悔するようなコメントをしてしまう失敗も防止できる。理想的な状態。
今回のアップデートで追加されたメモ機能を使いこなすことで,モバイル端末単体で75%以上の予習率を達成することが技術的に可能になりました。スキマ時間を使ってぜひ万全の状態で集会に臨みましょう。
では,次回をお楽しみに!!
JW Library(Android版)を使いこなす 第19回 集会の予習をする。その5
こんにちは。今回からいよいよ,新機能であるメモ機能篇に突入です。早速解説していきます。
メモ機能の基本的な流れ
1.メモを付けたい文字列にハイライトと同じ操作をする。
2.ポップアップメニューのメモのシンボルマーク(赤い説明の部分)をタップ。
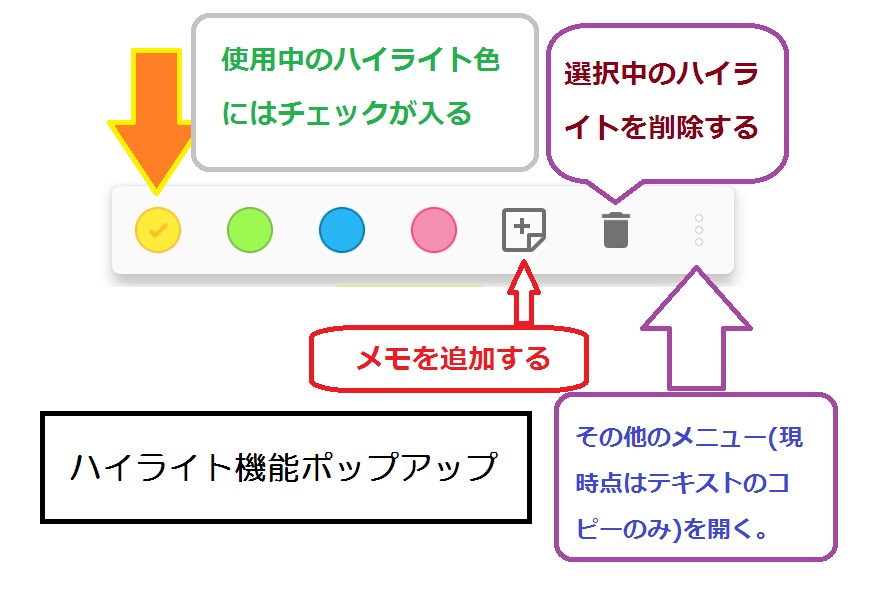
3.画面右のスタディペインエリアでメモを編集。(メモのタイトルやタグなど)
大まかにはこんなところです。今回は概略の説明ですので,それぞれの細かな操作方法は追って取り上げます。
既にOneNoteやEvernoteなどのノートアプリを使ってきた方であれば,その知識を応用できるので,さらに習得が簡単になります。
完全に初心者の方でも,たくさんの箇所にメモを貼り付ける経験が反復練習になりますので,すぐに覚えられると思います。タグやバックアップなどの概念についても,順次きちんと解説しますので,安心してください。
メモ機能でできるようになったこと
・メモは記事全体または選択した文字列に対して書き加えることができます。
・選択した文字列が長いほどメモのタイトルも長くなります。
・メモのタイトルはEdit(エディット:編集という意味((現在は英語表記ですが,ハイライトポップアップメニューのその他の機能の「コピー」も以前は"Copy"という表記でしたから,後日のマイナーアップデートで日本語化されると思って良いでしょう。)))であとから何度でも書き直すことができます。
・アプリ内にダウンロード済みの他の資料から文字列をコピーしてメモにすることもできます。
・タグを付けて個人研究カテゴリでメモを検索・管理できます。
・メモはクラウドストレージでバックアップ,復元ができます。
残念ながら,保存できるメモの上限は不明です。またメモのデータが膨大になった際。その読み込みや表示も含めたアプリの挙動がどこまで安定するかについてかは、性能が各Androidデバイスでマチマチですから,一括りに語ることができません。
実際に使ってみた感想
新しいものにすぐに飛びつかず,様子を見ている方もいます。それにはいろいろな理由が事情があると邪推してしまいますが,可能な方は,ぜひメモ機能をお使いになるようおすすめします。
以前まで,私はJWLibraryとEvernoteを同時起動して,演壇でそれらのアプリを切り替えながらプログラムを扱っていました。
たとえば,ビデオクリップを視聴したあとのディスカッションを司会しているとき,演壇では私は次のような画面を度々表示させ,2つのアプリ間を行ったり来たりしていました。
JWLibraryでワークブックを見て,Evernoteで自分用のメモや筋書きを確認し,その合間合間に聴衆や時計を確認する,ということの繰り返しです。
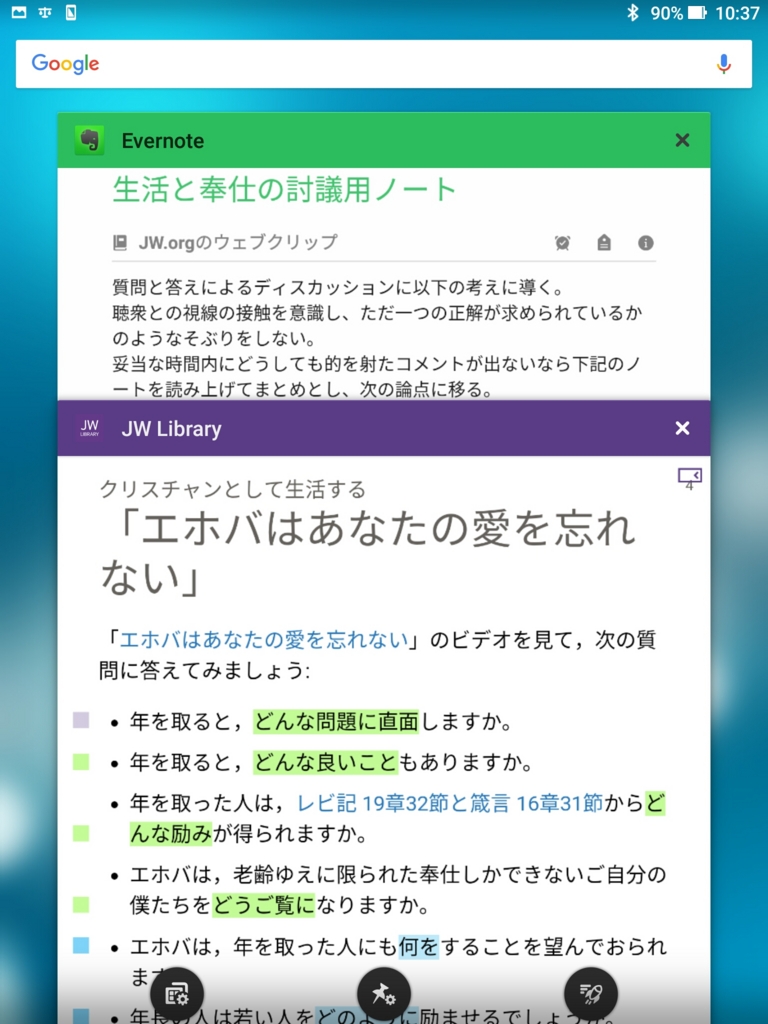
こうしたやり方は準備がやや面倒ですし,切り替え操作自体が誤操作のもとにもなりかねません。また,どうしても操作に一瞬の時間がかかるため,テンポも悪くなりがちです。
でも,JWLibraryのメモ機能を使うとこうなります。

享受できたメリット
見易さの違いは一目瞭然です。
そして,ひとつの画面で必要な情報がすべて確認できます。
司会者自身もタブレットの複雑な操作に気を散らされにくくなります
結果として,より討議に集中しやすくなりますので,プログラムの質の向上を見込めそうです。(よい準備が前提ですが)
いかかでしょうか。もし,読者諸兄がプログラムを進行する立場におられるであれば,メモ機能はぜひとも覚える価値があるのではないでしょうか。
アンドロイドのアプリ切り替え方法
基本中の基本ですが,念のため,複数のアプリの切り替え方を次に示します。
Androidのバージョンやメーカー,ホームアプリによって多少表示が違いますが,下の写真の黄色のまるで囲んだ部分が,アプリ切り替えボタンです。(終了させていないアプリの一覧が表示されます。)
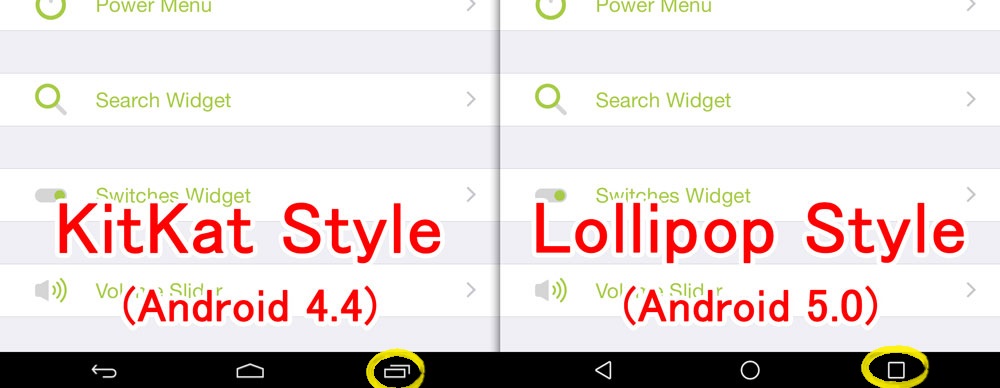
もし,あなたのAndroidタブレットの操作が遅いならこの部分をタップしてみましょう。もしかすると,大変な数のアプリを同時に起動・待機させているかもしれません。使っていないアプリの表示を画面から払いのけるようにスワイプしてそのアプリを終了させてください。
もし,起動しているアプリが1つないし3つ程度なのに,タブレットの動作が遅い,表示が固まるという症状がでているなら,それは故障ではありません。タブレットの性能不足です。一月に数千円ずつでも積み立てて,35000円以上(ネット価格)のAndroidタブレットに買い替えることを検討しましょう。そしてAndroidのバージョンも6以降の機種をオススメします。
もちろん,聴衆席でプログラムを視聴,参加する兄弟姉妹たちにもメモ機能を活用してほしいと願っています。
では,具体的な解説について次回以降もお楽しみに!!