コラム 第九回 有意義なカスタマイズ
自分の好みに合うように変更を加えることは一般的に「カスタマイズ」と呼ばれています。今回はアクセサリーやカバーについての話ではなく,Androidそのものカスタマイズについてのお話です。
ガラケー全盛期に待ち受け画面をお気に入りの画像にしたり、味気無い「着信音1」から別のメロディに変更しておられた方もいらっしゃるのではないでしょうか。実はそれもカスタマイズのひとつなのです。
基本的に、カスタマイズは既製品の標準仕様に不満や物足りなさを感じた方が行なうことが多いものですが,単なる趣味要素や自己満足にとどまらず,やっておいて損のない実用的なカスタマイズもある、ということも知っておきましょう。
なぜ,なんのためにAndroid端末をカスタマイズするのか
カスタマイズには次のような目的と効果があります。
- 見た目を自分好みのものに変える
- 操作系を自分にとって見やすく使い易くする
見た目を自分好みにカスタマイズした端末は,自分だけの道具としての魅力が増し加わり愛着が出ます。実用的なカスタマイズを施すと,より使いやすくなるためストレスの軽減と時間の節約になります。
センスや価値観は人によって異なりますので,たとえ同じ機種であってもカスタマイズ結果は千差万別になります。画面を見ただけで瞬時に自分のタブレットやスマホだと判別できるのもモバイル端末ユーザーに取り囲まれている私には混乱することが減ってありがたいです。
Androidはホーム画面そのものをカスタマイズ可能
Androidでは電源投入後に表示されるホーム画面そのものが入れ替え可能なアプリ(!)として提供されています。ちょっと何を言っているかわからないという方のために,仮定の話として車を例に出します。
操作系が集中しているホーム画面を全体的に変更できるということは、車の運転席から目に入るハンドル・ペダル・レバー、メーターなどの要素のデザイン、数、配置を自分の好きなように並べ替えたり組み合わせたり、追加削除できるのと同じようなものです。*1
どのようにホーム画面を変更するのか
ホーム画面を変更するためのアプリは「ホームアプリ」または「ランチャーアプリ」と呼ばれています。そのようなキーワードで検索してみましょう。
私はASUS製タブレットに最初から入っているZENランチャーに一応満足しているのでそのまま使っています。こんな画面になります。
ZENランチャー使用時のホーム画面の一例

個人的に寒色系の配色が好きなためZENランチャーの設定から選択できるアイコンパックからImpressive Indigoというものを適用しています。
このテーマを選ぶとアプリアイコンの形がひし形になるのが気に入っています。
アプリのアイコンをドラッグして他のアイコンと重ね合わせるとグループ化できます。
グループ名は好きにつけることができます。英語表記で統一しています。
もしシンプルさを重視するのであればSmartランチャーも良いでしょう。
Smartランチャー使用時のホーム画面の一例
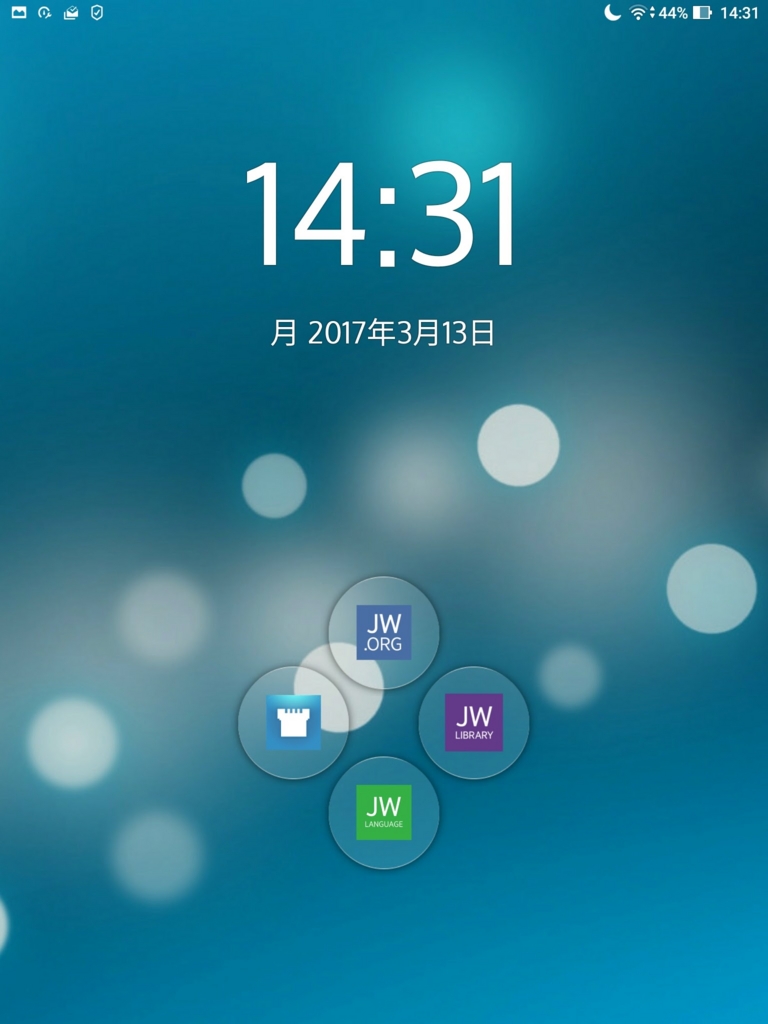
ご覧のように時計とJW系のアイコンしかありません。曜日表示がちょっと不自然なので,英語表記にするか,オフにしたほうが良かったかもしれません。
アイコンの配置が独特なのがこのランチャー最大の特徴です。
アプリ一覧画面は画面左端から右にスワイプすると出現します。この操作はJWLibraryと偶然共通しているので気に入っています。
ウェブページをホーム画面に追加するやり方
AndroidではChromeプラウザで特定のページを開いたときに,仮面右上のオプションアイコンをタップすると,そのページのショートカットをホーム画面にアイコンとして追加します。
1.ブラウザメニューの右端のオプションアイコンをタップし,ホーム画面に追加をタップします。
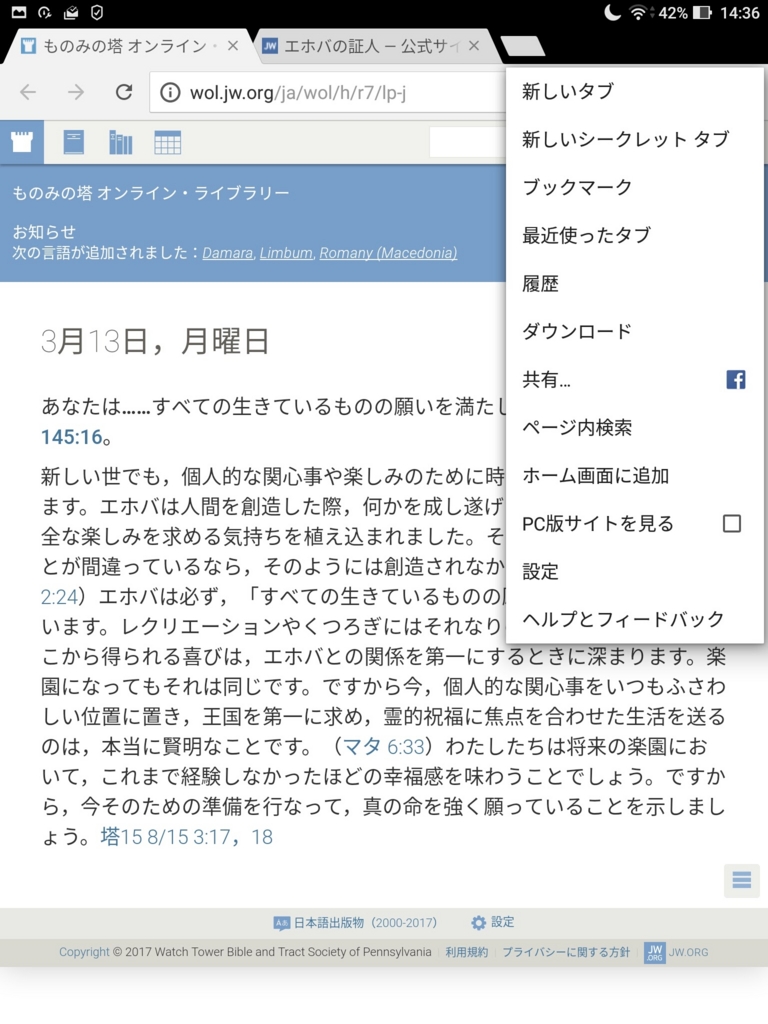
2.必要があればショートカットの名前を編集して追加をタップして完了です。名前を変更する必要は必ずしもありません。
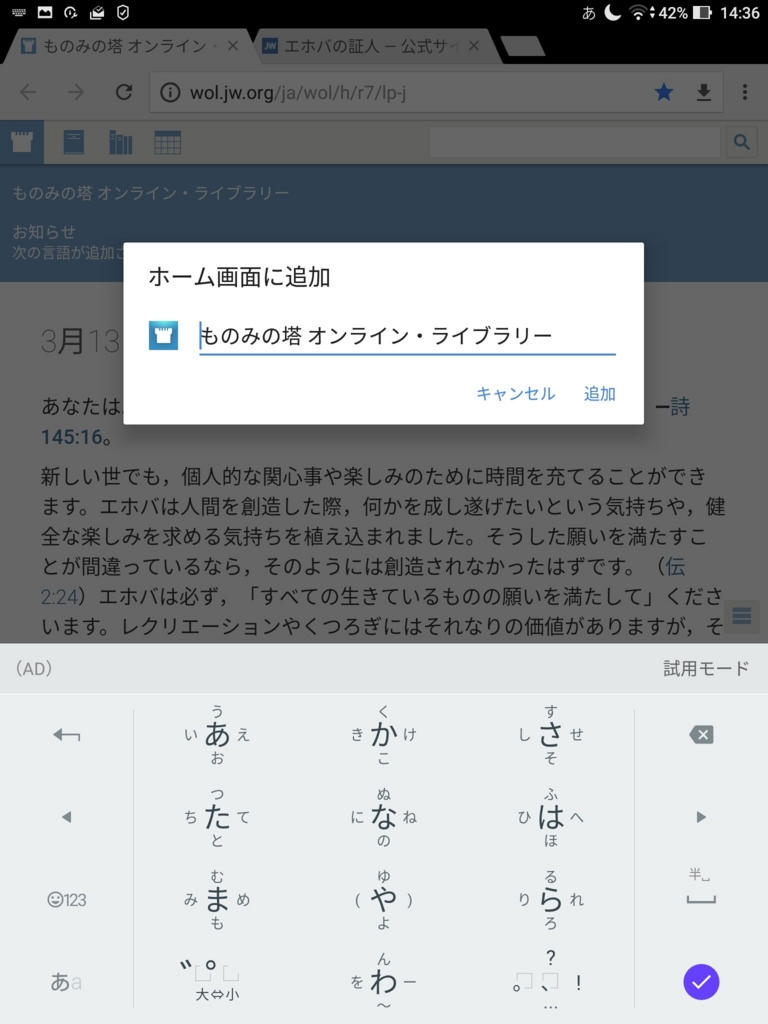
色々使って比較したところ初級者から中級者にはNOVAランチャーがおすすめかなぁと思います。理由としては,他のホームアプリより,設定画面が分かりやすく,Android標準のホーム画面の見た目に近づけやすいからです。友達同士で基本的な要素をある程度揃えておきたい方におすすめです。
カスタマイズの注意点
「キャラ弁」のように凝りに凝ったカスタマイズや、画面内に仕掛けを組み込むことは私のブログの主旨から外れているように思えますのでここでは詳しく言及しません。
一方で、例えばハンドルを2つ取り付けるが如きナンセンスなカスタマイズもやはり逆効果で、冗長な見栄えになり、結果的に使いにくい画面になってしまいます。
カスタマイズの真髄は、両極端を避け、画面内でご自身が重要視する要素を強調し、低評価なものを隠すことにあります。目的を持って注意深いカスタマイズを心がけましょう。
ランチャーアプリによっては統一感のあるカスタマイズがパッケージ化された「テーマ」というもので壁紙やアイコンや文字のフォントデザインをまとめて一括変更出来るものもあります。あれこれ考えなくて済むのでお手軽です。
では何をどうカスタマイズすれば良いのか
前回のコラムで取り上げた日本語入力アプリ(IME)の入れ替えは必ずやっておいてほしいです。
後はタブレットの基本操作を習得しながらでも構いませんから、時間のある時に少しずつで結構です。
やっておいた方が良いその他のカスタマイズ
不要なアプリの削除(アンインストール)
アプリ一覧画面でアイコンを長押しし、無効化するかアンインストールします。
ホーム画面の整理
Androidはアイコンの位置を画面のどこでも自由に配置できます。
私は画面の両下隅に固めて配置しています。理由は両手の親指が届く場所たからです。
使えるアプリのインストール
これは色々と調べてみてください。興味のある方はGoogle Playで次のキーワードで検索すればたくさん提供されています。
ディスプレイの背景を変えたい「壁紙」
動く背景に変えたい 「ライブ壁紙」
アプリのアイコンを変えたい 「アイコンパック」
文字のデザインを変えたい 「フォント」
文字の入力の仕方を変えたい 「日本語入力」
ホーム画面全体を変えたい 「ホームアプリ」または「ランチャー」
全体の変更に統一感を出したい「テーマ」
タブレットに保存したデータを見つけやすく管理したい「ファイラー」
アプリを簡単に呼び出したい 「ジェスチャーアプリ」 「サブランチャー」
などなど
このようなカスタマイズについては凝り始めるとキリがないためこの辺にしておきます。実用性重視のごくごく簡単な変更で十分だと思います。
適切なカスタマイズをすればあなたのAndroid端末はあなたの専用機としての個性を帯び始めます。またあなたにとって使い勝手も向上していくことでしょう。
JW Library(Android版)を使いこなす その10 メニューバーについて
画面上部のメニューバーには重要度の高い操作が表示されます
メニューバーの表示内容は、カテゴリーやコンテンツ、端末がオフライン(ネットに接続されていない)かオンライン(ネットに接続されている)かによって変化することがあります。
オフライン時のメニューバーの一例

シンボルの意味するものは,左から
「検索」「ブックマーク」「言語の切り替え」「履歴」「その他の機能」です。
オンライン時のメニューバーの一例
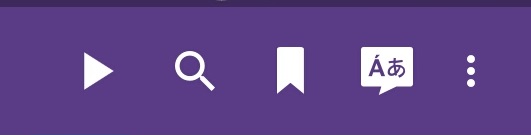
一番左に,「ストリーミング再生」のシンボルが追加されました。「履歴」機能へのシンボルが押し出される形で「その他の機能」の中に格納されました。この再生ボタンは録音データがアップロードされたコンテンツのみ表示されます。
ストリーミングとは
特別集会などでも用いられる用語です。説明すると時間がかかるので,用語の説明は省略されることがほとんどですので,この場を借りて説明しておきます。
ストリーミングという言葉の意味は,送信元からダウンロードしたデータ(動画や音声)を手元の端末に保存せずにすぐに再生すること,です。
こうした用語は,覚えておいたほうが今後が楽になります。
では,出版物をストリーミング再生してみましょう。
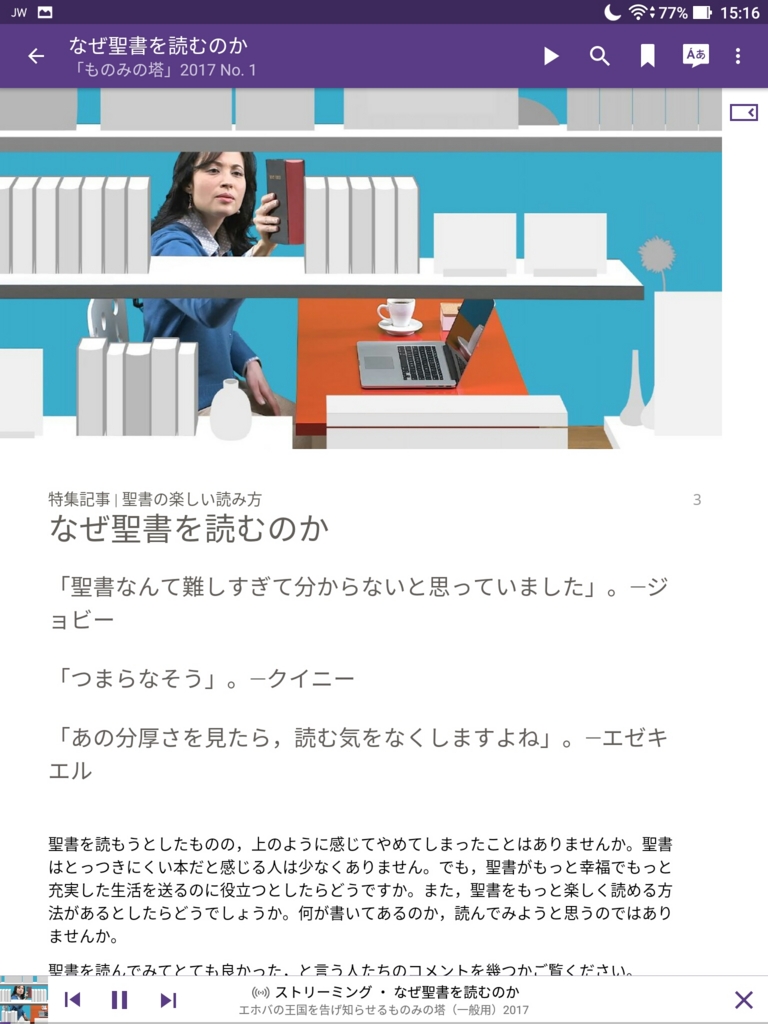
ページの一番下に注目してください。
これが,ストリーミングバーです。バーの中の紫色のシンボルをタップすると,左から順に「一つ前のコンテンツを再生」「再生の一時停止」「一つ次のコンテンツを再生」「バーを閉じる」という操作を行います。
ストリーミングバーの中央付近をダブルタップしてみましょう
バーをダブルタップするとストリーミング画面を全画面表示します。
上のバーの左端にある下向きのマークをタップすると全画面表示を終了し,
右端のバツマークをタップすると,ストリーミングを終了します。
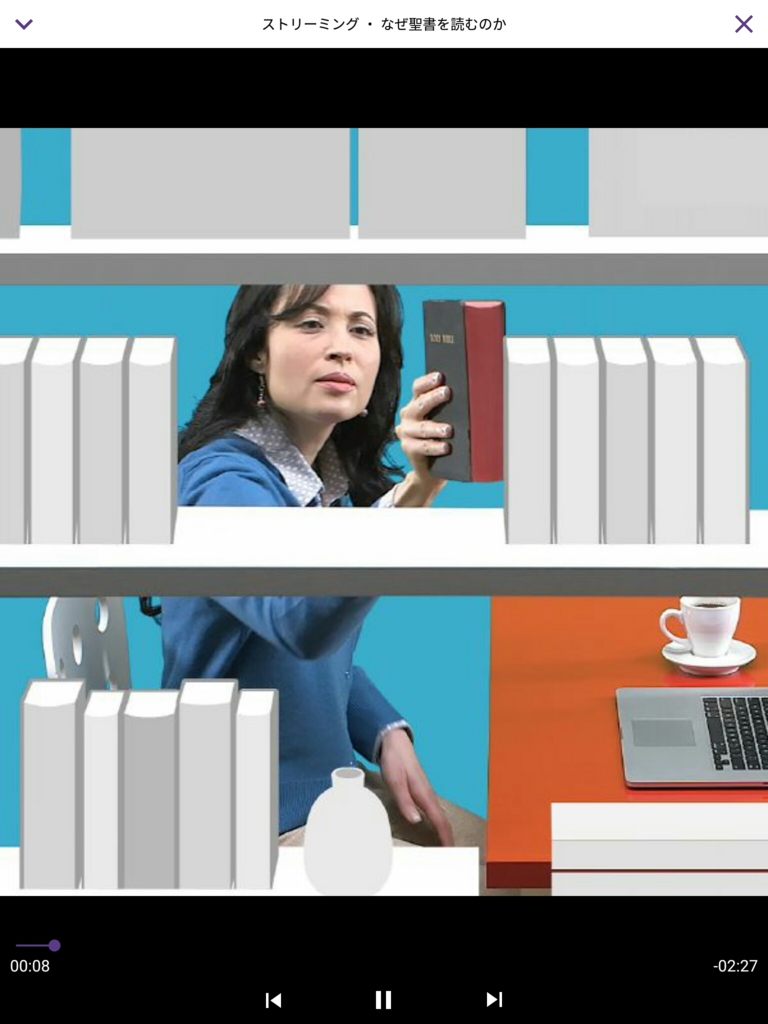
画面下の黒い領域にも操作可能な部分が追加されています。
紫色のシークバーの丸い表示を任意の場所までスライドしたり,タッチすることでその録音コンテンツ内のあちこちにスキップすることができます。
左右に表示されている再生時間と残り時間を参考にしてください。
集会ワークブックや,歌の本ではさらに別の表示切り替えもあります。この機能についても公式サイトでも説明されていますが目を通していない人が多いので,ここで具体的に解説します。

このマークをタップするとそのページ全体を文字を含む画像として表示します。

集会ワークブックでは,印刷版と同じ体裁になりますから,プログラムを演壇で扱う兄弟が印刷版のレイアウトに基づく説明をした際でも説明についていきやすくなります。
歌の本では,

このように楽譜が表示されますので,メロディを参照できます。
ただし画像として表示した際に固有の欠点があります。
この表示では,リンクを埋め込むことができません。それで聖句などをタッチしてもその聖句を開くことはできません。また,文字の拡大縮小は行なえません。読みづらい場合は画像全体を拡大縮小したり,向きの変更したりして対応してください。
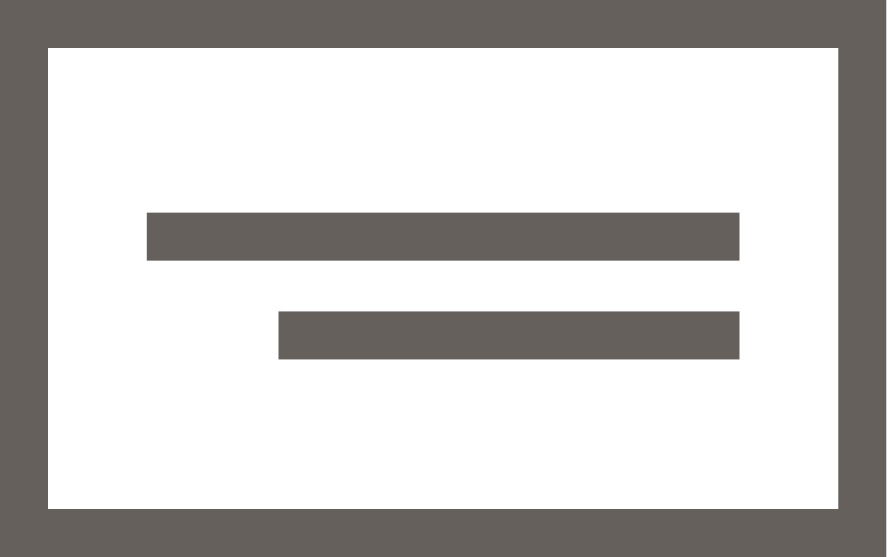
このマークをタップすると,コンテンツを挿絵付きのテキストとして表示されます。
集会ワークブックであれば

青い文字の部分はリンクになっています。また,文字の大きさを変更することもできます。
歌の本であれば,
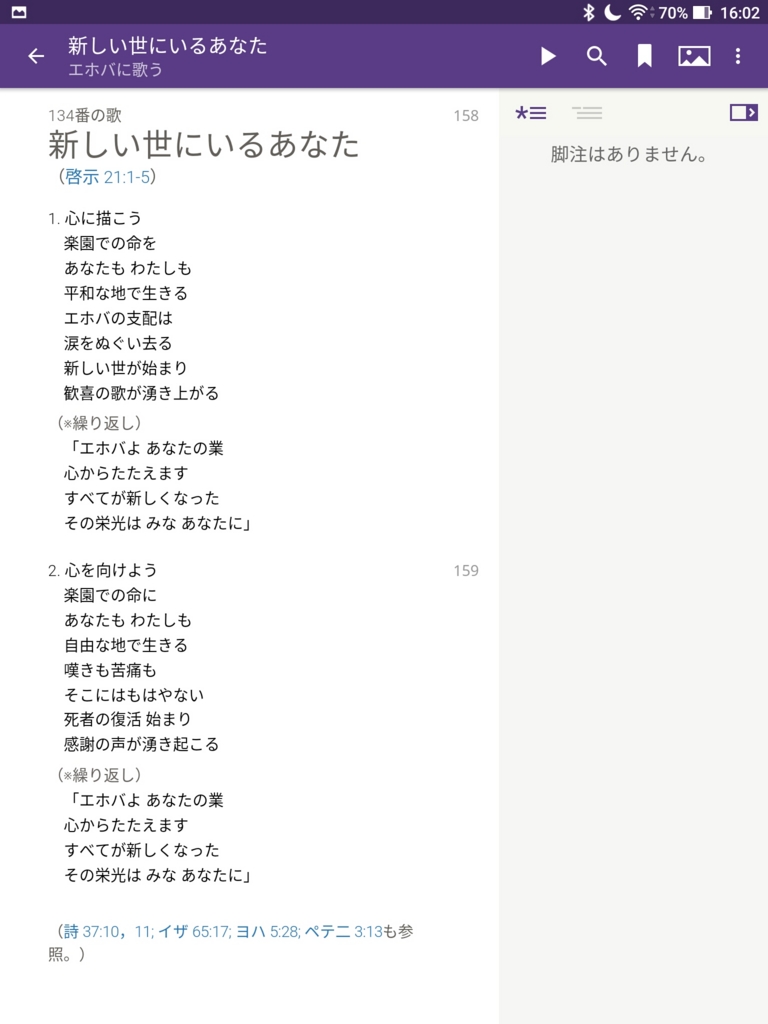
歌詞のみが表示され,聖句のリンクを右のスタディペインエリアで開くことができます。
この切替機能についてまだ十分知らないために,望みの体裁で表示できずに困っている方もいるようです。
ぜひ理解できるよう援助してあげましょう。
次回は引き続きメニューバーの「検索」について解説します。
コラム 第八回 Androidの日本語入力について
タブレットでノートをとることの利点
紙とペンを使わず,タブレットでノートをとりたいと思う方もいらっしゃると思います。ぜひ応援したいです。
タブレットでノートを取るなら,読みやすい字で保存できますし,あとから加筆修正したり,コピーして別の資料に貼り付ける事もできます。ノートの数が膨大になってもタイトルやタグで検索してすぐに探し出すことができます。検索のしやすさは紙には真似出来ない利点だと思います。
オススメのノートアプリ
両方使っていますが,どちらも一長一短です。
個人的にはEvernoteのほうが同期が早いので気に入っています。でも,無料では端末2台までしか登録できないので,スマホ,タブレット,PC間で同一ノートを共有したい場合,Onenoteを使わざるを得ません。
本題に入る前にどうしてもお伝えして置かなければならないことがあります。実はAndroidに最初から標準で入っている文字入力システム(以後IMEと記述します。)は日本語向きにはデザインされておらず,大変使いにくいです。
タブレットを買ったらすぐIMEを入れ替えておきましょう。
iOS8からようやくiPadもサードパーティ製のIMEで日本語入力システムをカスタマイズできるようになりました。でもAndroidではこうした機能拡張はもともと実装しており,Google Playで検索すると日本語入力アプリがたくさん見つかると思います。私はAndroidの本家GoogleのIMEが気に入ったので長年愛用しています。
リリース初期の頃と比べると,度重なる改良で随分使いやすくなりました。「今日」とか「今」と入れて変換すると,現在の日付や,時刻に変換されるのはGoogleらしいです。
ローマ字入力が得意な設定から入力キーボードを「GODANキーボード」に変更するととても楽に入力できると思います。
フリック入力に慣れた方にはアルテというIMEがかなり速く打てそうです。Google日本語入力の上位互換という感じでかなりの可能性を秘めていそうです。なんとGODANキーボードもサポートしています。
http://gigazine.net/news/20170311-arte-on-mozc/
IMEアプリの権限について
インストールの際に,「アプリにパスワードやクレジットカードの収集を許可することになる」という警告文が表示されるため不安に感じる方がいます。この点はどうなのでしょうか。
一応,Google社の説明によれば,入力文字の収取,送信はしていないとのことです。*1日本語入力アプリをダウンロードしたあとに表示されるガイドの指示に沿って行えば切り替えが完了すると思います。でも,Simejiというアプリ(中国のBaidu製)はちょっと注意が必要みたいですね。あの中国が絡んでいますから*2
Android端末での日本語文章での入力のしやすさ
さて,タブレットでノートを取る場合、もちろんある程度の入力スピードは求められますが,スムーズにノートを取れるかどうか,誤入力した文字をどれほど楽に訂正できるかにかなり左右されるのです。しくじった文字以外の部分まで巻き添えにして削除してしまうなら大幅に時間をロスします。
この点で,訂正したい箇所を確実に訂正できるAndroidはiPadよりも大きなアドバンテージがあるのです。
Androidの文字入力はインライン入力(作業中の文章の中で文字を入力していくこと)しかもカーソルが存在します。このカーソルが非常に便利で画面上の文章のどこでもタップ操作で指定できるうえに、左右に一文字単位で移動させることもできます。*3
加筆修正のしやすさが物を言うケース
英語とは異なり,日本語は単語ごとにスペースで区切らずに記述しますので,1文字単位で入力したい場所を指定できるのは大助かりなのです。
区切りのない文字列の途中を編集する例を考えてみたいと思います。メールアドレスを入力したあとに,文字列の途中の誤字脱字に気づいたとします。
○○○○□□□△△△△@☆☆☆☆.ne.jp
と打ち込んでから□を一文字見落としていたことに気づき,□を4つにしなければなりません。あなたなら,どうしますか?
全削除してもう一度はじめから入力し直す人もいますが、Androidなら□と△の間にピンポイントでカーソルを移動できます。これが時間のロスを抑えるのです。

カーソル移動は上の画像の緑色の四角で囲った部分をタッチします。また,母音を左手の指,子音を右手の指にそれぞれ担当させると,とても打ちやすくなります。濁音・半濁音,数字や記号はよく見るとそれぞれのキーに小さく表示されている方向にフリックすることで入力モードを切り替えることなく入力できるのも便利です。
IMEとして最高クラスの完成度を誇るGoogle日本語入力の便利さについては沢山の方々が記事にしておられると思いますので,お暇なら調べてみてください。
もし,ここまで読んで,よくわからないと思われましたら,実際にAndroidデバイスとiOSデバイスで同じように文字訂正を試してみてください。その違いがはっきりすると思います。
Bluetooth接続機器とWi-Fiの干渉問題
人間には不可能な速さで連打が始まると誰もが故障したと思います。
デバイスのスイッチを切って鎮まらせますが,すぐに再発します。
これは,Wi-Fiが飛んでいる王国会館で,Bluetoothキーボードとマウスを同時使用すると起きる「チャタリング」と呼ばれる厄介な現象です。
IMEアプリに問題があると思われがちですが,実は静電気や電波同士の干渉が原因だそうです。また,近くにタブレットのWi-Fi接続をオンにしたまま人が多数着席している状態でも起きることすらあるようです。
Wi-Fiのオンオフができなさそうな初心者が密集して着席している場所では席を移るか,無線機器の使用は諦めるしかありません。
*1:https://plus.google.com/+HiroyukiKomatsu0/posts/VvhpaTRRPKS
*2:http://www.itmedia.co.jp/news/articles/1312/26/news055.html
*3:第七回のコラムで述べたように,AndroidはWindowsのようにBluetooth方式の無線マウスが使えます。マウスを使うとポインターが出現しますので,さらに使いやすくなります。
JW Library(Android版)を使いこなす その9 出版物カテゴリの説明
アプリを起動し画面左端からメニューを引き出して出版物ビューを開きます。
ここまではもう困る事はないと思います。
さて出版物カテゴリー画面の説明に入っていきましょう。
画面が切り替わると最初は必ず書籍ジャンルが表示されます。


種類別リスト
種類別画面では,
左半分に出版物のジャンル,右半分には選択中のジャンルに含まれる出版物のサムネイルとタイトルが表示されます。
ダウンロードしていない出版物には雲のマークが付きます。
この一覧は順番を並び替えたり,特定のコンテンツを非表示にしたりすることはできません。
ダウンロード済みリスト
左にスワイプするか,ダウンロード済みという文字の部分をタップすると,端末に保存された出版物だけがすべて表示されます。
ダウンロード済みのコンテンツの右上にある3つの点をタップすると,ホーム画面のお気に入りに追加するか,端末から削除するかを選択するメニューが表示されます。
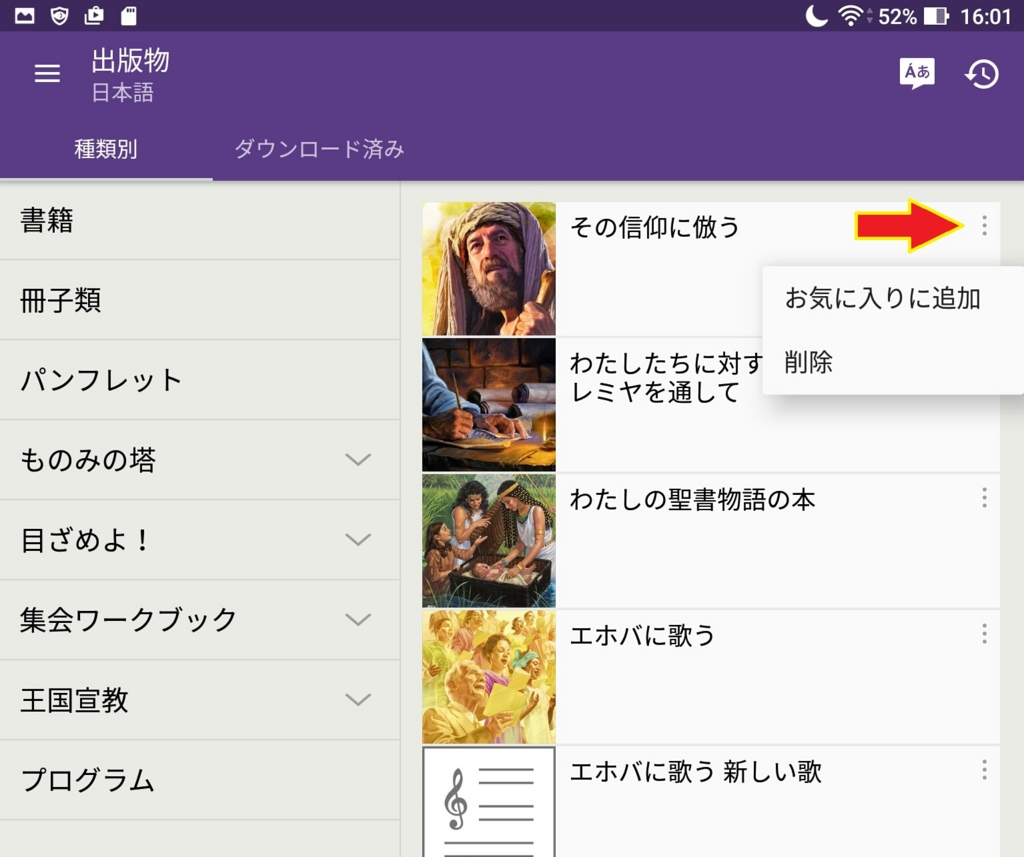
便利な並べ替え機能
さて,もう一度ダウンロード済み画面に切り替えてみましょう
右上にある長さの違う三本線のマークは「並べ替えボタン」です。
タップすると右の写真のような選択肢が開きます。
「よく使うもの」「あまり使わないもの」「データの大きいもの」「タイトル」
とあるのが確認できます。
選択したルールに基づいてリストの並び順が変わります。

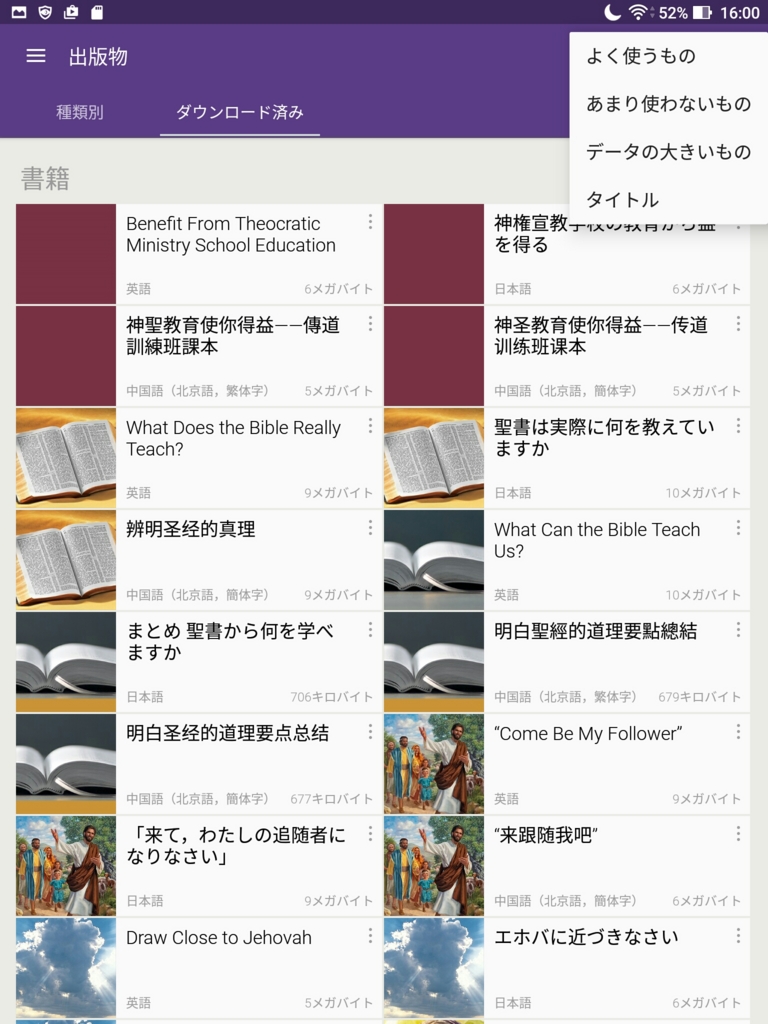
一度選んだ並べ替えるルールは次に変更するか,設定をリセットするまで有効です。
私は「よく使うもの」順に表示させています。
「あまり使わないもの」「データの大きいもの」が優先されるようにすると,端末やmicroSDの空き領域が不足気味な時,削除推奨のコンテンツが早く見つけられます。
「タイトル」順に並べ替えると見た目がよく整理された印象になります。
出版物の更新
ちょうど「更新待ち」の表示が出ていました。利用できる更新がない場合,この表示は出ません。
黄色の円で囲んだマークをタップすると更新待ちリストにあるすべてのコンテンツが更新されます。
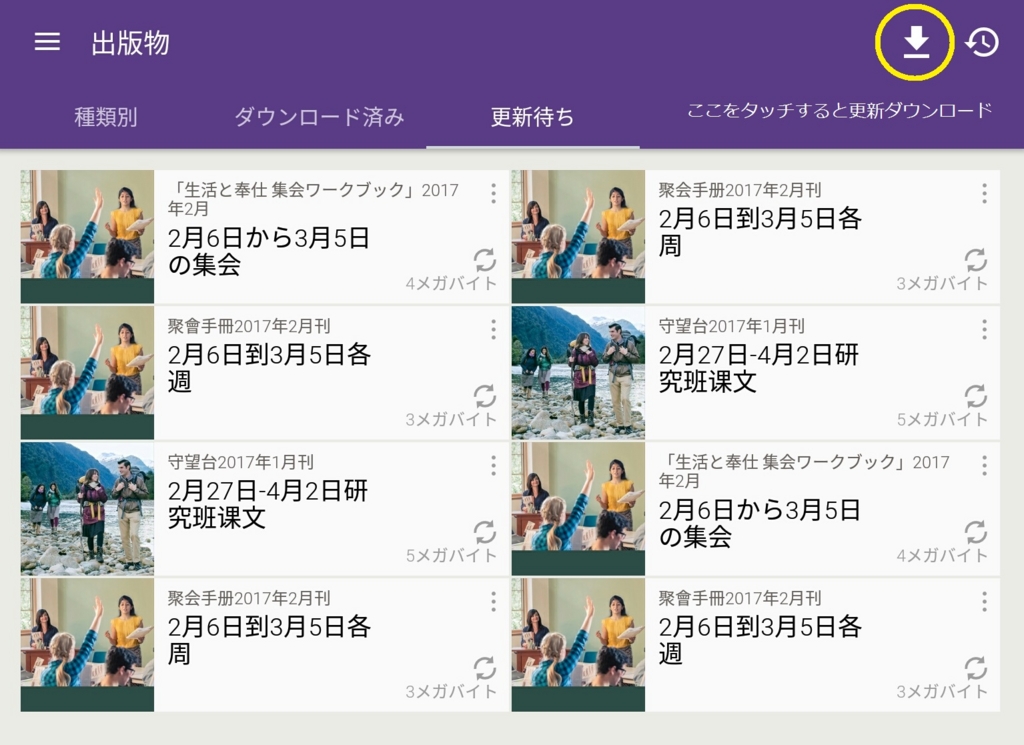
この画面のように同じ内容のコンテンツが重複表示されることがあります。
何かのバグなのかもしれません。
こういうときは,更新するよりも一旦端末から削除してもう一度ダウンロードし直したほうが良さそうです。
出版物カテゴリで更新待ちの表示がある場合、集会ワークブックの証言例ビデオが利用できるようになったケースがほとんどです。
あとは組織上の調整に伴う名称変更、科学、考古学、言語学上の発見に伴う改訂、プログラム変更による歌番号の変更などがあります。
更新は自動では行われません
微々たる変更だとしても更新があることに気づいたなら、できるだけ早めに更新することをおすすめします。
内容は常に最新のものできるという電子版のメリットを活かしましょう。
特に会衆の聖書研究、ものみの塔研究などの朗読の割当を受けている兄弟たちは、聴衆の益のために最新の表現や理解を採用した霊的食物から朗読すべきだと思います。
どうしても印刷版を使って朗読したい場合は、扱われる資料の印刷版と電子版を見比べながら変更箇所を確認した方がいいでしょう。これなら電子版だけを使ったほうがずっとスマートですね。
JW Library(Android版)を使いこなす その8(聖書の更新について)
聖書 を アップデート する
時々,既に ダウンロード し た 聖書 の アップデート が 可能 に なる か も しれ ませ ん。
アップデート 可能 な 聖書 に は 更新 アイコン が 表示 さ れ ます。その 聖書 を タップ する と,アップデート が 可能 で ある こと を 知らせる メッセージ が 現われ ます。アップデート する に は ダウンロード を タップ し ます。後 で 行なう を タップ する と,引き続き ダウンロード 済み の バージョン で 聖書 を 読む こと が でき ます。
(公式サイトjw.orgより)
時々ですがダウンロードした聖書がアップデートされた事を知らせる通知が表示されることがあります。*1
タイミングがいいことに最近英語版の聖書のアップデートが来ていました。更新アイコンが表示されている事に注目してください。
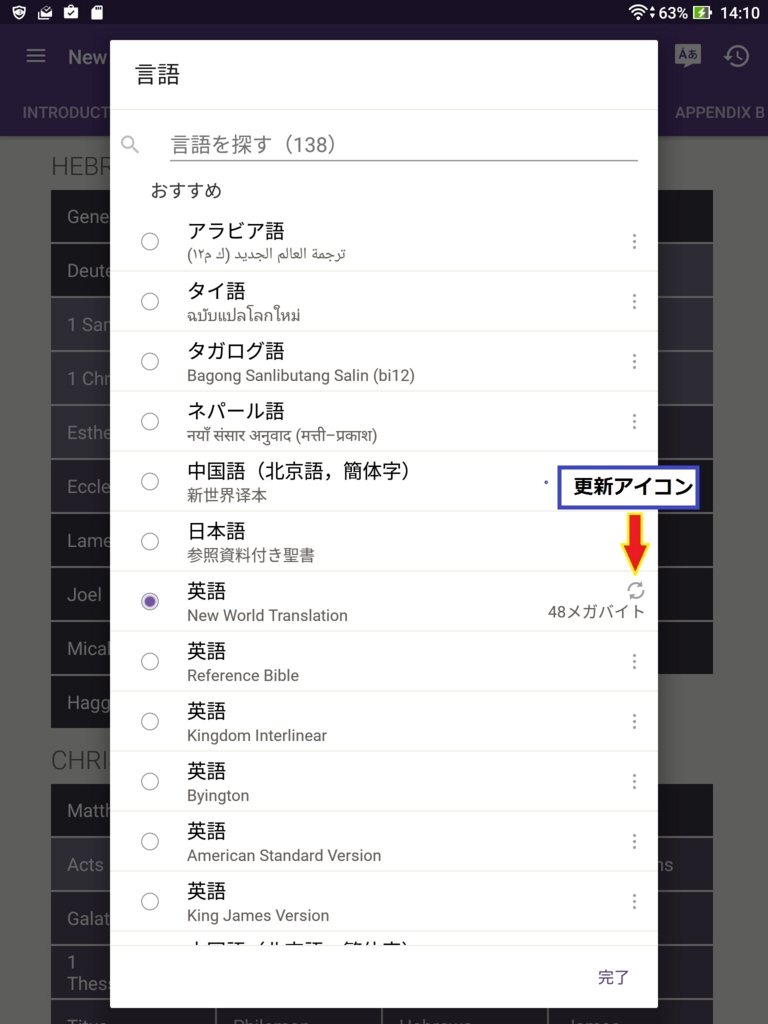
「48メガバイト」とあるのはダウンロードするデータサイズのことです。*2miroSDカード対応Android端末のユーザーの方でしたら挿絵などのない電子書籍の容量を気にすることはほとんど無いと思われます。
更新が来ている聖書翻訳をタップするとアップデートを「後で行う」か、「ダウンロード」するかという選択肢が表示されます。
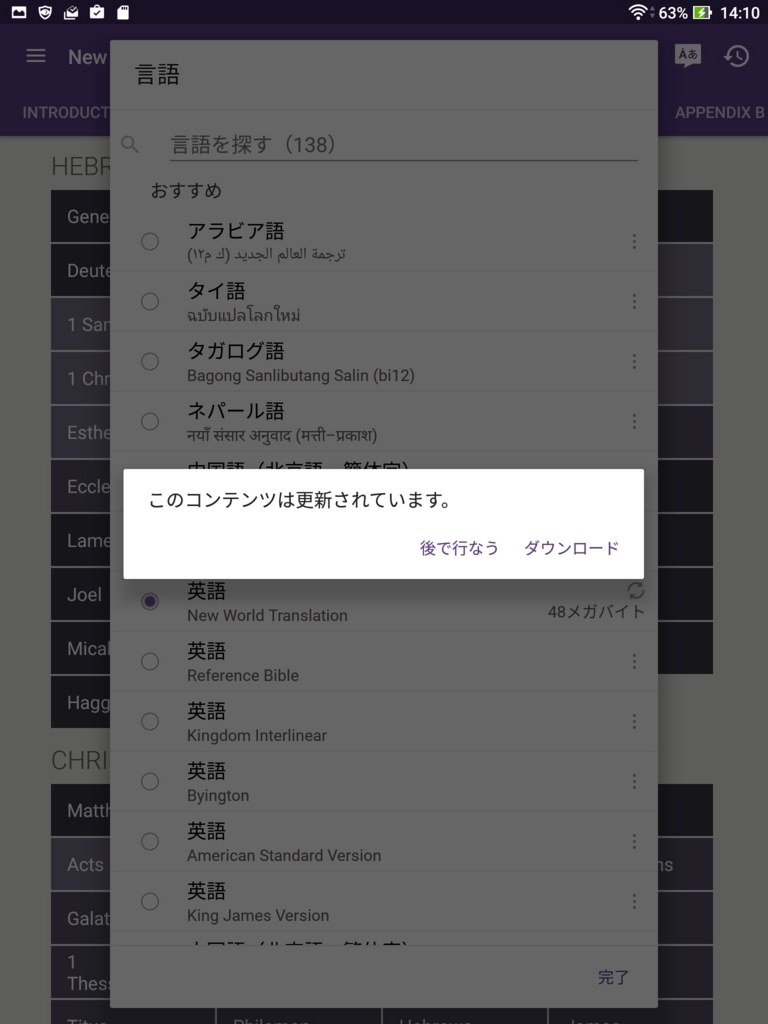
「このコンテンツ(この場合は聖書)は更新されています。」とあるのはちょっと日本語では誤解を招く表現で,端末内部のコンテンツが書き換えられたという意味ではありませんのでご心配のないように。
このメッセージは「このコンテンツの最新版が利用できるようになりました。」という意味にでも解釈しましょう。英語から直訳されがちなコンピュータ世界の日本語表現は変なものが多いです。
すなわち,すぐに聖書を開く必要がある場合は「後で行なう」を選択します。
アップデートして最新式の聖書に入れ替えたい場合は「ダウンロード」を選択します。
インターネットに接続された状態で「ダウンロード」を選択すると既にダウンロード済みの聖書に最新版の聖書が上書きされます。*3
アップデートがうまくいかない場合
何らかの理由で,ダウンロードが完了しても更新アイコンが消えない事があります。
そのばあい,一旦アプリを終了しましょう。タブレットを再起動するとさらに確実だと思います。
それからもう一度JWLibraryを起動して確認してみてください。
それでも更新マークが消えない場合、その翻訳の聖書を削除して,もう一度ダウンロードし直してみてください。
今回で聖書ビュー機能の説明は終わりです。
扱いきれてない点は,次回以降の出版物ビューの解説に含めていきたいと思います。
JW Library(Android版)を使いこなす その7(スタディペインエリア )
JWLibraryの聖書ビューは基本的に左右に画面分割されています
右のエリアにはスタディペインエリアという名前がついています。
ここでは左に表示した聖書やものみの塔協会の出版物を教材として学習する際に役立つ補足的な資料を表示するという役割が与えられています。
スタディペインエリアに表示される参照資料
脚注,相互参照聖句,他の聖書翻訳との3種類の資料を比較することができます。
スタディペインエリアの最上部に並んでいるマークもこの順番です。
それでは,順を追って次に解説します。
脚注(*≡)マーク
聖句中の*マークや#マークなどの記号をタップすると,脚注がスタディペインエリアで表示されます。*1
相互(欄外)参照(a≡)マーク
聖句中の小さなアルファベットをタップすると相互参照のある節がスタディペインエリアで表示されます。表示された節をさらにタップするとすべての参照聖句がスタディペインエリアに展開されます。*2
他の聖書翻訳の表示
重ねた聖書のようなマークをタップすると,他の聖書翻訳をダウンロードしている場合にスタディペインエリアに,表示することにした聖書翻訳がすべて表示されます。
このようにスタディペインエリアは私達JWが固い霊的食物から十分に益が得られるよう設計されていることがわかります。
スタディペインエリアのオン・オフ
スタディペインエリアにあるスイッチのようなマークはタップするたびにスタディペインエリアの表示・非表示を切り替えることができます。下の写真の紫の矢印で示した部分です。

スタディペインエリアを非表示にすると画面を広く使うことができます。また情報量を減らすことができますから,気を散らされずに文章を読み進めたい時にオフにするとよいでしょう。
スタディペインでのそれぞれの比較資料の用い方
脚注で深まる聖句の理解の一例(ヨハネ17章3節)

ギリシャ語学者たちによると,この節の「知識を取り入れる」と訳されるギリシャ語は,「知りつづけるべきである」とも訳せます。この二つの訳は原語の意味を補足し合うものであり,どちらも重要です。
「参照資料付き聖書」のヨハネ 17章3節の脚注には,「彼らが……について知ること」という訳も挙げられています。
ですから,「知識を取り入れる」ことは継続的な過程であり,その過程を経た結果,神について「知る」という恵まれた状態に至るのだというふさわしい理解が得られます。 (塔13 10/15 27ページ 7節)
聖句の理解に役立つ相互(欄外)参照の一例
相互参照が聖句の理解にどのように役立つかよく分かる例として度々考察されている詩編 1編3節を取り上げてみましょう。この聖句は神の律法を昼も夜も黙想する人の状況を扱っています。

この聖句に登場する木は流れ(複数形)のほとりにあります。さて,参照聖句を呼び出せる記号はgとなっています。ではgをタップして右の聖句に注目しましょう。
イザヤ 44章4節,同61章3節,およびエレミヤ 17章8節が表示されています。その部分をもう一度タップするとそれらの聖句が表示されます。
イザヤ 44章4節には,神の民が「掘り割り(複数形)のほとり」にある木のようになると記されており, その流れ(複数形)とは,果樹園の木々を潤す,多くのかんがい用の人工的な掘り割りであることがわかります。
イザヤ 61章3節では,それらの木のあるものが,「義の大木,エホバの植えたもの」と呼ばれています。「それは神が美しくされるためである」と記されています。つまりエホバこそ,それらの木を植えてかんがいを施し,それらの木が結ぶ実によって美しくされる方であることが示されています。
また,エレミヤ 17章8節は,神の律法について昼も夜も黙想する人を,「水のほとりに植えられて水路のほとりに根を送り出す木」になぞらえています。聖句によればその葉は枯れることがなく,その行なうことはすべて成功することが比喩的に描写されています。
こうして,詩編 1編3節はエホバの律法について昼も夜も黙想する人は,ちょうど尽きることのない水の源のほとりに植えられた木のようなもので,そのような人は,さわやかな真理の水が豊かに供給される神の組織にあって霊的にさわやかにされ,霊的な実を結ぶことにより,エホバに賛美をもたらすことができるようになる,という励みある黙想を行うことができます。
このように,相互参照は聖書を貫く流れを念頭に置いて他の聖句と比べるのに大変役立ちます。
様々な翻訳を比較する
外国語の会衆や群れに属しておられる方、外国語での奉仕に関心のある伝道者にはとても便利な機能です。時の経過とともに,英語の変化に合わせて「新世界訳」の英語版を改訂する必要が生じたため新世界訳聖書は2013年にまず英語版が改定されました。これまでの英語版と比べてどこがどう改善されたかを研究するのも面白いかと思います。

(改訂された訳ではシェオルが墓場と訳されより明快になった)
*1:新世界訳聖書の脚注の数は1万1000を超え,聖書本文に関する重要な情報が簡潔に提示されています。新世界訳がヘブライ語,アラム語,ギリシャ語の原文の述べている意図を忠実に訳出しようとする誠実な努力が払われていることを確認できます。
*2:「新世界訳聖書 ― 参照資料付き」には12万5,000以上の欄外参照があり,相互に関連し合う聖句動詞を研究する際の有用な助けになります。ヘブライ語聖書からクリスチャン・ギリシャ語聖書に直接引用されている320の句,さらにはそこで言及され,また適用が示されている他の幾百もの句があります。また相互参照は,聖書に記録されている預言の成就,伝記や地理に関する詳しい事柄,分かりにくい表現も比較すれば理解しやすくなると思われる似通った考えなどを指し示しています。―塔95 5/1 16ページ
コラム 第七回 Androidタブレットでマウスを使ってみる
ずっと画面を見ていると
おそらく長年紙の出版物を用いていた時代の癖でついついそうしているのでしょうけれども,ミィーティングの大部分の時間タブレットの画面を見つめっぱなしのJWが結構おられます。中には自分や他の人がコメントするときも,ステージで実演が行われているときも画面からほとんど目を離そうとしない方々もお見かけします。目への影響がちょっと心配です。
夜に照明を消した自室でちょっと試していただきたいのですが,電源を入れたタブレットを床に置いて,天井を照らし出してみてください。
……いかがでしょうか。明るいでしょう。
最大輝度にすると100均で売られているLED懐中電灯に匹敵するほどの明るさであることにおどろかれたのではないでしょうか。しかも,集会中はこの突き刺すような強烈な白い光を間近で見つめますので目が疲れるのは当たり前です。*1
目の疲労対策として5通りの対策が考えられます
1.画面の明るさのレベルを下げる
画面上端から下にスワイプするとクイック設定メニューを呼び出せます。
機種によって違う場合もありますが,この写真では時計のすぐ下にある左右にスライドできるバーが明るさのレベルを調整するバーです。
「明るさを自動調整」しない設定にしておくなら,自分で好みの明るさに変更できます。*2

2.画面のギラツキを抑えるフィルムを貼る
写真の鮮やかさは失われてしまいますが,ノングレアタイプ(つや消し)や反射防止タイプの保護フィルムを貼ることで反射を軽減できます。ブルーライトカットに効果があるとするフィルムも各機種ごとに売られています。ご自分で良いと思ったものをお選びください。
3.視力保護アプリをインストールする
ブルーライトカット,スクリーンフィルター系のアプリをダウンロードして画面をマイルドにする方法があります。スクリーンフィルター,ブルーライトというキーワードでGoogle Playで検索すると無料のものも有料のものも見つかります。評価が高く,使いやすいと感じたものをインストールしてみてもよいでしょう。
4.画面を見つめる時間を減らす。
これが一番かんたんです。画面から目を離したり,目をつぶるなら光は直接目に入らなくなります。
朗読中に研究記事を目で追ったり,聖句を黙読する場合は仕方ありませんが,誰かが実演したりコメントしている場合などはどうでしょうか。その人が口にした言葉を手元の記事上の文章と見比べてしまうのはなぜですか?自分でコメントするときは,記事を抜粋して文章を読むだけではなく,司会者の顔を見て,信仰の表明となるコメントを,自分の言葉で短く行なうよう励まされています。心がけ次第ではタブレットを見なくても済む時間は実は以外に多いのです。
5.目と画面の距離を離す
目からの距離を光源から離すなら,単位面積あたりの光量は距離の二乗に反比例して光は弱まります。
でも,手が届かないほど遠ざけてしまうと今度は操作ができません。この点を解決する手段がAndroidには残されています。
それは,マウスを使うことです。microUSBケーブルで有線接続もできますが,私のおすすめはBluetooth(ブルートゥース)という方式の無線マウスです。*3
ブルートゥース対応の製品の包装には次のようなロゴマークが目印として必ずついています。

ブルートゥースで接続可能な電子機器はマウスだけでなく,イヤホン,スピーカー,キーボード,スマホなどたくさんあります。ブルートゥースで機器を接続することをペアリングといいます。
ペアリングの仕方
タブレットの設定からタブレットのブルートゥース機能をオンにします。
ブルートゥースマウスのスイッチをオンにすると,しばらくしてタブレットは使用可能なデバイスのリストにそのマウスを追加します。

リストに出現したマウスを選択するとペアリングされます。
画面にマウスカーソルが現れるとマウス操作が可能になります。

(その日の日々の聖句の左にマウスカーソルが出現したAndroidタブレットの画面)
基本的には
左クリックでタップ操作
右クリックは戻るキーのタップ操作
センターホイールで上下スクロール
という操作ができ,ドラッグ操作も可能です。
Android端末に対応しているかどうかを必ず確認してから購入するようにしましょう。*4
マウスを使うもう一つの利点
マウスを使うとストレートネック防止効果が期待できます。うつむいた姿勢を長時間続けるとストレートネック症候群という首の骨のカーブが失われてしまう病気になります。
タブレットを手に持って腰掛けた状態でうつむいたまま姿勢は下の図の首に負担がかかる角度に近いと思います。しかも目との距離は30センチ前後になってしまいます。
こんな姿勢と距離で液晶テレビを見るような人は普通いませんが,ミーティング中にタブレットを見つめ続けている人はそれと同じ負担を首と両目に強いているということを忘れないようにしましょう。

マウスやタブレットは太腿の上では安定しません。それで硬めの板状のものを膝において(私はアタッシュケースを使っています)その上にタブレットスタンド(百均で買えます)を置き,タブレットセットします。
この時タブレットはできるだけ遠ざけるようにし,手元のマウスで操作すると,首の曲がる角度を相当浅くできます。また目からの距離は1メートル程度になりますので目の疲れもかなり楽になりました。
ブルートゥースキーボードも同時に使えますので,公開講演のノートを取るときはノートパソコンに近い操作感覚になります。ただし両手がタブレットに届きませんから,誤ってタブレットを膝から落としてしまわないよう注意しましょう。こうなるとWindowsタブレットの2in1タイプを買ったほうがいいんじゃないかという気もしますね。
では,また次回!!
*1:慶應大学の最近の研究によるとバイオレットライトには近視の進行を抑制効果があるようです。ですが強い光を直接見つめるなら目は確実に疲れます。
波長の短い紫色の光で近視の進行が止まる?慶応大が発見 | ハザードラボ
*2:もし明るさを自動調整するという項目にチェックが入っていたり,バーの右にある太陽のマークにAがついているなら明るさ自動調整機能がオンになっています。このAはオートの頭文字です。
*3:iOSでマウスを使うには初心者には難しい裏ワザを使わなければなりません。Windowsでは大丈夫です。
*4:「bluetooth マウス android対応」でGoogle検索すると対応機種が簡単に見つかります。私はマウスはロジクール社のM557,キーボードはエレコムのTK-FBP069を使用しています。今はもっと良い製品も出ていると思います。