JW Library(Android版)を使いこなす その9 出版物カテゴリの説明
アプリを起動し画面左端からメニューを引き出して出版物ビューを開きます。
ここまではもう困る事はないと思います。
さて出版物カテゴリー画面の説明に入っていきましょう。
画面が切り替わると最初は必ず書籍ジャンルが表示されます。


種類別リスト
種類別画面では,
左半分に出版物のジャンル,右半分には選択中のジャンルに含まれる出版物のサムネイルとタイトルが表示されます。
ダウンロードしていない出版物には雲のマークが付きます。
この一覧は順番を並び替えたり,特定のコンテンツを非表示にしたりすることはできません。
ダウンロード済みリスト
左にスワイプするか,ダウンロード済みという文字の部分をタップすると,端末に保存された出版物だけがすべて表示されます。
ダウンロード済みのコンテンツの右上にある3つの点をタップすると,ホーム画面のお気に入りに追加するか,端末から削除するかを選択するメニューが表示されます。
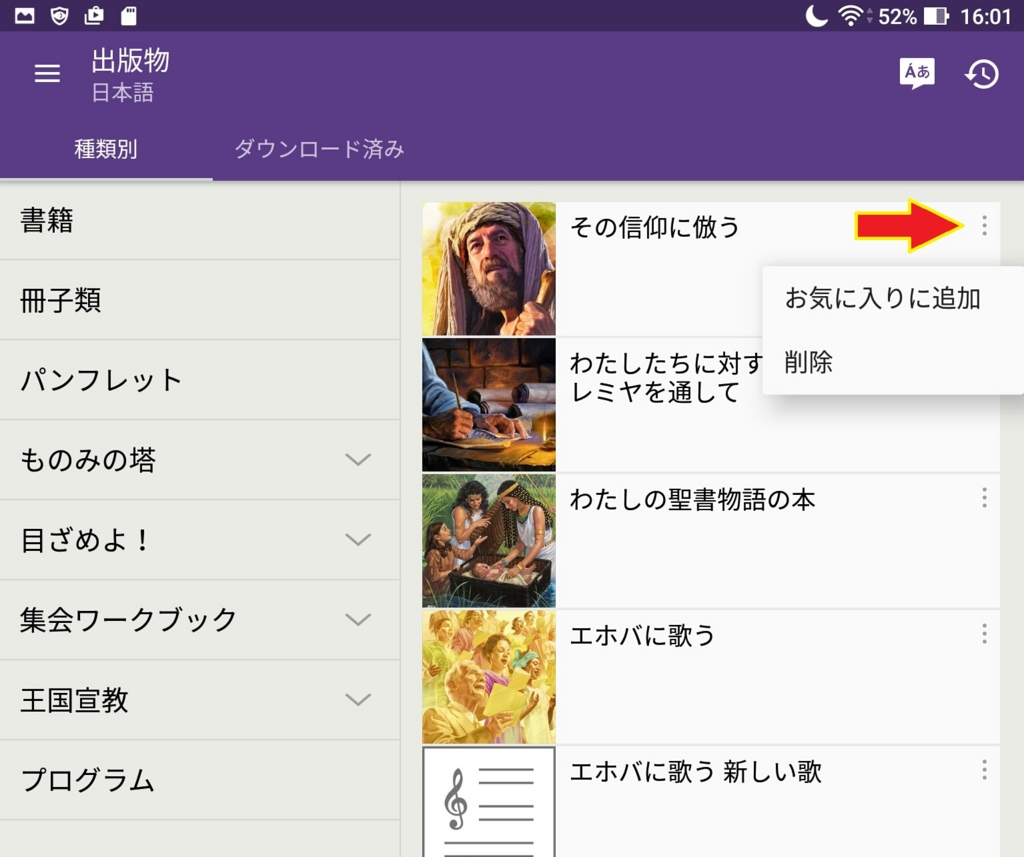
便利な並べ替え機能
さて,もう一度ダウンロード済み画面に切り替えてみましょう
右上にある長さの違う三本線のマークは「並べ替えボタン」です。
タップすると右の写真のような選択肢が開きます。
「よく使うもの」「あまり使わないもの」「データの大きいもの」「タイトル」
とあるのが確認できます。
選択したルールに基づいてリストの並び順が変わります。

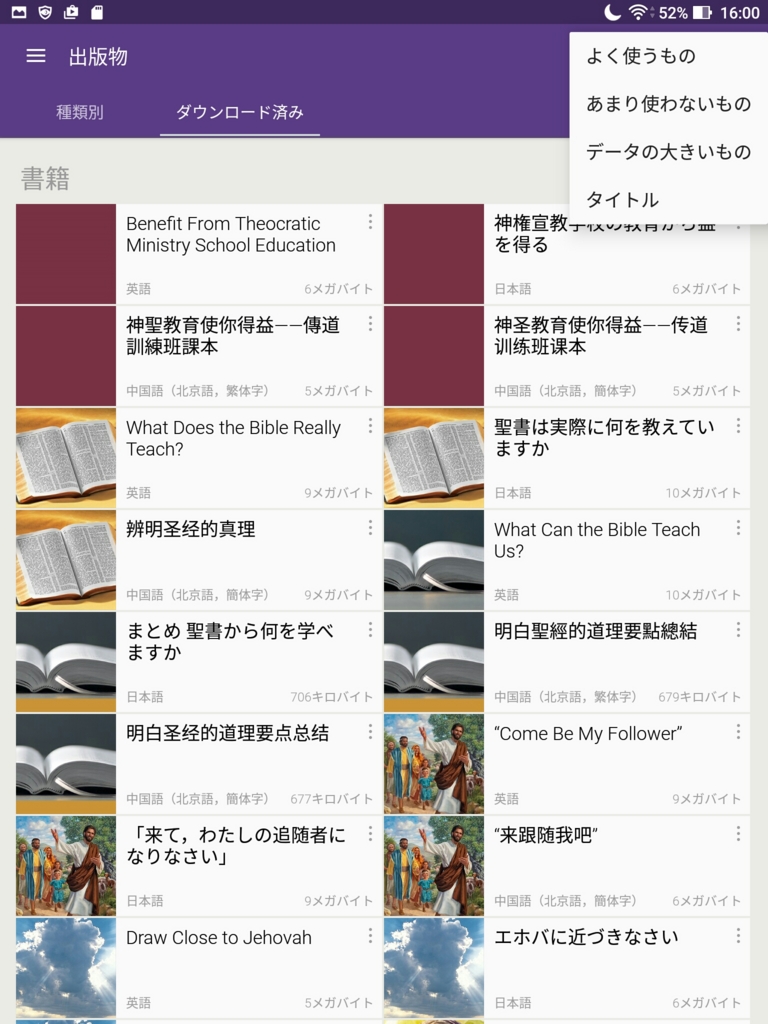
一度選んだ並べ替えるルールは次に変更するか,設定をリセットするまで有効です。
私は「よく使うもの」順に表示させています。
「あまり使わないもの」「データの大きいもの」が優先されるようにすると,端末やmicroSDの空き領域が不足気味な時,削除推奨のコンテンツが早く見つけられます。
「タイトル」順に並べ替えると見た目がよく整理された印象になります。
出版物の更新
ちょうど「更新待ち」の表示が出ていました。利用できる更新がない場合,この表示は出ません。
黄色の円で囲んだマークをタップすると更新待ちリストにあるすべてのコンテンツが更新されます。
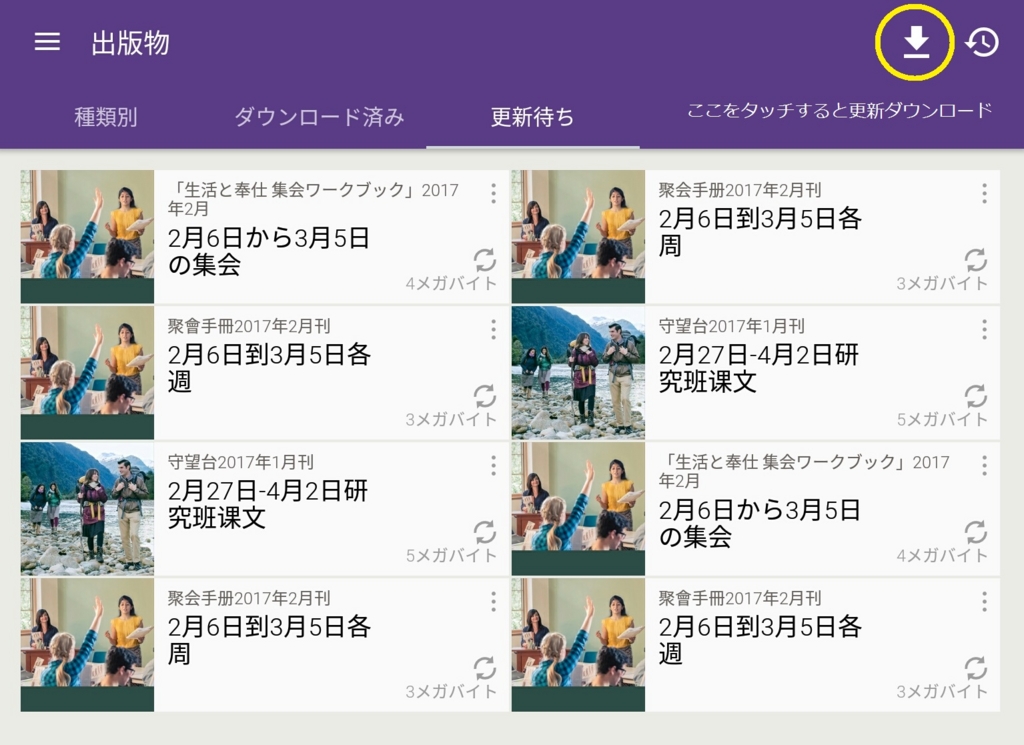
この画面のように同じ内容のコンテンツが重複表示されることがあります。
何かのバグなのかもしれません。
こういうときは,更新するよりも一旦端末から削除してもう一度ダウンロードし直したほうが良さそうです。
出版物カテゴリで更新待ちの表示がある場合、集会ワークブックの証言例ビデオが利用できるようになったケースがほとんどです。
あとは組織上の調整に伴う名称変更、科学、考古学、言語学上の発見に伴う改訂、プログラム変更による歌番号の変更などがあります。
更新は自動では行われません
微々たる変更だとしても更新があることに気づいたなら、できるだけ早めに更新することをおすすめします。
内容は常に最新のものできるという電子版のメリットを活かしましょう。
特に会衆の聖書研究、ものみの塔研究などの朗読の割当を受けている兄弟たちは、聴衆の益のために最新の表現や理解を採用した霊的食物から朗読すべきだと思います。
どうしても印刷版を使って朗読したい場合は、扱われる資料の印刷版と電子版を見比べながら変更箇所を確認した方がいいでしょう。これなら電子版だけを使ったほうがずっとスマートですね。
JW Library(Android版)を使いこなす その8(聖書の更新について)
聖書 を アップデート する
時々,既に ダウンロード し た 聖書 の アップデート が 可能 に なる か も しれ ませ ん。
アップデート 可能 な 聖書 に は 更新 アイコン が 表示 さ れ ます。その 聖書 を タップ する と,アップデート が 可能 で ある こと を 知らせる メッセージ が 現われ ます。アップデート する に は ダウンロード を タップ し ます。後 で 行なう を タップ する と,引き続き ダウンロード 済み の バージョン で 聖書 を 読む こと が でき ます。
(公式サイトjw.orgより)
時々ですがダウンロードした聖書がアップデートされた事を知らせる通知が表示されることがあります。*1
タイミングがいいことに最近英語版の聖書のアップデートが来ていました。更新アイコンが表示されている事に注目してください。
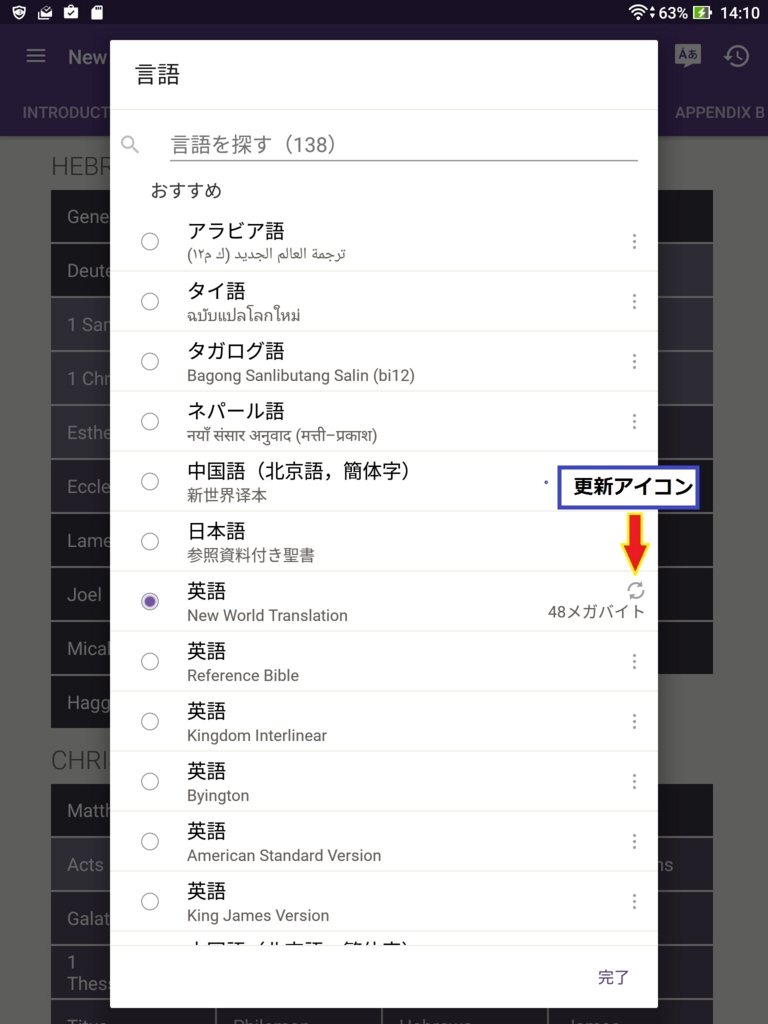
「48メガバイト」とあるのはダウンロードするデータサイズのことです。*2miroSDカード対応Android端末のユーザーの方でしたら挿絵などのない電子書籍の容量を気にすることはほとんど無いと思われます。
更新が来ている聖書翻訳をタップするとアップデートを「後で行う」か、「ダウンロード」するかという選択肢が表示されます。
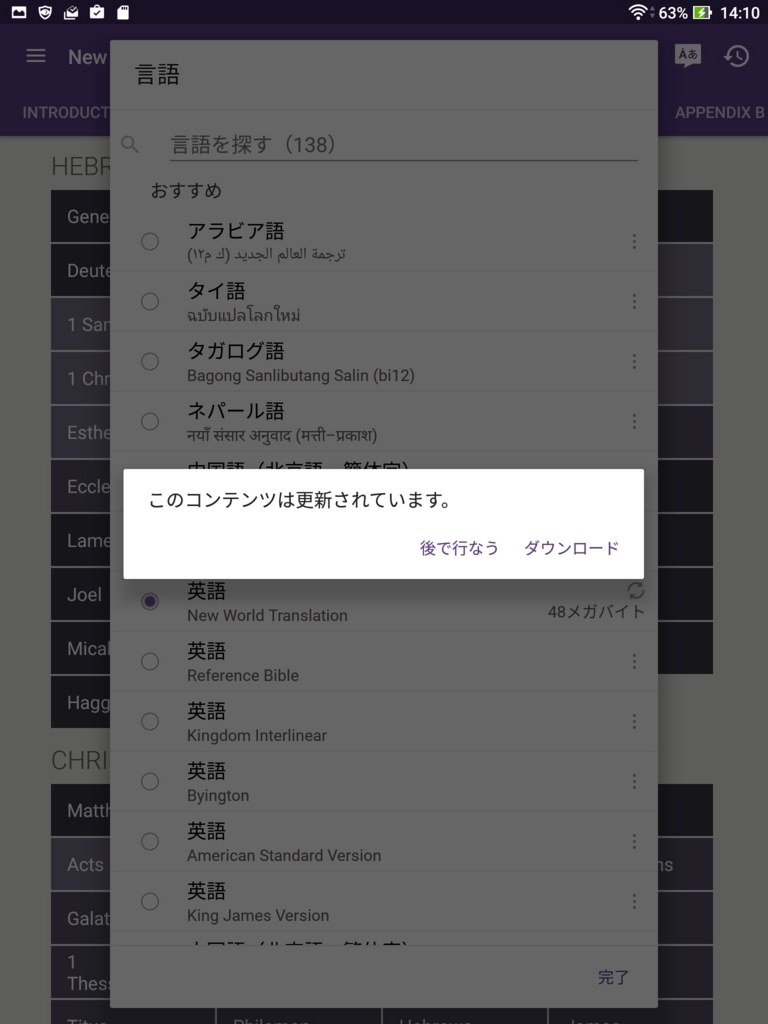
「このコンテンツ(この場合は聖書)は更新されています。」とあるのはちょっと日本語では誤解を招く表現で,端末内部のコンテンツが書き換えられたという意味ではありませんのでご心配のないように。
このメッセージは「このコンテンツの最新版が利用できるようになりました。」という意味にでも解釈しましょう。英語から直訳されがちなコンピュータ世界の日本語表現は変なものが多いです。
すなわち,すぐに聖書を開く必要がある場合は「後で行なう」を選択します。
アップデートして最新式の聖書に入れ替えたい場合は「ダウンロード」を選択します。
インターネットに接続された状態で「ダウンロード」を選択すると既にダウンロード済みの聖書に最新版の聖書が上書きされます。*3
アップデートがうまくいかない場合
何らかの理由で,ダウンロードが完了しても更新アイコンが消えない事があります。
そのばあい,一旦アプリを終了しましょう。タブレットを再起動するとさらに確実だと思います。
それからもう一度JWLibraryを起動して確認してみてください。
それでも更新マークが消えない場合、その翻訳の聖書を削除して,もう一度ダウンロードし直してみてください。
今回で聖書ビュー機能の説明は終わりです。
扱いきれてない点は,次回以降の出版物ビューの解説に含めていきたいと思います。
JW Library(Android版)を使いこなす その7(スタディペインエリア )
JWLibraryの聖書ビューは基本的に左右に画面分割されています
右のエリアにはスタディペインエリアという名前がついています。
ここでは左に表示した聖書やものみの塔協会の出版物を教材として学習する際に役立つ補足的な資料を表示するという役割が与えられています。
スタディペインエリアに表示される参照資料
脚注,相互参照聖句,他の聖書翻訳との3種類の資料を比較することができます。
スタディペインエリアの最上部に並んでいるマークもこの順番です。
それでは,順を追って次に解説します。
脚注(*≡)マーク
聖句中の*マークや#マークなどの記号をタップすると,脚注がスタディペインエリアで表示されます。*1
相互(欄外)参照(a≡)マーク
聖句中の小さなアルファベットをタップすると相互参照のある節がスタディペインエリアで表示されます。表示された節をさらにタップするとすべての参照聖句がスタディペインエリアに展開されます。*2
他の聖書翻訳の表示
重ねた聖書のようなマークをタップすると,他の聖書翻訳をダウンロードしている場合にスタディペインエリアに,表示することにした聖書翻訳がすべて表示されます。
このようにスタディペインエリアは私達JWが固い霊的食物から十分に益が得られるよう設計されていることがわかります。
スタディペインエリアのオン・オフ
スタディペインエリアにあるスイッチのようなマークはタップするたびにスタディペインエリアの表示・非表示を切り替えることができます。下の写真の紫の矢印で示した部分です。

スタディペインエリアを非表示にすると画面を広く使うことができます。また情報量を減らすことができますから,気を散らされずに文章を読み進めたい時にオフにするとよいでしょう。
スタディペインでのそれぞれの比較資料の用い方
脚注で深まる聖句の理解の一例(ヨハネ17章3節)

ギリシャ語学者たちによると,この節の「知識を取り入れる」と訳されるギリシャ語は,「知りつづけるべきである」とも訳せます。この二つの訳は原語の意味を補足し合うものであり,どちらも重要です。
「参照資料付き聖書」のヨハネ 17章3節の脚注には,「彼らが……について知ること」という訳も挙げられています。
ですから,「知識を取り入れる」ことは継続的な過程であり,その過程を経た結果,神について「知る」という恵まれた状態に至るのだというふさわしい理解が得られます。 (塔13 10/15 27ページ 7節)
聖句の理解に役立つ相互(欄外)参照の一例
相互参照が聖句の理解にどのように役立つかよく分かる例として度々考察されている詩編 1編3節を取り上げてみましょう。この聖句は神の律法を昼も夜も黙想する人の状況を扱っています。

この聖句に登場する木は流れ(複数形)のほとりにあります。さて,参照聖句を呼び出せる記号はgとなっています。ではgをタップして右の聖句に注目しましょう。
イザヤ 44章4節,同61章3節,およびエレミヤ 17章8節が表示されています。その部分をもう一度タップするとそれらの聖句が表示されます。
イザヤ 44章4節には,神の民が「掘り割り(複数形)のほとり」にある木のようになると記されており, その流れ(複数形)とは,果樹園の木々を潤す,多くのかんがい用の人工的な掘り割りであることがわかります。
イザヤ 61章3節では,それらの木のあるものが,「義の大木,エホバの植えたもの」と呼ばれています。「それは神が美しくされるためである」と記されています。つまりエホバこそ,それらの木を植えてかんがいを施し,それらの木が結ぶ実によって美しくされる方であることが示されています。
また,エレミヤ 17章8節は,神の律法について昼も夜も黙想する人を,「水のほとりに植えられて水路のほとりに根を送り出す木」になぞらえています。聖句によればその葉は枯れることがなく,その行なうことはすべて成功することが比喩的に描写されています。
こうして,詩編 1編3節はエホバの律法について昼も夜も黙想する人は,ちょうど尽きることのない水の源のほとりに植えられた木のようなもので,そのような人は,さわやかな真理の水が豊かに供給される神の組織にあって霊的にさわやかにされ,霊的な実を結ぶことにより,エホバに賛美をもたらすことができるようになる,という励みある黙想を行うことができます。
このように,相互参照は聖書を貫く流れを念頭に置いて他の聖句と比べるのに大変役立ちます。
様々な翻訳を比較する
外国語の会衆や群れに属しておられる方、外国語での奉仕に関心のある伝道者にはとても便利な機能です。時の経過とともに,英語の変化に合わせて「新世界訳」の英語版を改訂する必要が生じたため新世界訳聖書は2013年にまず英語版が改定されました。これまでの英語版と比べてどこがどう改善されたかを研究するのも面白いかと思います。

(改訂された訳ではシェオルが墓場と訳されより明快になった)
*1:新世界訳聖書の脚注の数は1万1000を超え,聖書本文に関する重要な情報が簡潔に提示されています。新世界訳がヘブライ語,アラム語,ギリシャ語の原文の述べている意図を忠実に訳出しようとする誠実な努力が払われていることを確認できます。
*2:「新世界訳聖書 ― 参照資料付き」には12万5,000以上の欄外参照があり,相互に関連し合う聖句動詞を研究する際の有用な助けになります。ヘブライ語聖書からクリスチャン・ギリシャ語聖書に直接引用されている320の句,さらにはそこで言及され,また適用が示されている他の幾百もの句があります。また相互参照は,聖書に記録されている預言の成就,伝記や地理に関する詳しい事柄,分かりにくい表現も比較すれば理解しやすくなると思われる似通った考えなどを指し示しています。―塔95 5/1 16ページ
コラム 第七回 Androidタブレットでマウスを使ってみる
ずっと画面を見ていると
おそらく長年紙の出版物を用いていた時代の癖でついついそうしているのでしょうけれども,ミィーティングの大部分の時間タブレットの画面を見つめっぱなしのJWが結構おられます。中には自分や他の人がコメントするときも,ステージで実演が行われているときも画面からほとんど目を離そうとしない方々もお見かけします。目への影響がちょっと心配です。
夜に照明を消した自室でちょっと試していただきたいのですが,電源を入れたタブレットを床に置いて,天井を照らし出してみてください。
……いかがでしょうか。明るいでしょう。
最大輝度にすると100均で売られているLED懐中電灯に匹敵するほどの明るさであることにおどろかれたのではないでしょうか。しかも,集会中はこの突き刺すような強烈な白い光を間近で見つめますので目が疲れるのは当たり前です。*1
目の疲労対策として5通りの対策が考えられます
1.画面の明るさのレベルを下げる
画面上端から下にスワイプするとクイック設定メニューを呼び出せます。
機種によって違う場合もありますが,この写真では時計のすぐ下にある左右にスライドできるバーが明るさのレベルを調整するバーです。
「明るさを自動調整」しない設定にしておくなら,自分で好みの明るさに変更できます。*2

2.画面のギラツキを抑えるフィルムを貼る
写真の鮮やかさは失われてしまいますが,ノングレアタイプ(つや消し)や反射防止タイプの保護フィルムを貼ることで反射を軽減できます。ブルーライトカットに効果があるとするフィルムも各機種ごとに売られています。ご自分で良いと思ったものをお選びください。
3.視力保護アプリをインストールする
ブルーライトカット,スクリーンフィルター系のアプリをダウンロードして画面をマイルドにする方法があります。スクリーンフィルター,ブルーライトというキーワードでGoogle Playで検索すると無料のものも有料のものも見つかります。評価が高く,使いやすいと感じたものをインストールしてみてもよいでしょう。
4.画面を見つめる時間を減らす。
これが一番かんたんです。画面から目を離したり,目をつぶるなら光は直接目に入らなくなります。
朗読中に研究記事を目で追ったり,聖句を黙読する場合は仕方ありませんが,誰かが実演したりコメントしている場合などはどうでしょうか。その人が口にした言葉を手元の記事上の文章と見比べてしまうのはなぜですか?自分でコメントするときは,記事を抜粋して文章を読むだけではなく,司会者の顔を見て,信仰の表明となるコメントを,自分の言葉で短く行なうよう励まされています。心がけ次第ではタブレットを見なくても済む時間は実は以外に多いのです。
5.目と画面の距離を離す
目からの距離を光源から離すなら,単位面積あたりの光量は距離の二乗に反比例して光は弱まります。
でも,手が届かないほど遠ざけてしまうと今度は操作ができません。この点を解決する手段がAndroidには残されています。
それは,マウスを使うことです。microUSBケーブルで有線接続もできますが,私のおすすめはBluetooth(ブルートゥース)という方式の無線マウスです。*3
ブルートゥース対応の製品の包装には次のようなロゴマークが目印として必ずついています。

ブルートゥースで接続可能な電子機器はマウスだけでなく,イヤホン,スピーカー,キーボード,スマホなどたくさんあります。ブルートゥースで機器を接続することをペアリングといいます。
ペアリングの仕方
タブレットの設定からタブレットのブルートゥース機能をオンにします。
ブルートゥースマウスのスイッチをオンにすると,しばらくしてタブレットは使用可能なデバイスのリストにそのマウスを追加します。

リストに出現したマウスを選択するとペアリングされます。
画面にマウスカーソルが現れるとマウス操作が可能になります。

(その日の日々の聖句の左にマウスカーソルが出現したAndroidタブレットの画面)
基本的には
左クリックでタップ操作
右クリックは戻るキーのタップ操作
センターホイールで上下スクロール
という操作ができ,ドラッグ操作も可能です。
Android端末に対応しているかどうかを必ず確認してから購入するようにしましょう。*4
マウスを使うもう一つの利点
マウスを使うとストレートネック防止効果が期待できます。うつむいた姿勢を長時間続けるとストレートネック症候群という首の骨のカーブが失われてしまう病気になります。
タブレットを手に持って腰掛けた状態でうつむいたまま姿勢は下の図の首に負担がかかる角度に近いと思います。しかも目との距離は30センチ前後になってしまいます。
こんな姿勢と距離で液晶テレビを見るような人は普通いませんが,ミーティング中にタブレットを見つめ続けている人はそれと同じ負担を首と両目に強いているということを忘れないようにしましょう。

マウスやタブレットは太腿の上では安定しません。それで硬めの板状のものを膝において(私はアタッシュケースを使っています)その上にタブレットスタンド(百均で買えます)を置き,タブレットセットします。
この時タブレットはできるだけ遠ざけるようにし,手元のマウスで操作すると,首の曲がる角度を相当浅くできます。また目からの距離は1メートル程度になりますので目の疲れもかなり楽になりました。
ブルートゥースキーボードも同時に使えますので,公開講演のノートを取るときはノートパソコンに近い操作感覚になります。ただし両手がタブレットに届きませんから,誤ってタブレットを膝から落としてしまわないよう注意しましょう。こうなるとWindowsタブレットの2in1タイプを買ったほうがいいんじゃないかという気もしますね。
では,また次回!!
*1:慶應大学の最近の研究によるとバイオレットライトには近視の進行を抑制効果があるようです。ですが強い光を直接見つめるなら目は確実に疲れます。
波長の短い紫色の光で近視の進行が止まる?慶応大が発見 | ハザードラボ
*2:もし明るさを自動調整するという項目にチェックが入っていたり,バーの右にある太陽のマークにAがついているなら明るさ自動調整機能がオンになっています。このAはオートの頭文字です。
*3:iOSでマウスを使うには初心者には難しい裏ワザを使わなければなりません。Windowsでは大丈夫です。
*4:「bluetooth マウス android対応」でGoogle検索すると対応機種が簡単に見つかります。私はマウスはロジクール社のM557,キーボードはエレコムのTK-FBP069を使用しています。今はもっと良い製品も出ていると思います。
JW Library(Android版)を使いこなす その6(聖書ビューでの基本操作)
まず,お好きな書のお好きな章を開いてください。今回はこのあとの幾つかの基本操作の説明です。
左右方向のスワイプ
左方向にスワイプすると次の章に,右方向にスワイプすると前の章に戻れます。写真ではイザヤ書43章を開いた状態で左方向スワイプしている途中です。右から44章が顔を覗かせているのが確認できると思います。

この操作は比較的近い範囲の章を行ったり来たりするのに便利です。
例えば,生活と奉仕の集会の神の言葉の宝セクションの「霊的な宝石を見つける」の部分で,次々にいろんな方がコメントする際に聖句を確認する場合に重宝する操作です。使いどころが思い浮かびませんが,一応「章の一覧」を開いた画面でこの操作を行うと,他の書の「章の一覧」に素早く移動できます。
上下方向のスワイプ
聖書の各書の章を開いたあとは文字が横書きになった縦長の巻物を読むような感覚で聖書を読んだり調べたりすることになります。巻物は英語でスクロールと言います。画面の表示を上下(または左右)に動かしながら表示することもスクロールと言います。「スクロールさせる」という用方が一般的です。
聖句を読みながら上下にスクロールさせると下の写真のように灰色の半円形のマークが聖句表示エリアの右端に表示されます。

指を離してもこのマークはおよそ一秒間表示されたままになります。
このマークが消える前に素早くこのマークに指を乗せて上下に動かすと,高速でその章の範囲内を移動できます。(Androidはスクロール速度は早いのでフリック操作を繰り返しても構いません)
節番号
右の空欄に「節番号をタップしてください。」と表示されているのが気になりますね。
聖句の節番号など青い色になっている文字や記号はすべてタップすることで何らかの機能を開いたり,追加情報を右のエリアに表示させることができます。この右のエリアはスタディペインエリアという名前がついていますので,今後の説明はその表現を用います。
節番号をタップした場合
節番号をタップすると,幾つかの変化が起きます。
- 変化その一:タップした番号の節だけが強調され,読みやすくなります。節番号にはグレーの丸印がつき,その節以外のすべての文字の濃さが薄くなリます。
- 変化その二:またタップして指を話したあと,およそ3秒間,節番号の上にメニューが表示されます。このメニューには2つの機能が割り当てられていて,その節に対する2つの機能を使うことができます。
①ブックマーク 左側のシオリのようなマークです。
その節をブックマークして,あとからすぐに見つけられるようにします。
②コピー 右側の四角が重なったようなマークです。
その聖句をコピーします。メールに聖句を貼り付けたりするのに便利です。
3.変化その三:別の翻訳聖書をダウンロードしているなら,スタディペインエリアにそれらが表示されます。この時,スタディペインエリアの一番下にある「カスタマイズする」という部分をタップすると他の翻訳のカスタマイズ画面が開きます。

他の翻訳のカスタマイズ画面での操作
このカスタマイズ画面では,個々のの翻訳聖書の並び替えと表示・非表示の選択を設定できます。
並び替えの仕方

言語名の一番右にある三本線をタッチしたまま上下にスライドさせることで任意の順番に並び替えることができます。
表示・非表示の切り替えの仕方
言語名の左にあるマークをタップすると表示・非表示を切り替えることができます。
現在表示されている聖句には赤いマイナスのマークが付いています。
非表示になっている聖句には緑のプラスのマークが付いています。
望みの設定にすることができたら右下の完了という部分をタップしてこの画面を閉じます。
次回は節番号以外の青い文字や記号をタップしたときの解説を予定しています。
JWLibrary(Android版)を使いこなす その5(アプリ版聖書の表示の違い)
Androidを搭載した電子端末は機種によって画面の大きさと形がバラバラです。*1
Android版JWLibraryはこれらの違いに合わせて自動的に表示が調整されます。画面が縦向きか横向きかによってシステムはアプリと共同して表示を変更します。
公式サイトでの「よくある質問」の説明によれば,聖書ビューで聖書の署名一覧がトーンの異なる紫色で色分けされている理由は,「神の言葉の紹介」の質問19で説明されている 8つのグループ に対応させたもののようです。*2
異なる画面サイズのAndroidでの聖書ビューでの見え方の違い
10インチクラスの大きめのタブレットでは聖書の書名一覧がこのようにゆったりと表示されます。一画面で章の一覧と,その書の解説が表示されるのが特徴的です。画面の大きさにゆとりがあるので,上部のコンテキストメニューもスッキリしています。集会専用としてタブレットを購入する方は10インチクラスをオススメします。
9.7インチタブレットでの表示


開きたい書名をタップするとその書の章一覧が表示されます。
画面が十分に大きいタブレットであれば左半分に章の一覧、右半分にはその書の大まかな説明(筆者、場所、書き終えられた年代、扱われている期間)も同時に表示さます。
今後主流となっていくと考えられている8インチタブレットは携帯サイズとしてはギリギリで,スマホよりも多くの情報量を表示できるため,集会での視聴にも耐えるものです。女性でも持ち運びし易い重さのものも多くおすすめです。
私は所有していないため未確認ですが,画面の縦横比が4:3の機種であれば8インチでも上と同じような表示になるのかもしれません。
8.4インチタブレットでの表示



特徴的なのは章のリストが一画面全体を用いて表示されていることです。
次はあまり気づかれていない点なのですが,
コンテキストメニューに長さの異なる横線三本からなるシンボルが追加されていることにお気づきでしょうか。(虫ネガネマークの右)
ここをタップするとその書の解説の表示に切り替わります。
もう一度章の一覧にもどるには今度はコンテキストメニューのタイル(4つの四角が田の字に並んだマーク)のシンボルをタップすれば表示が切り替わります。
もう手放してしまいましたが。7インチタブレットでもほぼ同様の表示だった記憶があります。
この画面サイズのタブレットで集会中に画面が窮屈だと感じるのであれば,横置きスタイルで表示すると多少読みやすくなります。
最後はスマートフォンでの表示です。
アンドロイドでは5から6インチが多いかと思います。
もっとも画面サイズが小さくなるため,下の写真のように聖書の署名リストも短縮形で表示されるのが特徴的です。
さすがにこの大きさで集会中の使用は大変そうです。(使っておられる方もおられますが)でも,非公式の証言でとてもスムーズにお見せできるのはスマホの利点です。
5.2インチスマホでの表示

スマホ版でも章の一覧とその書の解説は別画面表示です。画面の幅がさらに狭くなったため,使用度の低い機能は右上の「︙」シンボルのその他メニューにまとめらました。


こうして比較しますと,それぞれの違いはありますが,全体的なテーマが大きく異なることがないようよく工夫されていることに気が付きます。
これで,他の人のAndroid端末で表示が自分と違っていても驚くことはないでしょう。
まとめ
画面が小さいAndroid端末では,章の一覧とその書の解説との表示を切り替えるシンボルが上部のメニューに追加される。
また,小さい画面に収めるため,表示が省略される。
*1:機種別の画面サイズをまとめておられる方もいます。大変そうですね。
2016年最新版 iPhone・Androidスマホ 機種別画面サイズ、解像度、縦横比のまとめ | sounansa.net
*2: 質問19: 聖書はどんな書で構成されていますか ***
ヘブライ語聖書(“旧約聖書”)
五書<ペンタチューク>(5つの書):
創世記,出エジプト記,レビ記,民数記,申命記
創造から,古代イスラエル国家の誕生まで
歴史書(12の書):
ヨシュア記,裁き人の書,ルツ記
イスラエルが約束の地に入った時とその後の出来事
サムエル記第一と第二,列王記第一と第二,歴代誌第一と第二
エルサレムの滅びまでのイスラエル国家の歴史
エズラ記,ネヘミヤ記,エステル記
ユダヤ人がバビロン捕囚から帰還した後の歴史
詩書(5つの書):
ヨブ記,詩編,箴言,伝道の書,ソロモンの歌
知恵の言葉や歌が収められた書
預言書(17の書):
イザヤ書,エレミヤ書,哀歌,エゼキエル書,ダニエル書,ホセア書,ヨエル書,アモス書,オバデヤ書,ヨナ書,ミカ書,ナホム書,ハバクク書,ゼパニヤ書,ハガイ書,ゼカリヤ書,マラキ書
神の民に関係した数々の預言
クリスチャン・ギリシャ語聖書(“新約聖書”)
四福音書(4つの書):
マタイ,マルコ,ルカ,ヨハネ
イエスの生涯と宣教の歴史
使徒たちの活動(1つの書):
クリスチャン会衆の発足と宣教の歴史
手紙(21の書):
ローマ,コリント第一と第二,ガラテア,エフェソス,フィリピ,コロサイ,テサロニケ第一と第二
様々なクリスチャン会衆に宛てられた手紙
テモテ第一と第二,テトス,フィレモン
クリスチャンの個人に宛てられた手紙
ヘブライ,ヤコブ,ペテロ第一と第二,ヨハネ第一と第二と第三,ユダ
クリスチャンに宛てられた他の手紙
啓示の書(1つの書):
使徒ヨハネに与えられた一連の預言的な幻
コラム 第六回 タブレットがちょっとおかしくなった時は
想定範囲内の使い方を心がける
初めてAndroidタブレットを買って使い始める方は,とにかく用途を限って浅く小さく使うようにする事をおすすめします。毎回同じ機能を同じ操作で行いましょう。他人任せにするのではなく,できるだけ自分の指で操作して指に覚えさせることが上達の秘訣です。誰かに教えてもらっている段階の方は、基本的に画面への正しいタッチの仕方を身に着けるようにし、教えられた通りの事を教えられた通りに操作しましょう。
Androidは機種によって性能がことなるため,しばらく使っていると,「あれ?」という挙動をする機種も存在します。トラブルや不具合には独力で対処できるものとそうでないものとがあります。今回はその程度を見分けるために予測不能の挙動が起きた場合の4つの原因について書いてみます。*1
問題を引き起こした可能性がある4大原因
①使用者側の逸脱
②環境由来
③アプリの不具合
④タブレット本体の問題
1について
「何もしていないのにおかしくなった。」と本人が仰っている場合でも検証すると誤操作、普段とは違う不適当な操作が原因だった場合があります。使用者自身の取扱いに由来するもので、必ずしも故障だとは限りません。濡れた手で操作したり、暑い車内に放置したり、タブレットをバッグにギュウギュウ押し込めたり、よく落とす方は気をつけてください。ほかにも次のような原因があります。
・正しい画面タッチができていない
爪で触ったり指をグイグイ押し付けるのは良くありません。
指の腹をトントン当てる程度で大丈夫です。
・設定が不適当である
画面の明るさや点灯時間、Wi-Fiのオンオフ、通知音や操作音、再生音量の管理、機内モードのオンオフ、パスワード関係はすべて使用者が責任を持つようにしましょう。Androidではどんな時でも画面上端からスワイプすることでそのような設定を変更できます。そこに見つからない場合アプリ一覧から設定という項目を探して開いてみてください。
・充電し忘れによる電池切れ
電池切れが近づくとタブレットは気絶した後に昏睡状態になることがあります。こうなると、通常の仕方でスイッチを入れても電源が入らなくなり充電後も後遺症が残ったりします。
タブレットやスマホの充電池(リチウムイオン二次電池)はこまめに充電して差し支え有りませんので、できるだけ40ないし80%の範囲で使用するようにしましょう。充電率が15%以下になった場合電源を切って直ちに充電してください。空っぽになるまで使うとバッテリーを痛めます。長期間使わない方は50%位の充電率にしたあと本体の電源を切って放置しましょう。*2
・過負荷
いっぺんに色んなアプリを起動させたままにしているとタブレットはどんどん処理が鈍重になります。
パワーに余裕のない低価格低性能機種ではたった一つのアプリすら動作できない事もあります。私が安物Androidを買わないよう言っているのはそのためです。使用者が、使わないアプリをアプリ履歴から終了させる方法を覚えていないのが問題を生み出しています。*3
Chromeなどのタブブラウザのタブの閉じ方を覚えていない方も結構います。個々のタブの中の×印をタップするとそのタブを閉じることができます。
とにかく,使っていないプロセスを終了させるのが大原則です。
また,Androidは一週間に一度は電源を切って再起動させるほうが安定します。連続稼動させてしまったなら時々電源をオフにして休ませてあげてください。タブレットの性能を超える処理をしたために画面が固まっている場合は電源キー長押しで再起動させてみましょう。
2について
大抵その場所から移動することで改善されますが永久的にダメージが残る場合は4のケースに移行します。
タブレットは電子機器ですので正常に動作するための温度や湿度には許容範囲があります。一部の機種を除いて湯気の多い環境では画面についた水滴をタブレットが指先だと勘違いするために暴走したりします。
また、多くの方が同時に接続しているWi-Fiスポットでは接続できる人数に限りがあります。その場合は繋いでいる人がWi-Fiを切断するかどこか別の場所に行くまで自分がWi-Fiに繋ぐことは期待できなくなります。
近くで電子レンジやドライヤーやコードレス電話が使われている場合、それらの機械が発する電磁波ノイズによってWi-Fiが繋がりにくく場合もあります。
3について
アプリに問題がある場合,デベロッパー(開発者)がその問題を解決するまで待たされることになります。たとえば現時点での既知の問題としては,日本語版で聖書の詩篇119篇のみ,他の言語や翻訳聖書と聖句の比較ができないという不具合があります。
こうした問題を報告したいのであれば,下記のアドレスにメールで連絡することになります。おそらく英文でメールするのが良いかと思います。
JWLibrary開発元のアドレス jwlibrary@jw.org
よくGoogle Playストアのレビュー欄に不具合報告を書いている方がいますが,そこは単に使用者本人の感想を書く場所であってリクエストコーナーではありませんので,開発者たちには見てもらえないと思います。
4について
タブレット本体に問題がある場合,故障の可能性もあります。故障でないのであれば性能不足のために動作に問題が起きていると考えられます。
使い方にもよりますが,タブレットの寿命は高級機iPadであってもその製品寿命は3年程度と公式発表されました。Androidは作りが雑なメーカーもありますので,もっと短いものもあります。タブレットは「一年に対して一万円」の計算でもとをとったと私は考えるようにしています。4万円のタブレットなら,4年使えれば納得,というわけです。
製品寿命とは別に性能寿命というものもあります。これは日進月歩で変わっていくデジタルやインターネットの世界の変化に,購入した当時の性能では追いつけなくなるために生じる使用限界です。タブレットは壊れてはいないのですが,時代に取り残されてしまったために中身ごと買い換えざるを得なくなってしまいます。
タブレットを皮袋に,コンピュータープログラムをぶどう酒になぞらえると次の聖句の描写がよく当てはまります。
「また人は,新しいぶどう酒を古い皮袋に入れることもしません。もしそうすれば,皮袋は張り裂け,ぶどう酒はこぼれ出て,皮袋はだめになります。やはり人は,新しいぶどう酒を新しい皮袋に入れます。そうすれば,両方とも保たれるのです」(マタイ 9:17)
パワーに余裕のない低価格低性能機種ではたった一つのアプリすらまともに動作できない事もあります。私が安物Androidを買わないよう言っているのはそのためです。
基本設定は可能な限り使用者が責任を持って
タブレットの基本操作には設定操作も含まれます。
例えば音量のコントロールです。
ボリュームキーが本体のどこにあるのかを把握しましょう。
プログラム開催中の大会ホールや王国会館などの音を出すべきでない場面で,タブレットの動画を再生してしまったため、泣きじゃくる赤ちゃんを抱えるかのようにタブレットの音を垂れ流しながら会場を飛び出していくという人も目撃されています。
こういうケースは笑い話で終わるのですが、画面がスリープになるまでの時間を変更できない、画面の明るさを変更できない、Wi-FiのON-OFFができないのは基本操作の習得を怠ったためです。
【覚えておきたい重要操作】
Androidは全機種,前バージョンで画面上端から下にスワイプで機能設定の簡易メニューを呼び出せます。
画面下のナビゲーションバーのシンボルの意味(Android5.0以降の表示例)
△マークは一つ前の画面に戻る
○マークはホーム画面に戻る
□マークはアプリ切り替え(使っているアプリの履歴)
*1:たまに集会が始まるまであと数分もないというタイミングで,「わたしのタブレットがおかしくなりました。なんとかしてください」と手渡されることがありますが,原因を特定するには時間の猶予が必要です。機械由来なのか,OS由来なのか,アプリ由来なのか,原因は様々です。見てもわからない場合,「問診」「触診」などにそうとうする検証から問題を特定していく必要もあります。これもやはり時間がかかります。もし心配であれば,その日はタブレットの使用を中止して詳しい方か販売店に問い合わせるのが最善です。
*2:AndroidはiPadより電池持ちが悪いためヘビーユーザーの中にはモバイルバッテリーを予備として持ち歩いている人もいます。
*3:画面下に表示されている3つのシンボルのうち,四角いものがアプリ履歴ボタンです。ここをタップすると現在使用中のアプリがすべて表示されます。使わないアプリは横にフリックすることで終了させることができます。